Windows 11 menghadirkan File Explorer yang sama dengan yang Anda kenal dari versi sebelumnya. Sama seperti sebelumnya, utilitas ini bukannya tanpa masalah. Anda mungkin mengalami File Explorer melambat atau tidak merespons pada perintah Anda.
Beberapa masalah termasuk masalah kecil pada PC Anda, file sistem rusak, atau PC Anda terinfeksi virus atau malware. Dalam panduan ini, kita akan melihat beberapa solusi potensial untuk masalah tersebut.
Mulai ulang File Explorer di PC Windows 11 Anda
Memulai ulang File Explorer tidak berarti menutup dan membuka kembali jendela folder Anda. PC Anda menawarkan pilihan yang berhenti proses Windows Explorer dan kemudian meluncurkan kembali proses tersebut dari awal.
Melakukan hal itu akan membantu memperbaiki masalah kecil pada utilitas.
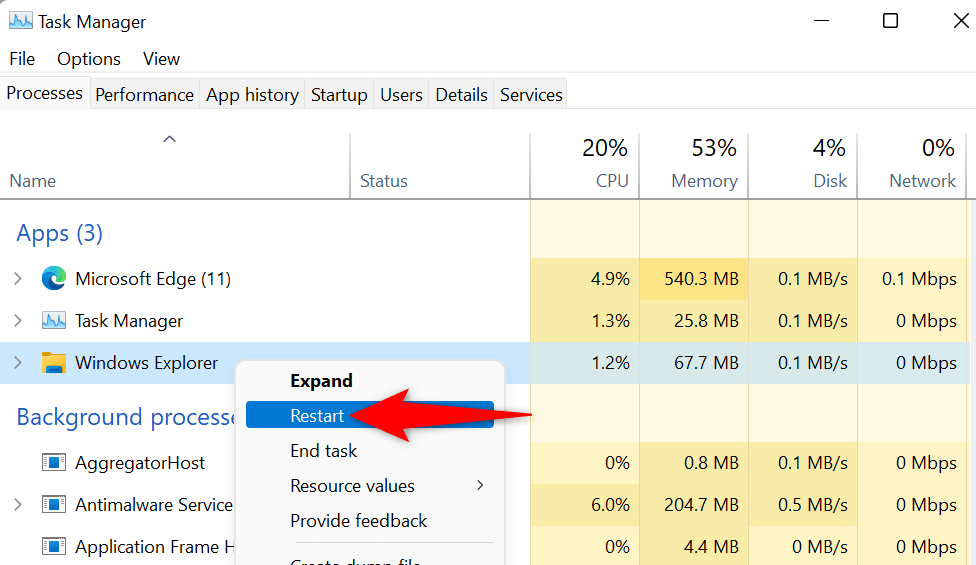
Mulai ulang PC Windows 11 Anda
Jika masalah Anda belum teratasi setelah memulai ulang Windows Explorer, restart PC Anda dan lihat apakah cara tersebut berhasil. Memulai ulang PC Windows 11 membantu memperbaiki banyak gangguan kecil, termasuk gangguan yang menyebabkan File Explorer tidak berfungsi dengan benar.
Pastikan Anda menyimpan pekerjaan yang belum disimpan sebelum melanjutkan untuk me-reboot PC.

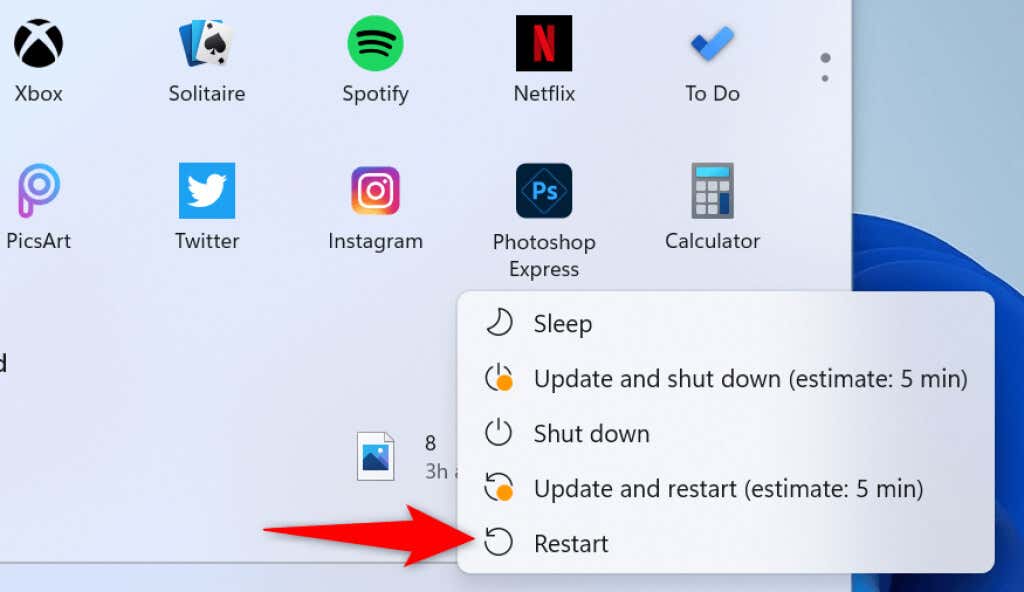
Hapus Cache File Explorer Windows 11
Salah satu alasan File Explorer Anda tidak berfungsi seperti yang diharapkan adalah utilitas tersebut telah mengumpulkan terlalu banyak file cache. File-file ini terkadang memperlambat atau membuat utilitas tidak berfungsi sama sekali..
Dalam hal ini, perbaikan terbaik Anda adalah hapus file cache File Explorer. Tindakan ini akan menghapus data cache yang mendasarinya sehingga masalah Anda dapat diatasi.


Periksa Pembaruan Windows
Apakah Anda mengalami masalah File Explorer atau tidak, kami sangat menyarankan untuk selalu memperbarui PC Windows Anda. Hal ini memastikan Anda selalu mendapatkan keamanan terbaru dan perbaikan bug, sehingga menghasilkan pengalaman yang lebih lancar.
cepat, mudah, dan gratis untuk perbarui Microsoft Windows :
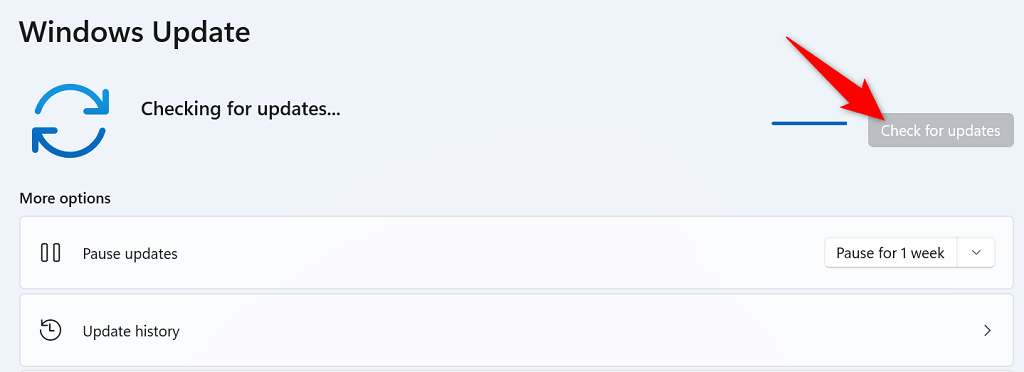
Gunakan Alat Pemeliharaan Sistem
Windows 11 menyertakan alat Pemeliharaan Sistem untuk membantu Anda memindai PC untuk masalah umum Anda. Anda harus menjalankan alat ini ketika File Explorer Anda rusak, karena ada kemungkinan Anda dapat memperbaiki masalah Anda dengan alat ini.
Anda dapat meluncurkan Pemeliharaan Sistem dari Panel Kontrol sebagai berikut:
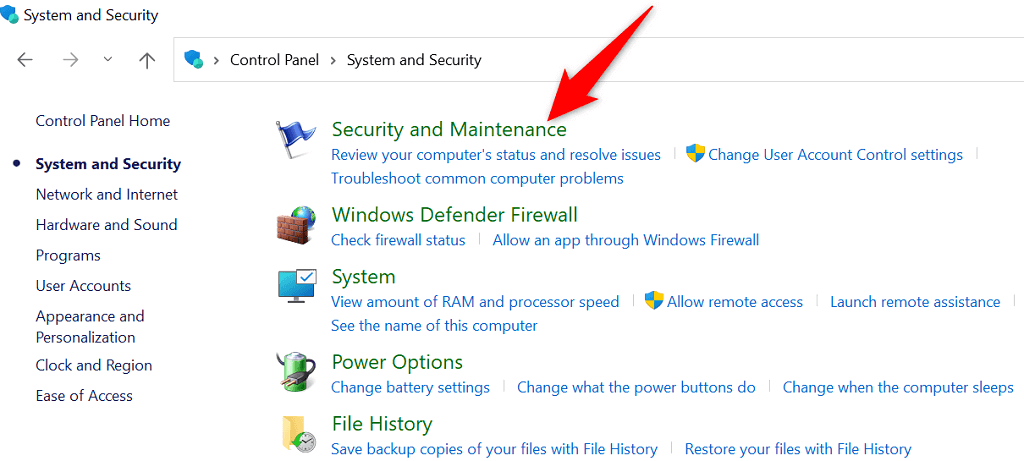
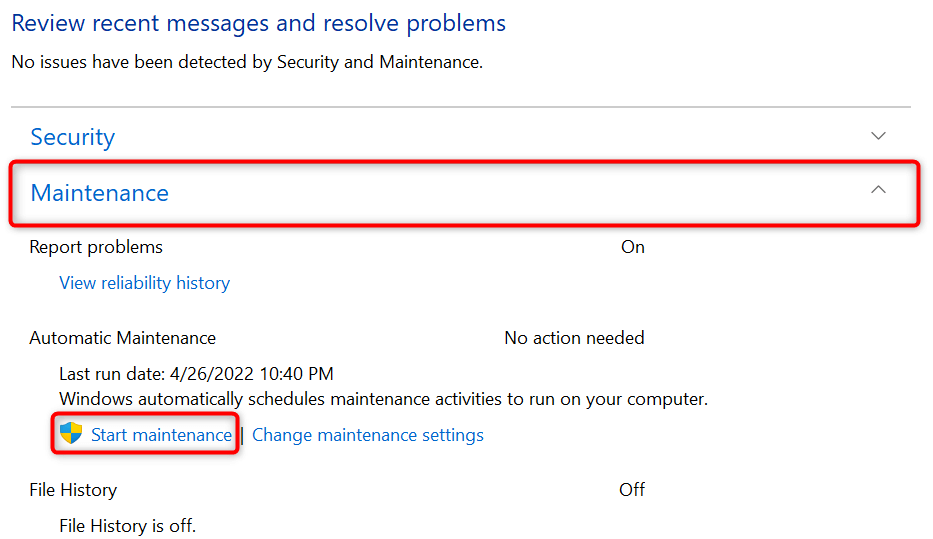
Pindai PC Windows 11 Anda dari Virus dan Malware .
Virus dan malware dapat menyebabkan berbagai masalah pada PC Windows, termasuk membuat alat sistem seperti File Explorer tidak berfungsi dengan baik. Meskipun kecil kemungkinannya, ada baiknya menjalankan pemindaian virus melihat apakah PC Anda terinfeksi ancaman apa pun.
Berkat antivirus bawaan Windows 11, Anda tidak perlu menginstal aplikasi pihak ketiga ke menemukan dan menghapus berbagai ancaman dari mesin Anda. Anda dapat menjalankan pemindaian dengan utilitas bawaan ini dan menemukan serta menghapus item yang menyebabkan File Explorer tidak berfungsi.
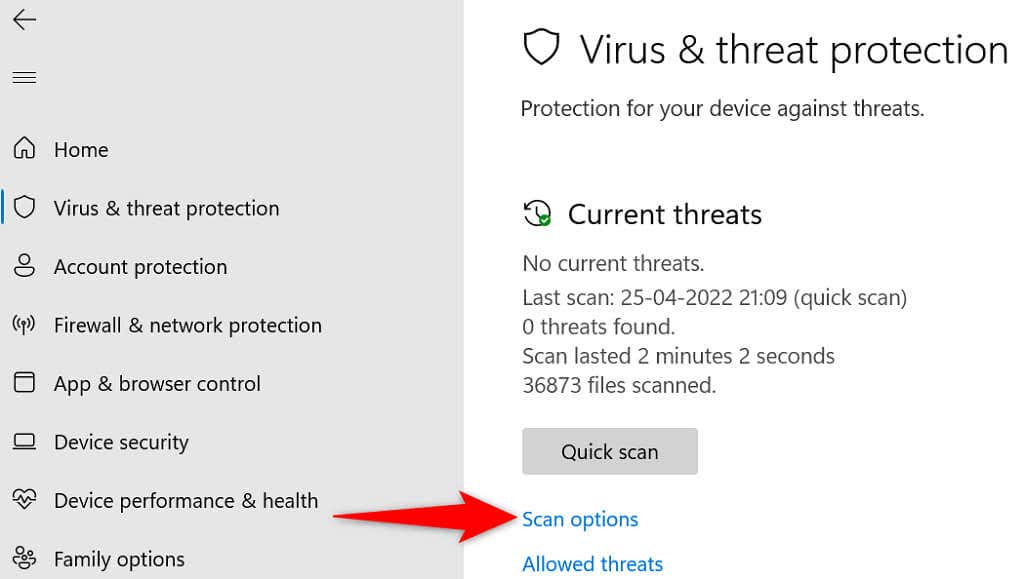
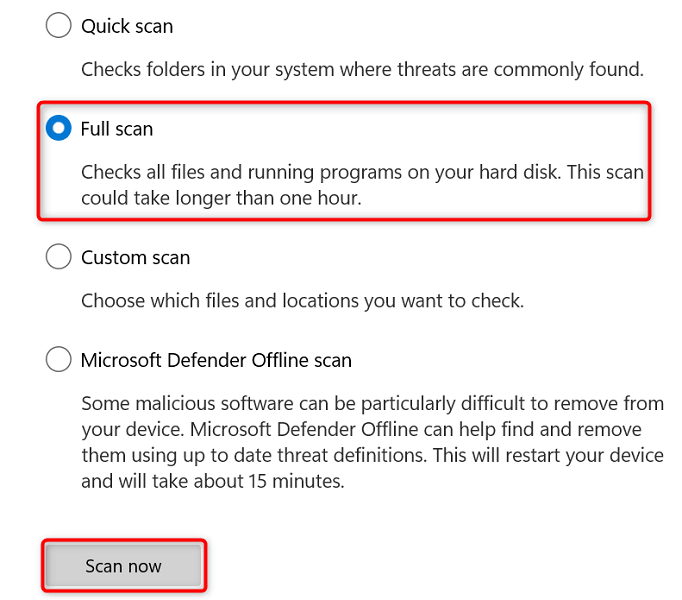
Memperbaiki File Explorer Menggunakan SFC (Pemeriksa File Sistem) dan DISM
Kemungkinan penyebab Anda mengalami masalah dengan File Explorer adalah karena file sistem PC Anda rusak. Hal ini dapat terjadi karena berbagai alasan.
Untungnya, Windows 11 menyertakan alat bernama SFC (Pemeriksa File Sistem) untuk memindai dan memperbaiki file yang rusak di komputer Anda. Anda dapat menggunakan perintah ini dengan DISM untuk mendapatkan file inti Windows asli dan kemudian mengganti file yang rusak dengan file yang berfungsi.
Metode ini melibatkan menjalankan beberapa perintah dari Command Prompt, namun Anda tidak perlu mengetahui segalanya tentang baris perintah untuk menggunakan teknik ini.
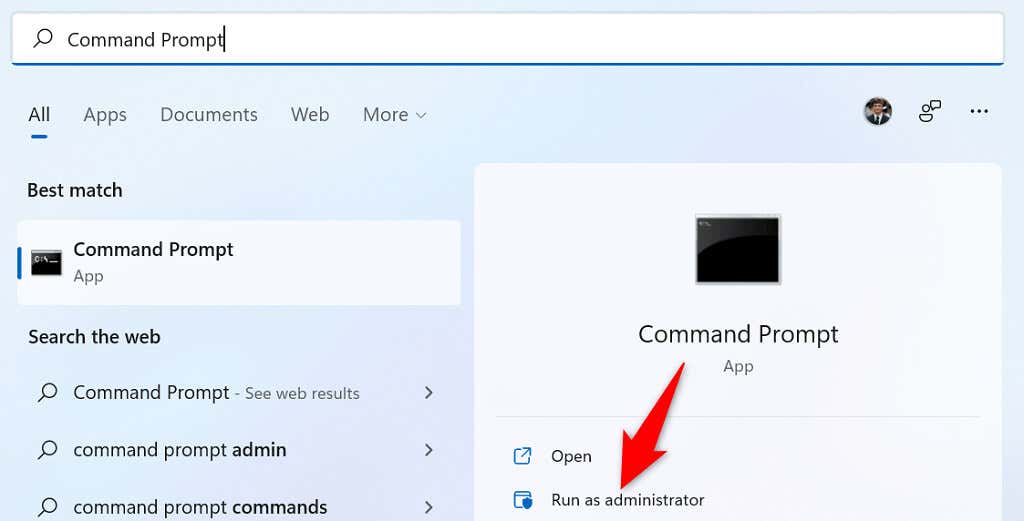
DISM.exe /Online /Cleanup-image /Restorehealth

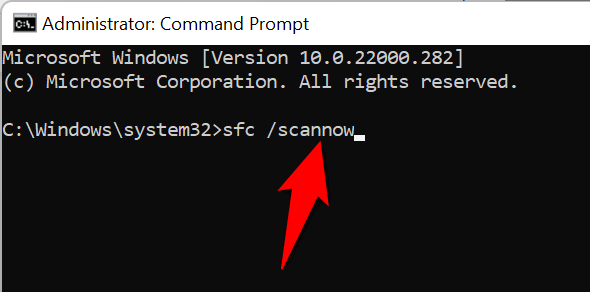
Jika Anda mendapatkan pesan kesalahan saat menjalankan perintah SFC, boot PC Anda dalam mode aman dan coba jalankan perintah seperti itu.
File Explorer adalah alat manajemen file andalan di PC Windows. Jika alat ini berhenti bekerja, Anda tidak dapat mengakses file Anda, dan ini merupakan masalah besar. Untungnya, Anda memiliki beberapa cara untuk menyelesaikan masalah dengan Windows Explorer Anda dan mengaktifkan kembali alat tersebut. Semoga berhasil!
.