Apakah Anda mencoba mengetik, tetapi keyboard Microsoft Permukaan Anda tidak berfungsi? Jangan khawatir; kamu tidak sendiri. Meskipun hal ini bisa sangat membuat frustrasi, ada beberapa cara untuk memecahkan masalah tersebut dan kembali aktif dan berjalan dalam waktu singkat.
Dalam postingan ini, kita akan membahas apa yang menyebabkan keyboard Surface Anda tidak berfungsi dan metode sederhana untuk memperbaikinya tanpa menghubungi dukungan teknis. Jadi, jika kunci Anda tidak berfungsi sebagaimana mestinya, baca terus untuk mengetahui beberapa solusi bermanfaat.

Apa yang Menyebabkan Surface Keyboard Berhenti Berfungsi?
Banyak hal yang bisa salah dengan keyboard Microsoft Surface Anda dan menyebabkannya tidak berfungsi. Seringkali, masalah disebabkan oleh masalah konektivitas. Penyebab lainnya melibatkan gangguan perangkat lunak dan kesalahan pengaturan papan ketik. Meskipun demikian, masalah keyboard Anda juga dapat disebabkan oleh:
Jika Anda tidak yakin apa yang menyebabkan masalah pada keyboard Microsoft Surface Anda, cobalah setiap langkah pemecahan masalah dan lihat apa yang berhasil untuk Anda.
1. Coba Sambungkan Kembali Keyboard Anda
Jika Anda pengguna laptop Surface, Anda dapat dengan mudah melepaskan keyboard dari perangkat. Keyboard terhubung ke perangkat dengan pin konektor. Saat keyboard Anda tiba-tiba berhenti berfungsi, terkadang masalahnya mungkin pada koneksi yang longgar. Coba lepas dan sambungkan kembali keyboard.
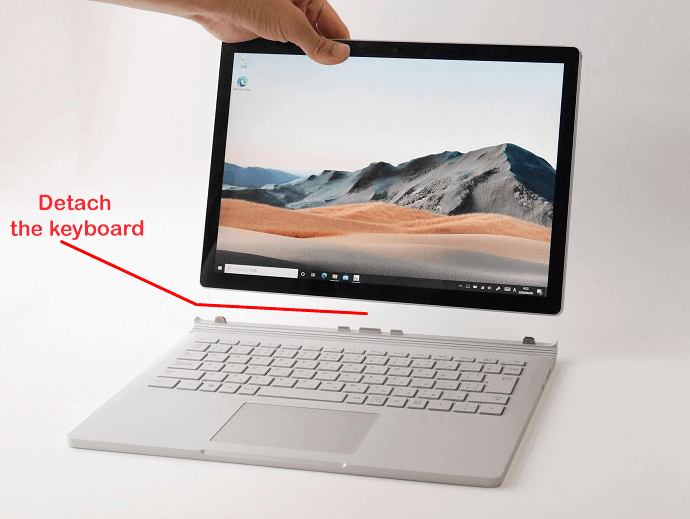
Anda juga harus memeriksa keyboard apakah ada kerusakan fisik saat terlepas. Misalnya, lihat apakah pin konektor rusak atau tertekuk, dan lihat apakah port koneksi pada perangkat Surface rusak.
Jika Anda memiliki perangkat Surface lain, coba pasang keyboard ini ke perangkat tersebut. Masalahnya mungkin bukan pada keyboardnya tetapi pada laptopnya. Jika tidak berhasil, kemungkinan besar Anda memerlukan keyboard baru.
2. Bersihkan Pin Konektor
Saat keyboard terlepas, gunakan kesempatan ini untuk membersihkan pin konektor dan port konektor. Pertama, cari kotoran dan debu di port konektor perangkat Surface, dan bersihkan port dan pin konektor pada keyboard dengan Q-Tip..
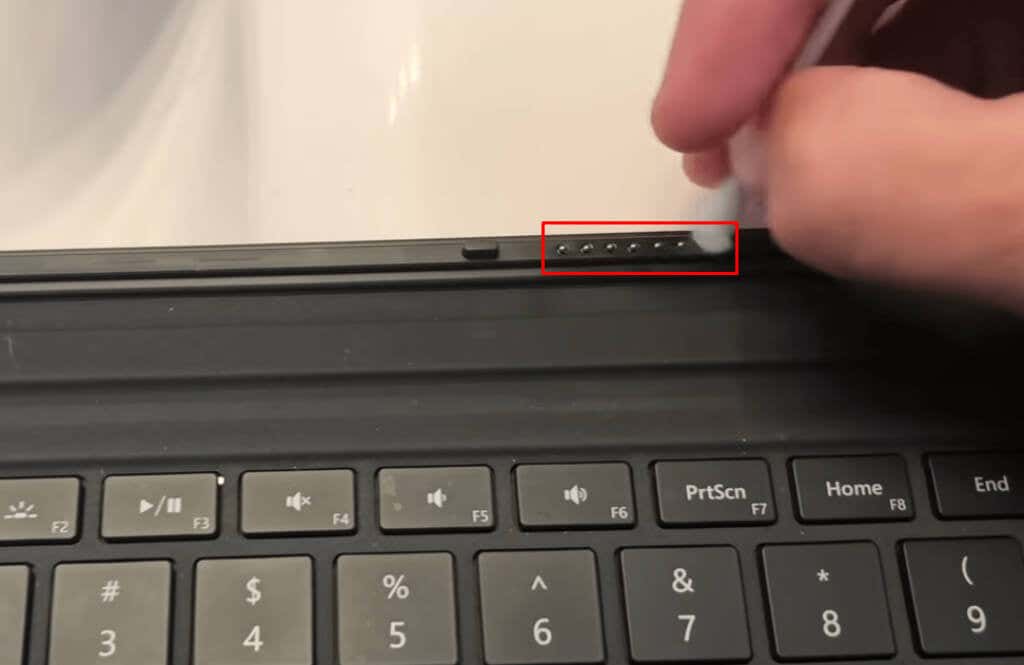
Hilangkan semua debu menggunakan sekaleng udara bertekanan, lalu celupkan Q-Tip ke dalam sedikit isopropil alkohol dan bersihkan konektornya dengan lembut. Jangan khawatir alkohol akan merusak barang elektronik. Isopropil alkohol aman untuk membersihkan elektronik.
3. Pastikan Baterai Keyboard Terisi
Ini adalah langkah pertama yang harus Anda ambil jika Anda menggunakan keyboard nirkabel yang memerlukan sumber daya independen. Daya rendah pada keyboard nirkabel dapat mencegahnya bekerja dengan benar. Pertama, isi daya perangkat Anda dan lanjutkan ke langkah pemecahan masalah berikutnya jika tindakan tersebut tidak menyelesaikan masalah.
4. Memasangkan dan Melepaskan Bluetooth
Ini adalah langkah lain yang perlu diperhatikan jika Anda menggunakan keyboard nirkabel. Reset koneksi Bluetooth untuk menghilangkan kemungkinan kesalahan antara keyboard dan perangkat Surface.
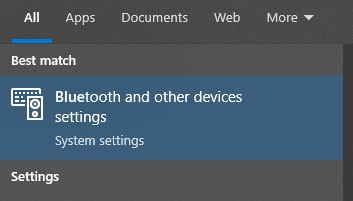
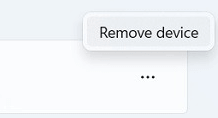
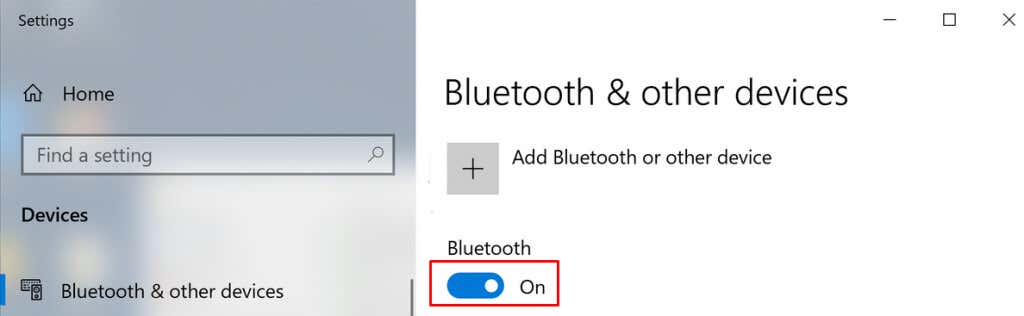
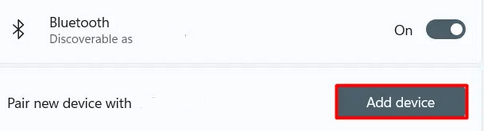
Periksa apakah keyboard Anda berfungsi setelah melepas sambungan dan memasangkannya kembali.
5. Gunakan Pemecah Masalah Windows
Pemecahan masalah tidak pernah semudah ini. Windows memiliki banyak daftar pemecah masalah yang dapat Anda gunakan untuk memperbaiki masalah tertentu. Begini caranya:
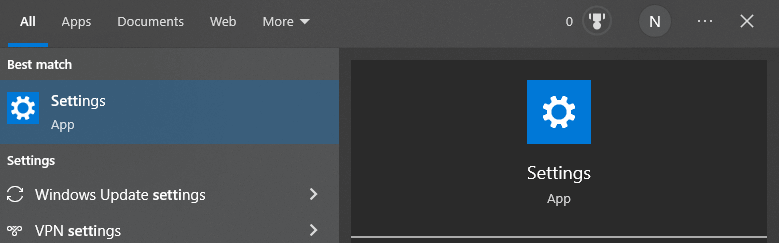
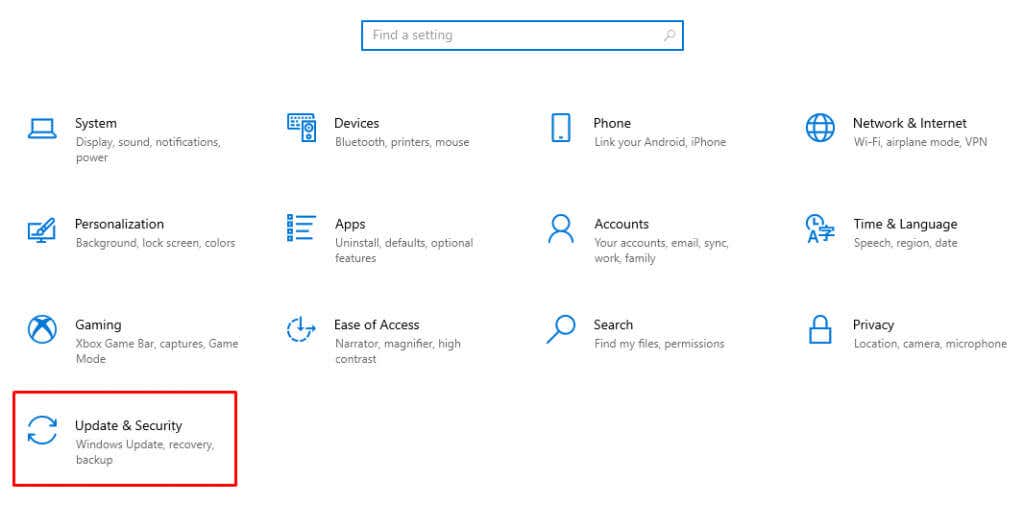
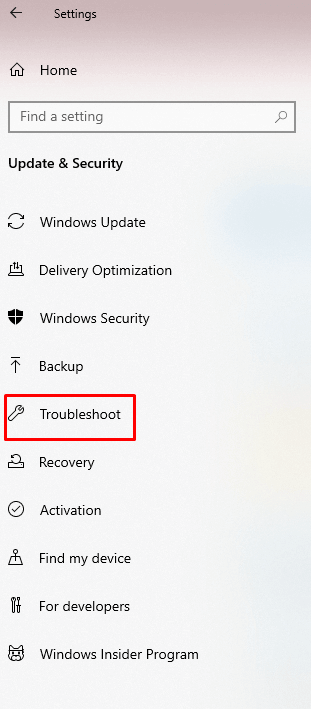
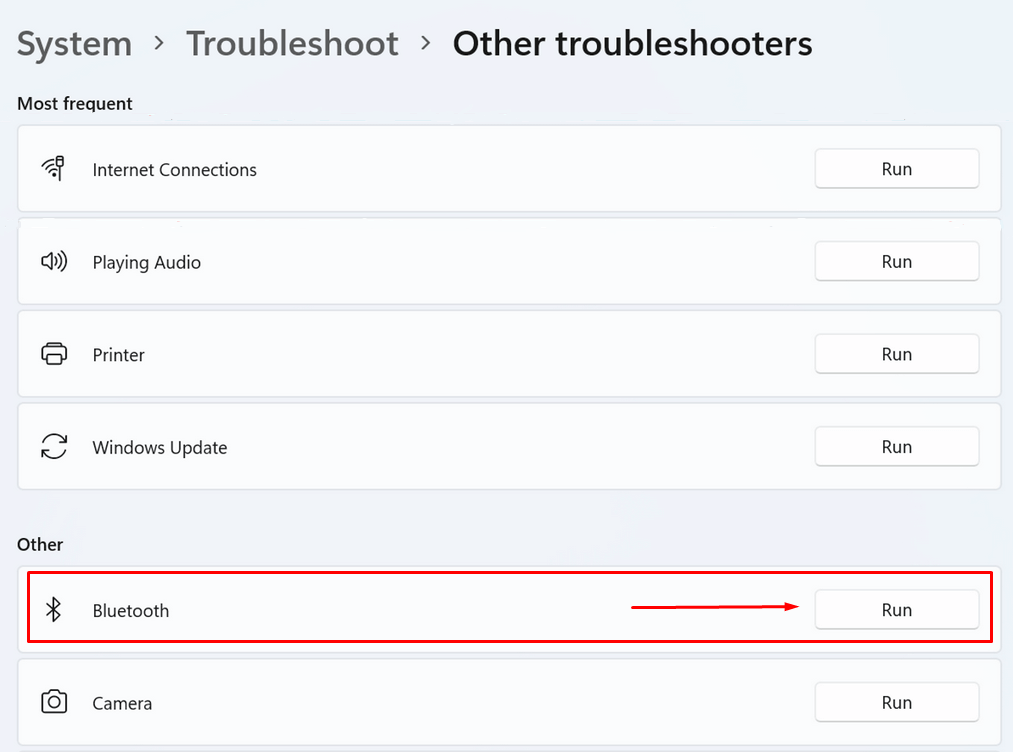
6. Instal ulang Driver
Pastikan semua driver telah diperbarui. Jika driver keyboard sudah usang atau memiliki file yang rusak, driver tersebut dapat menyebabkan keyboard laptop Surface Anda terhenti atau berperilaku aneh. Hal terbaik yang harus dilakukan adalah mencopot pemasangannya dan memasangnya kembali.
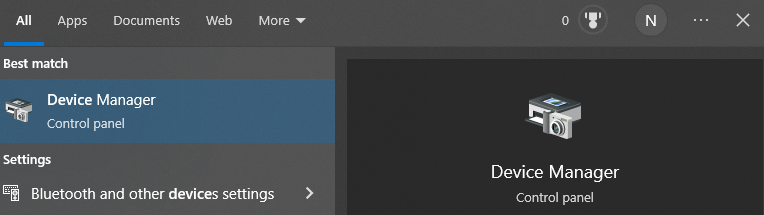
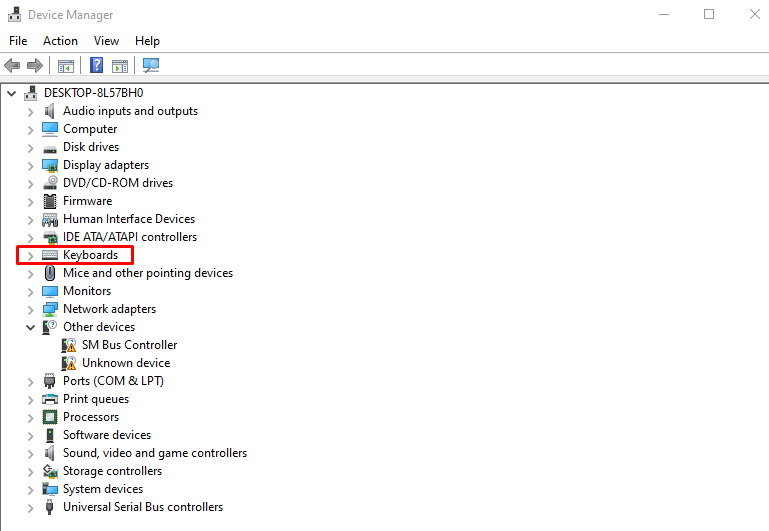
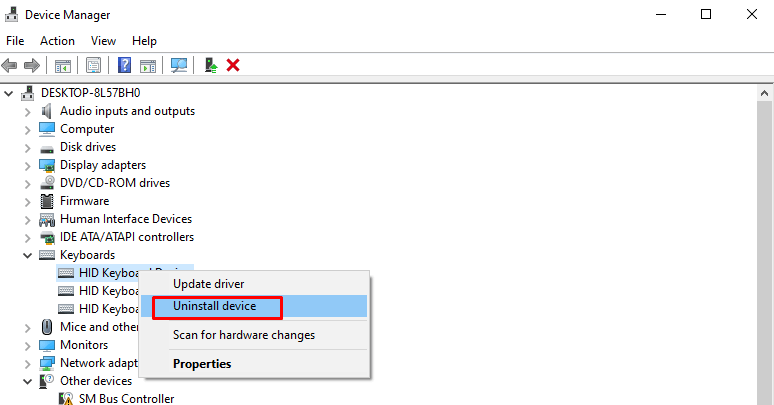
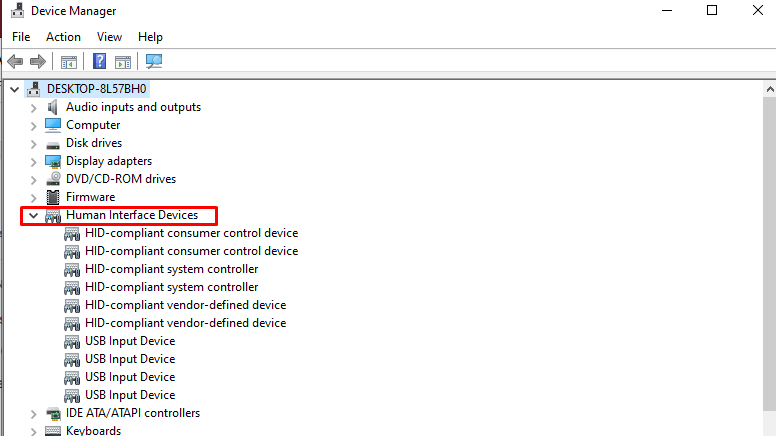
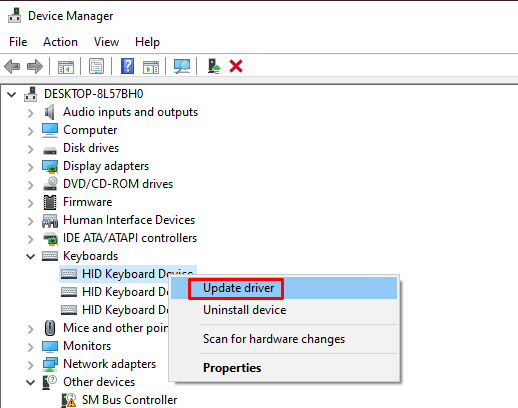
7. Perbarui Windows
Jika OS Windows Anda mengalami kesalahan atau bug, Microsoft akan mengenalinya secara otomatis. Anda akan menerima perbaikan untuk kesalahan ini melalui pembaruan Windows. Memperbarui Windows akan secara otomatis memperbarui semua driver, jadi Anda tidak perlu melakukannya secara manual. Untuk memperbarui Windows:
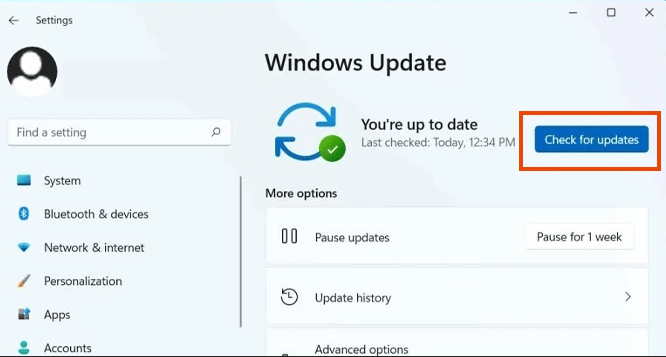
Setelah memperbarui Windows, perangkat Surface Anda mungkin meminta Anda untuk memulai ulang. Jika demikian, klik Mulai ulang sekarang.
8. Periksa Permukaan UEFI
Beberapa pengguna menyadari bahwa keyboard mulai berfungsi jika mereka mengalihkan perangkat mereka ke pengaturan UEFI. Anda mungkin mengalami masalah terkait Windows jika keyboard berfungsi di UEFI tetapi berhenti saat Windows dimuat.
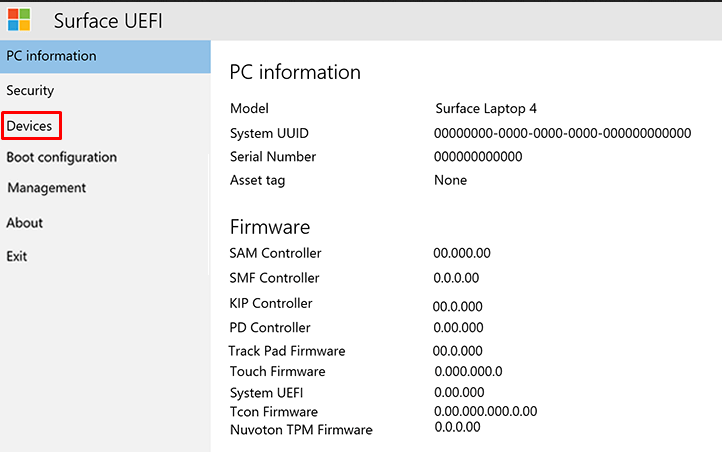
9. Hubungi Dukungan Microsoft
Jika keyboard Anda masih dalam garansi, Anda harus menghubungi dukungan Microsoft. Mereka dapat menyelesaikan masalah Anda dengan memperbaiki atau mengganti keyboard Anda. Kirimkan permintaan perbaikan melalui situs resmi mereka.
10. Bawa Perangkat Surface dan Keyboard Anda ke Bengkel
Jika tidak ada satu pun cara di atas yang membantu Anda mengatasi masalah keyboard Surface yang tidak berfungsi, Anda sebaiknya mempertimbangkan untuk membawanya ke bengkel.
Langkah pemecahan masalah manakah yang berhasil untuk Anda? Beri tahu kami di kolom komentar di bawah, dan jangan ragu untuk berbagi tips lainnya untuk pengguna keyboard Surface lainnya.
.