Apakah Anda terus mengalami kesalahan “NVIDIA Installer tidak dapat melanjutkan” saat mencoba instal atau perbarui driver NVIDIA PC Anda? Biasanya muncul ketika penginstal NVIDIA mendeteksi ketidakcocokan dengan Windows, kartu grafis, atau keduanya, meskipun sebenarnya tidak.
Beberapa teknik dapat membantu Anda memperbaiki kesalahan “NVIDIA Installer tidak dapat melanjutkan” pada Windows 10 dan 11. Panduan pemecahan masalah ini akan memandu Anda melalui masing-masing kesalahan tersebut langkah demi langkah.
Keluar dari Semua Proses Latar Belakang NVIDIA
Adalah ide bagus untuk memulai dengan menghentikan semua proses latar belakang NVIDIA di PC Windows Anda. Hal ini akan menghilangkan anomali acak yang mencegah penginstal NVIDIA menyelesaikan pemeriksaan kompatibilitas yang akurat. Untuk melakukannya:
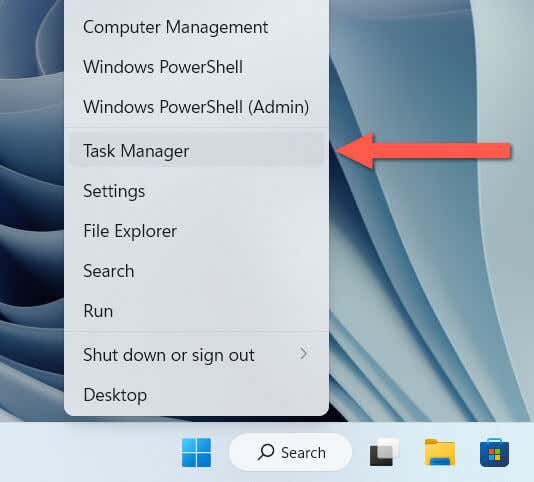
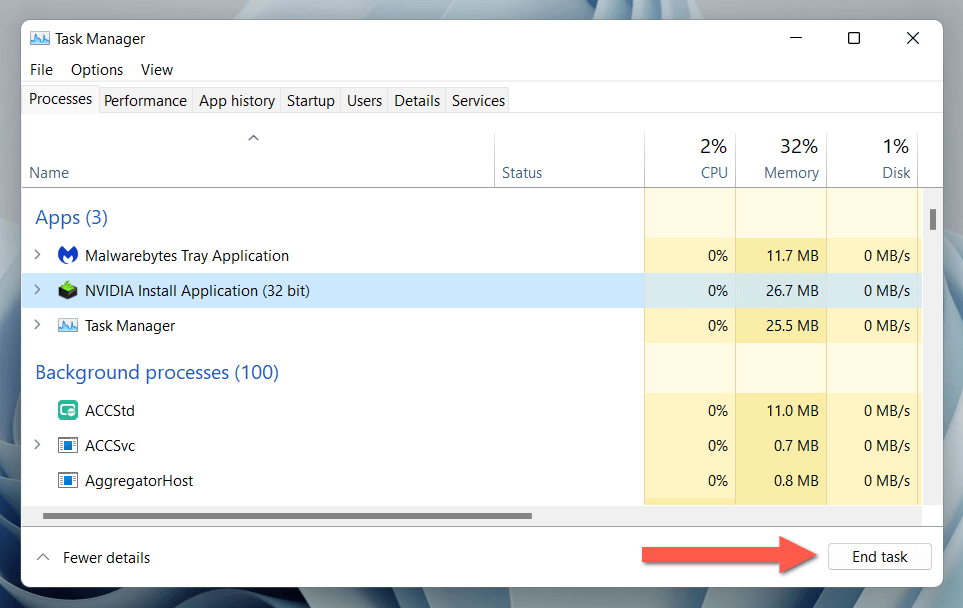
Jika instalasi NVIDIA gagal lagi, reboot komputer Anda ke bersihkan cache driver perangkat keras sebelum melanjutkan.
Jeda Sementara Perangkat Lunak Anti-Malware
Jika Anda terus mengalami kesulitan dalam menjalankan penginstal NVIDIA, hal ini mungkin disebabkan oleh perangkat lunak antivirus pihak ketiga yang mengganggu cara kerjanya. Jika Anda sudah menyiapkannya di komputer Anda, jeda sementara selama pembaruan berlangsung dan lihat apakah tindakan tersebut menyelesaikan masalah.
Perbarui ke Versi Terbaru Windows
Jika kesalahan “NVIDIA Installer tidak dapat melanjutkan” muncul tepat setelah instalasi Windows baru, periksa apakah ada pembaruan sistem operasi tertunda yang belum Anda unduh dan instal. Untuk melakukannya:
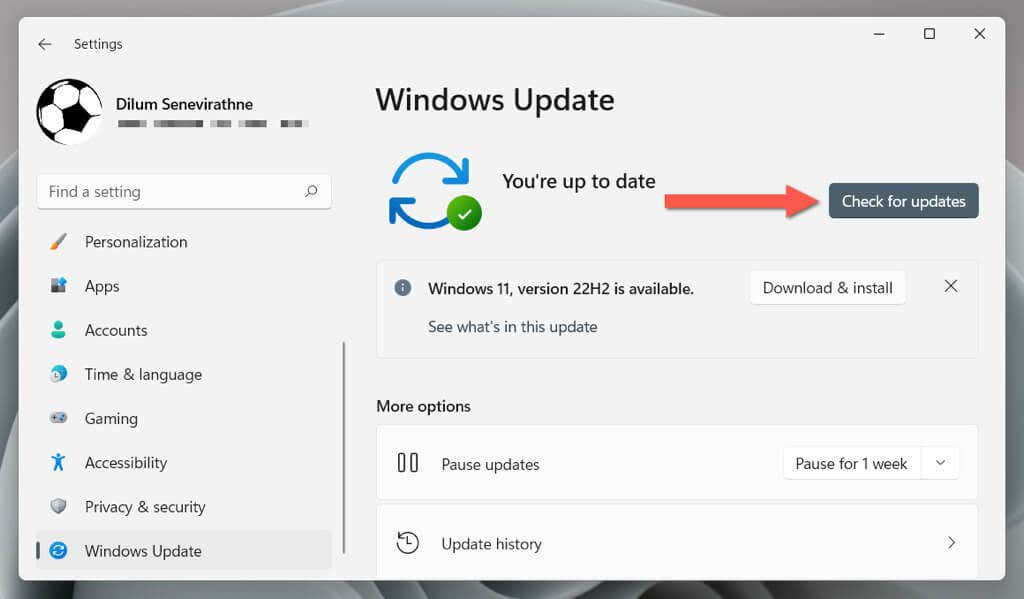
Selain itu, Anda harus menginstal semua pembaruan driver perangkat keras yang tersedia dari Microsoft. Untuk melakukannya, bukaOpsi lanjutan>Pembaruan opsionaldari layar Pembaruan Windows, centang kotak di samping setiap driver, dan pilih Instal..
Unduh Ulang Perangkat Lunak Driver NVIDIA
Kesalahan mengunduh dan mencoba memasang versi driver grafis NVIDIA yang tidak kompatibel adalah alasan umum terjadinya kesalahan “NVIDIA Installer tidak dapat melanjutkan”. Kunjungi kembali Halaman Unduhan NVIDIA, tentukan model kartu video yang benar dan sistem operasi, unduh ulang penginstal driver NVIDIA, dan coba lagi.
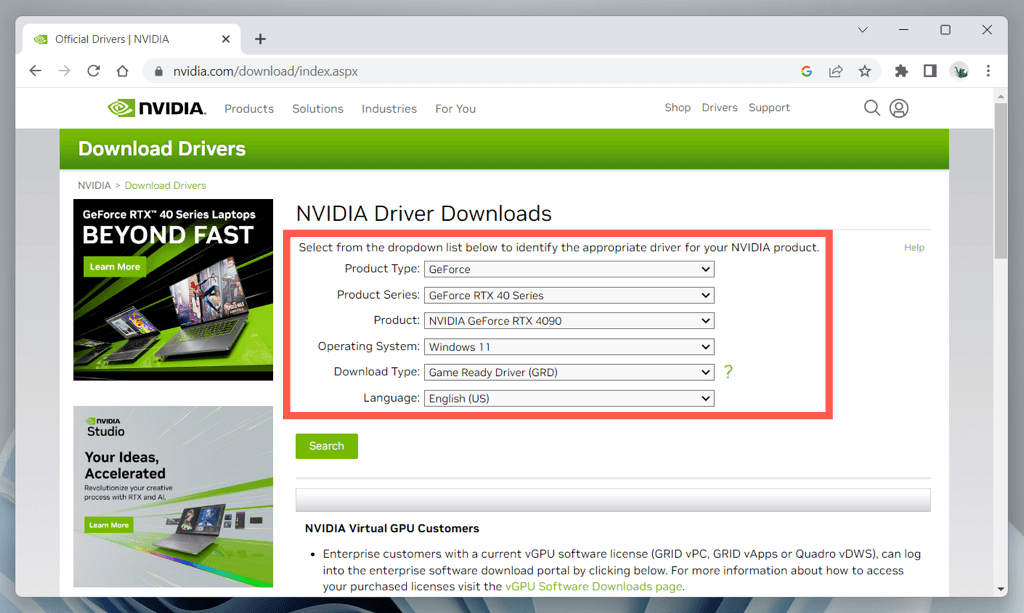
Jika tidak membantu, gunakan Pengalaman NVIDIA GeForce atau utilitas pembaruan driver perangkat keras pihak ketiga untuk mendeteksi otomatis dan mengambil driver yang sesuai untuk perangkat keras NVIDIA Anda.
Perbarui Driver Laptop Melalui Produsen
Jika Anda menggunakan perangkat laptop dengan kartu grafis NVIDIA, seperti ASUS TUF Gaming F15, menggunakan driver grafis langsung dari produsennya dapat membantu menghindari masalah kompatibilitas.
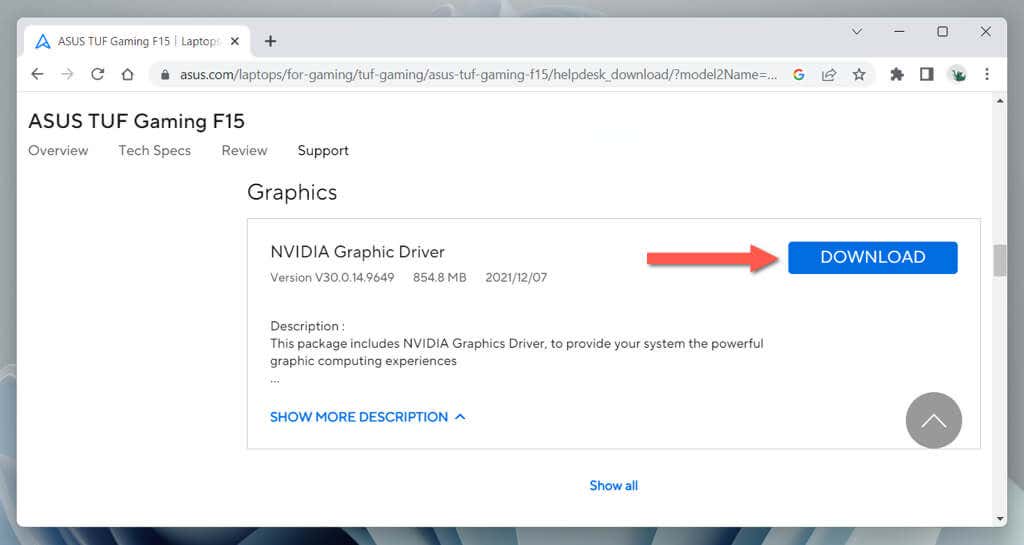
Cukup telusuri model laptop Anda di situs web produsen, unduh driver grafis NVIDIA yang relevan untuk versi Windows Anda, dan periksa apakah kesalahan yang sama terjadi selama instalasi.
Instal Driver NVIDIA melalui Pengelola Perangkat
Jika kesalahan “NVIDIA Installer tidak dapat melanjutkan” masih berlanjut, coba instal driver NVIDIA melalui Pengelola Perangkat. Instal Utilitas pengarsipan dan ekstraksi file 7-Zip, lalu:
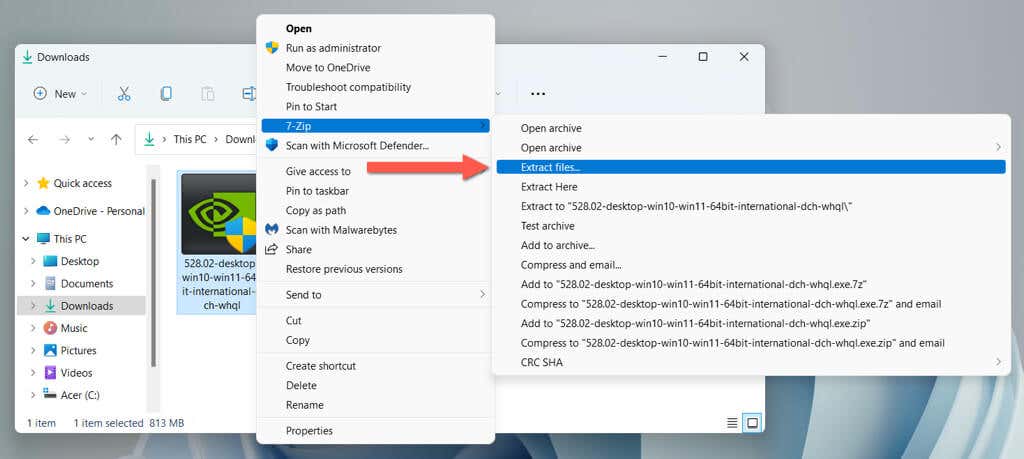
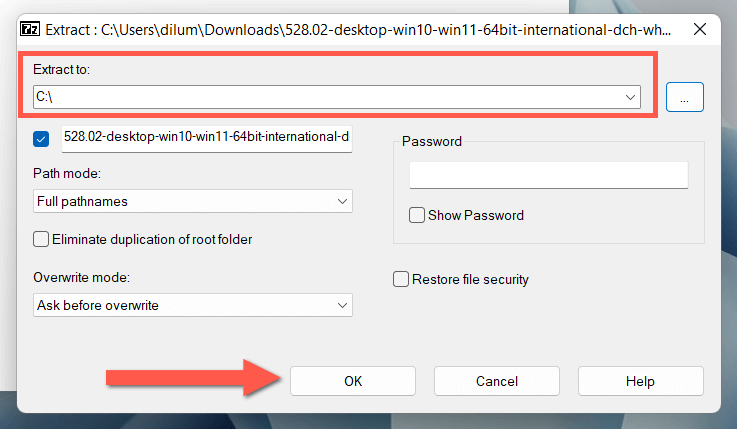
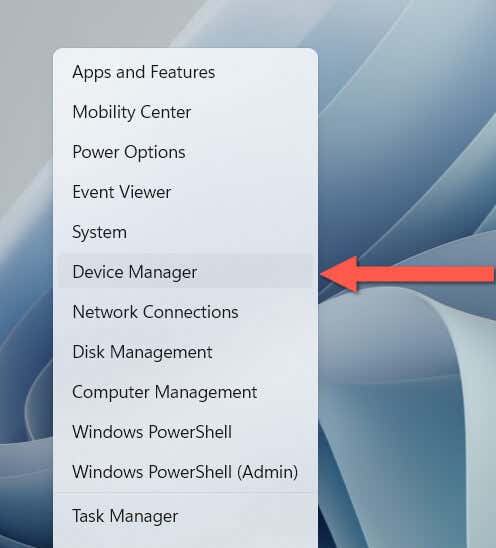
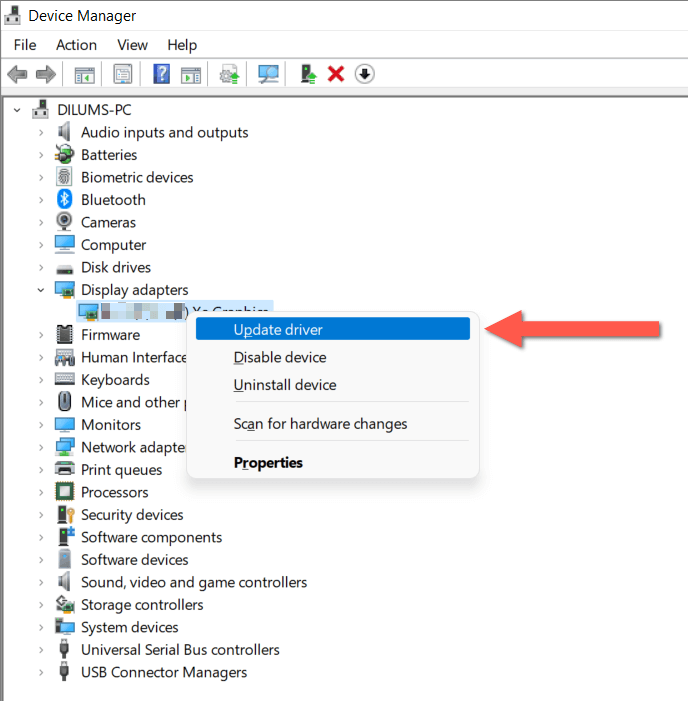
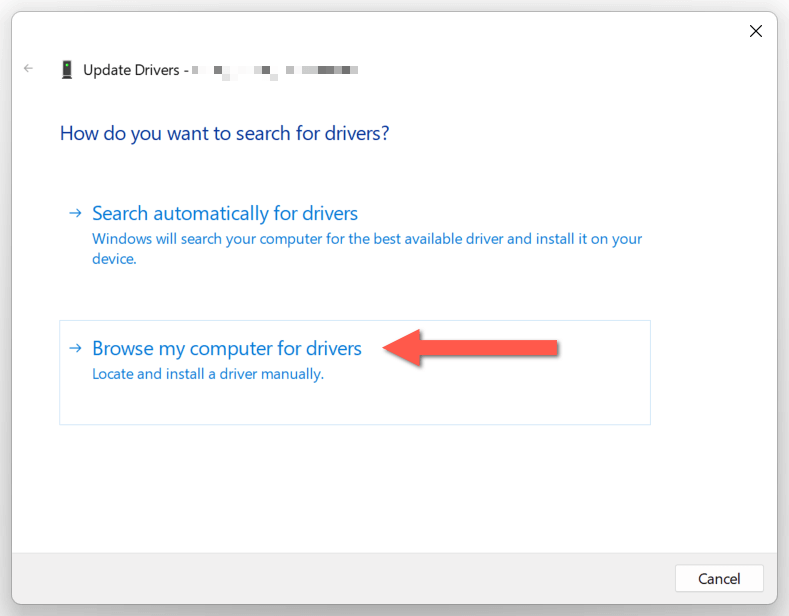
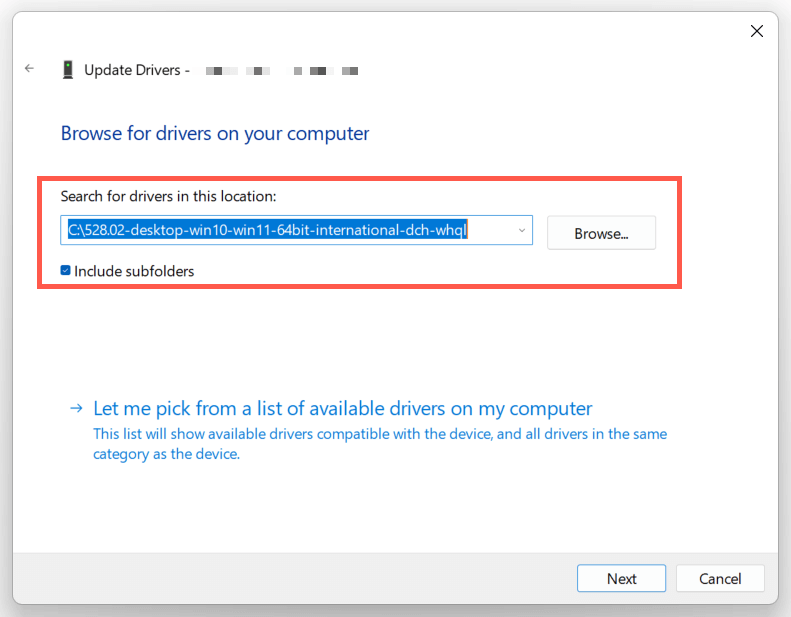
Memperbaiki Ketidakcocokan Penginstal NVIDIA
Jika kesalahan “Nvidia Installer tidak dapat melanjutkan” terus muncul meskipun telah menggunakan penginstal yang benar untuk adaptor grafis NVIDIA Anda, Anda dapat mencoba menginstal paksa driver dengan menambahkan pengidentifikasi perangkat keras yang relevan.
Peringatan: Menginstal driver perangkat keras yang mungkin tidak cocok dapat mengganggu kestabilan sistem, jadi sebaiknya Anda buat titik pemulihan Windows sebelum melanjutkan.
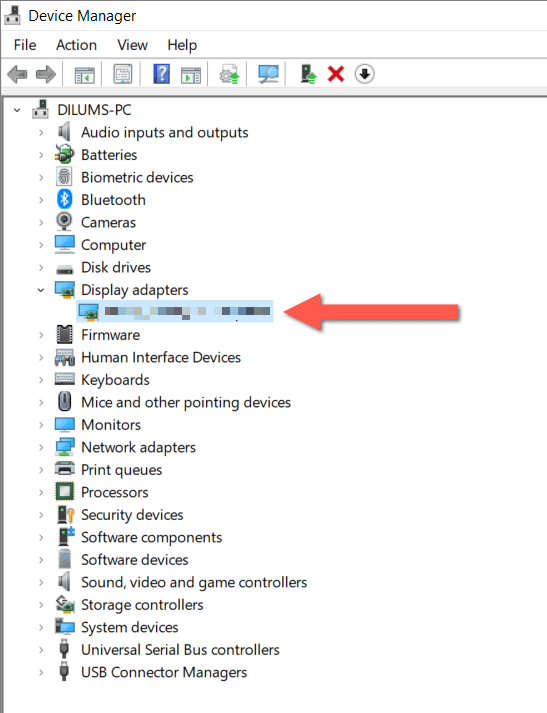
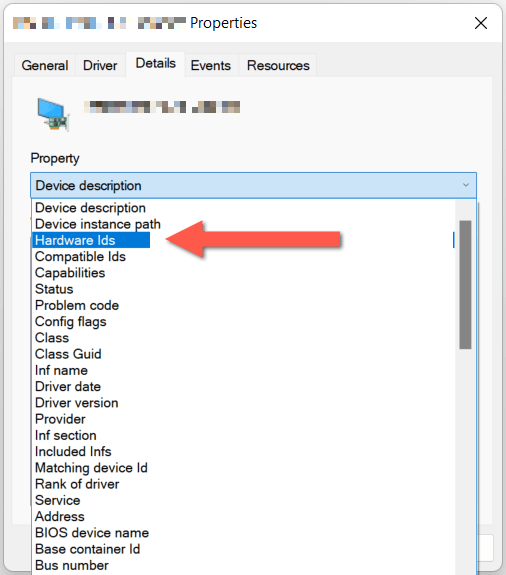
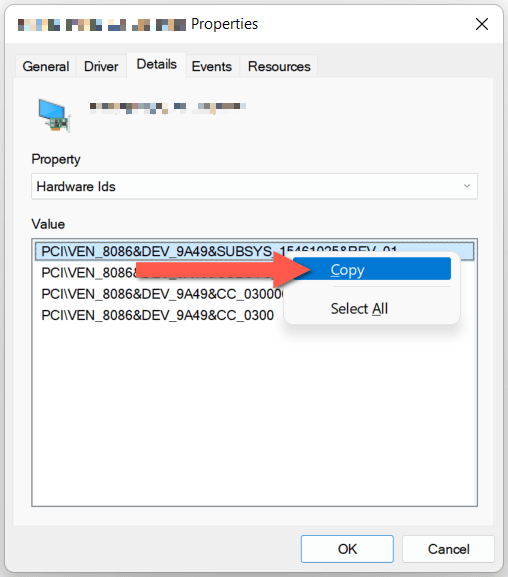
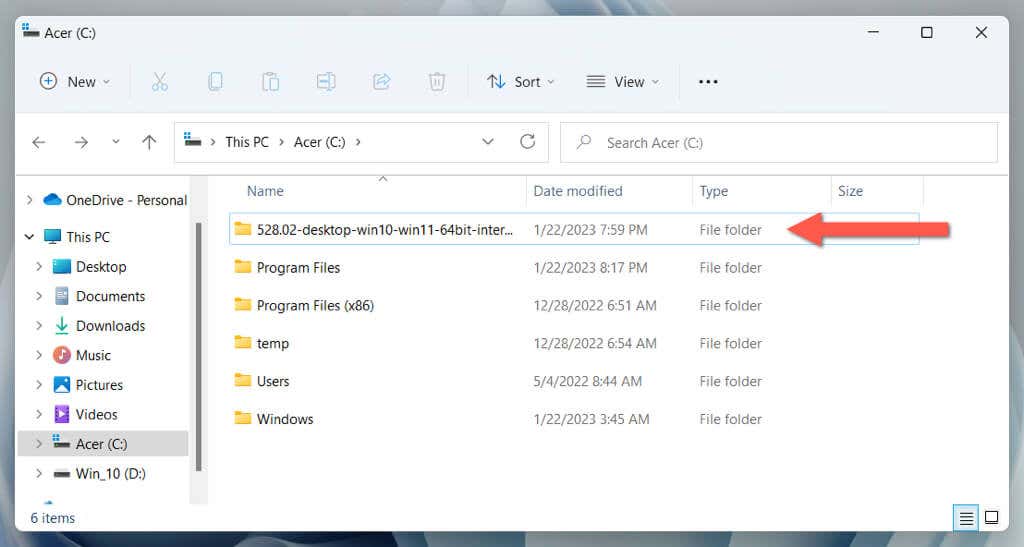
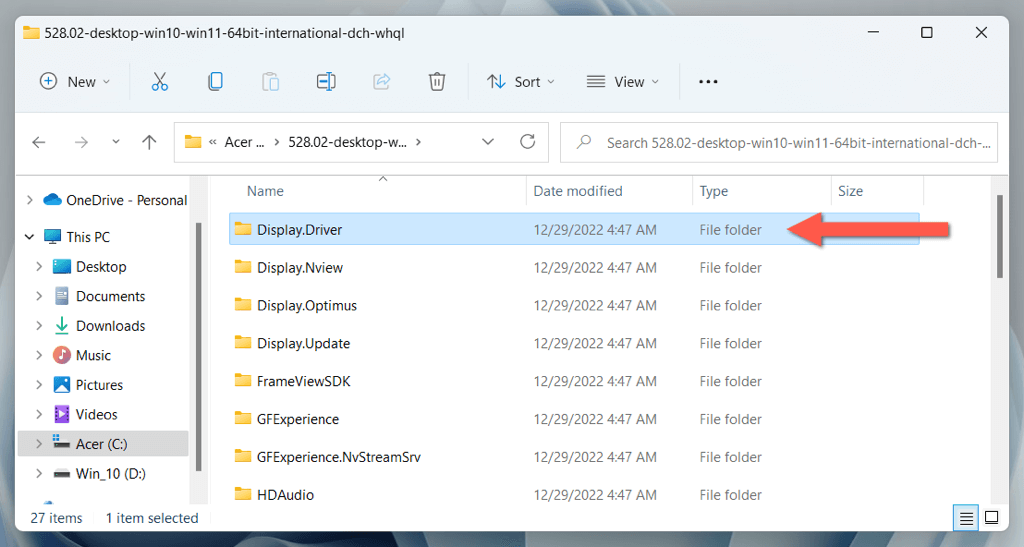
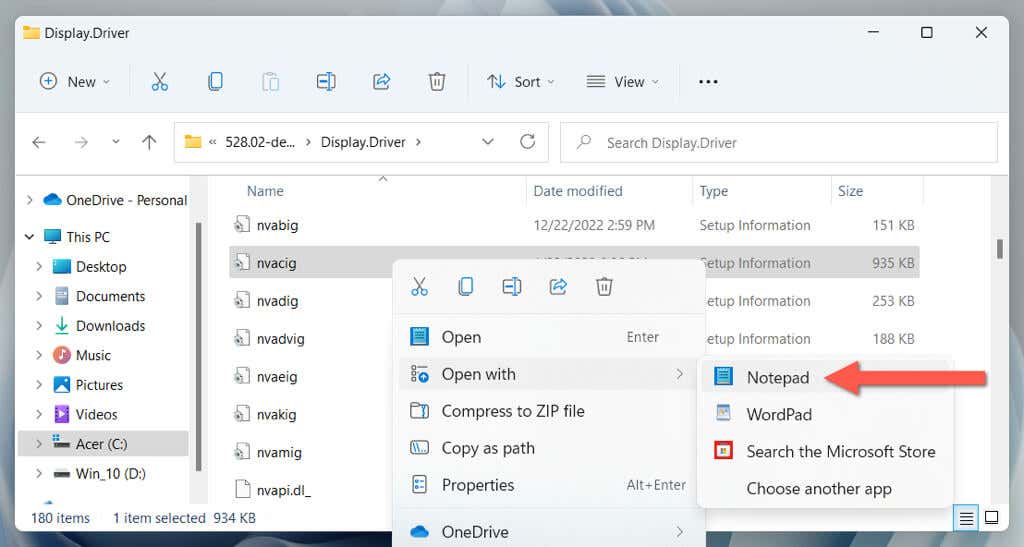
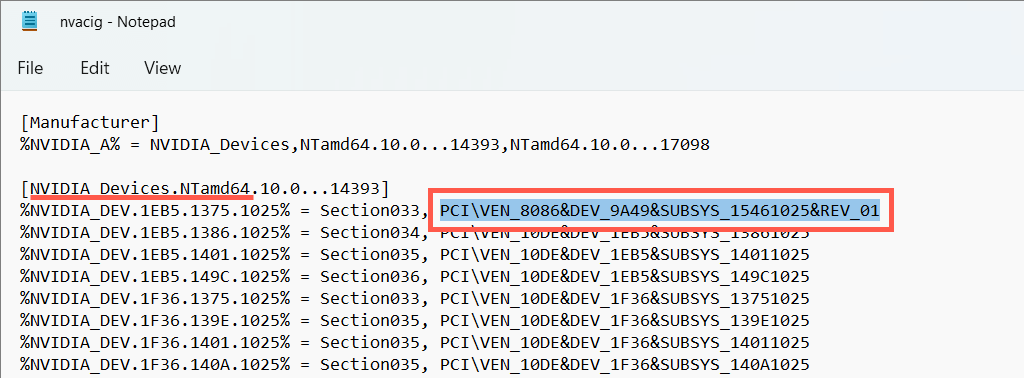
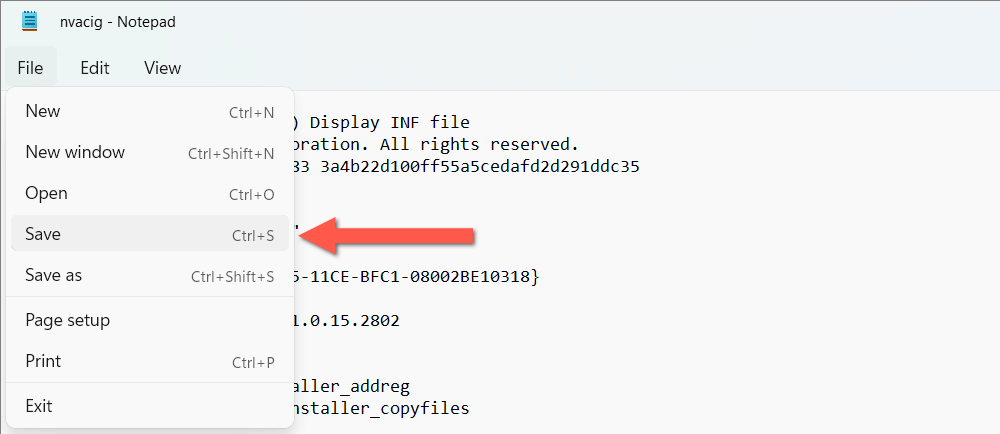
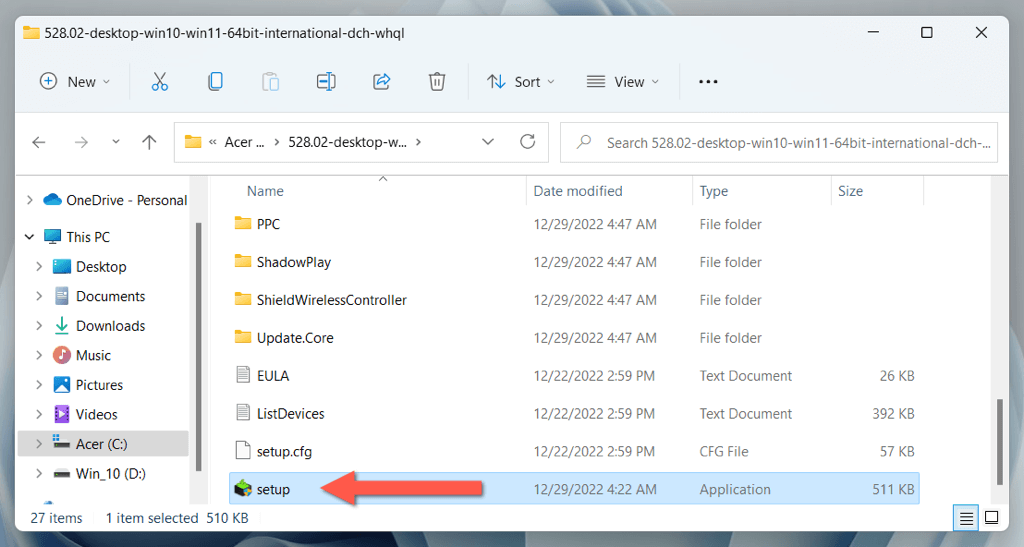
Ganti nama Folder NVIDIA
Selanjutnya, ganti nama folder yang menampung perangkat lunak NVIDIA di PC Anda—misalnya, Panel Kontrol NVIDIA.
Untuk melakukannya, kunjungi Local Disk C>Program Filesmelalui File Explorer, klik kanan folder berlabel NVIDIA Corporation, dan pilih Ganti nama. Lalu, ubah nama folder menjadi NVIDIA Corporation.old, tekan Enter, dan jalankan kembali penginstal NVIDIA.
Hapus dan Bersihkan Instal Driver NVIDIA
Hapus driver NVIDIA yang ada untuk menyingkirkan masalah instalasi dan pembaruan NVIDIA yang berasal dari kerusakan driver. Untuk melakukannya:
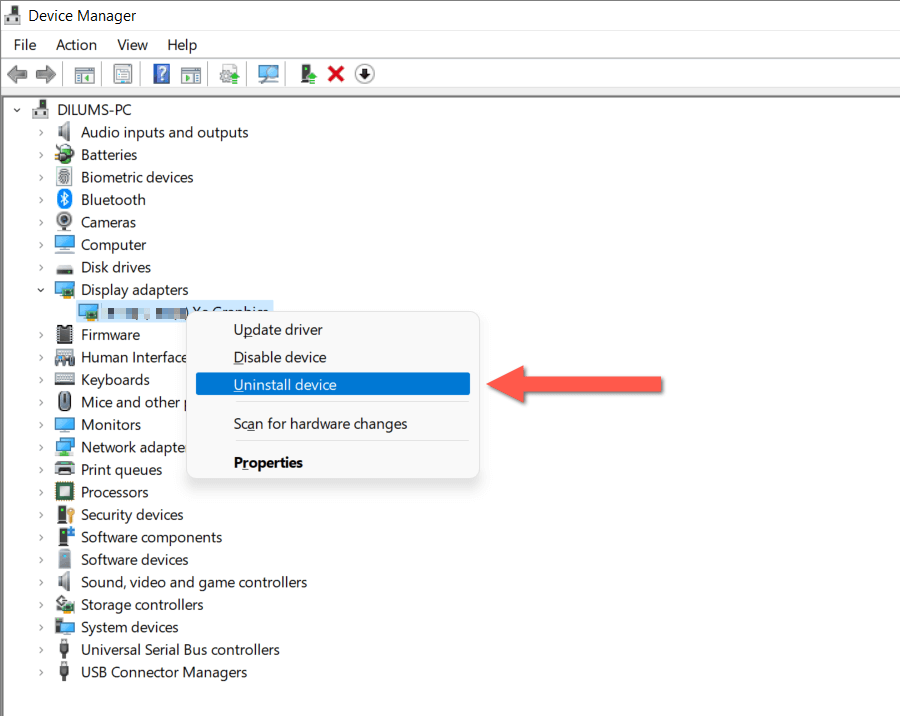
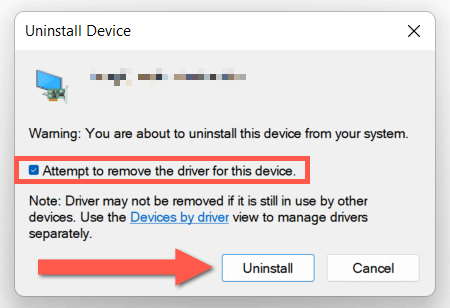
Secara opsional, unduh dan jalankan Utilitas Penghapus Instalasi Driver Perangkat pihak ketiga untuk menghapus sepenuhnya semua jejak driver kartu grafis yang ada di komputer Anda sebelum memasangnya kembali.
Jalankan Alat SFC dan DISM
Gunakan Utilitas baris perintah SFC dan DISM di Windows untuk memperbaiki masalah ketidakcocokan kartu grafis yang disebabkan oleh file sistem yang rusak atau hilang.
Untuk melakukannya, klik kananStart menudan pilihWindows PowerShell (Admin)atau Windows Terminal (Admin). Lalu, ketik sfc /scannowdan tekan Enter.
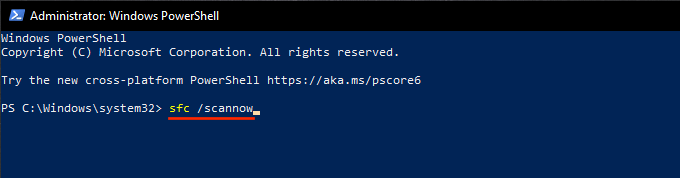
Selanjutnya, jalankan perintah berikut:
DISM.exe/Online /Cleanup-Image /Restorehealth
Penginstal NVIDIA Tidak Dapat Melanjutkan Kesalahan Diperbaiki
Perbaikan di atas semoga dapat mengatasi kesalahan “NVIDIA Installer tidak dapat melanjutkan” dan menginstal atau memperbarui driver NVIDIA Anda ke versi terbaru. Jika masalah tidak kunjung hilang, coba mengatur ulang pabrik Windows 10 Anda atau 11 buah. Atau, hubungi Dukungan NVIDIA untuk saran pemecahan masalah lebih lanjut.
.