Microsoft Surface Anda laptop atau tablet mungkin gagal melakukan booting karena baterai rusak, panas berlebih, pengisi daya rusak, atau tombol daya rusak. Gangguan sistem sementara atau kegagalan perangkat keras juga dapat mencegah Surface Anda keluar dari mode tidur atau hibernasi.
Untungnya, masalah catu daya atau baterai sering kali mudah dipecahkan. Kami akan menunjukkan kepada Anda tujuh langkah pemecahan masalah yang dapat dicoba jika Microsoft Surface Anda tidak dapat dihidupkan.
1. Isi Daya Permukaan Anda Sepenuhnya
Microsoft Surface Anda tidak akan menyala jika baterainya benar-benar habis. Apakah Surface Anda menampilkan ikon baterai saat Anda menekan tombol dayanya? Hal ini menunjukkan baterai hampir habis.
Colokkan Surface Anda ke stopkontak menggunakan catu daya aslinya setidaknya selama 15 menit. Pastikan koneksi sudah pasti dan indikator LED pada konektor pengisian daya Surface Anda menyala.
Kabel daya Surface Anda mungkin rusak jika lampu LED tidak menyala atau berkedip putih saat tersambung ke sumber listrik.

Catatan:Jika baterai Surface Anda benar-benar terkuras, Surface Dock mungkin tidak dapat mengisi daya atau memberi daya pada perangkat Anda. Isi daya Surface Anda dengan kabel daya aslinya.
2. Periksa Sambungan Daya
Microsoft Surface Anda tidak akan mengisi daya atau menyala jika sambungan daya longgar. Pastikan adaptor daya atau kabel terpasang dengan benar di stopkontak atau soket di dinding.
Selain itu, pastikan konektor daya terpasang dengan benar di port pengisian daya Surface Anda. Jika tidak ada perubahan, catu daya Surface Anda mungkin rusak atau rusak.
Coba kabel pengisi daya lain atau beli catu daya pengganti dari Microsoft Store.
3. Gunakan Aksesori Pengisian Daya Asli
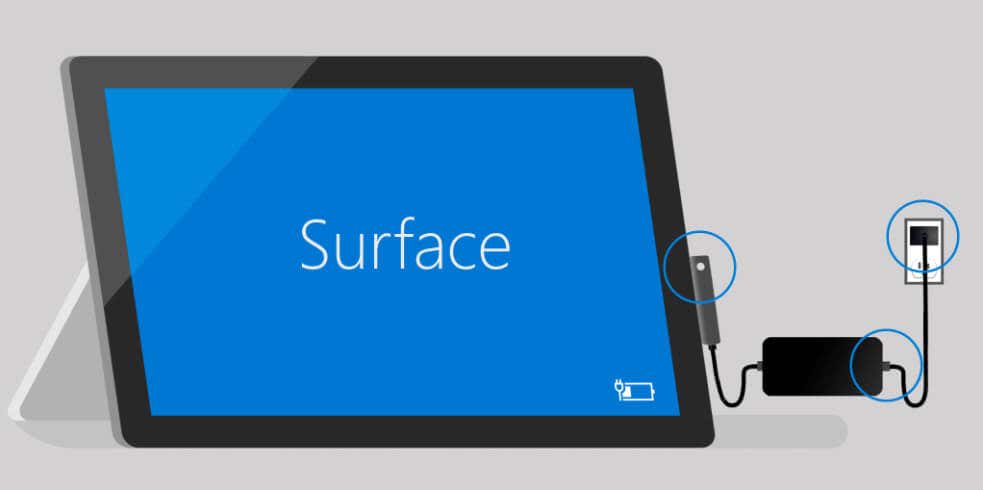
Aksesori pengisi daya pihak ketiga atau tiruan mungkin tidak memberi daya pada Surface Anda atau mengisi daya baterainya. Tindakan tersebut juga dapat merusak baterai atau menyebabkan Surface Anda terlalu panas.
Hubungkan Surface Anda ke stopkontak menggunakan catu daya aslinya atau kabel daya bermerek Microsoft yang kompatibel.
4. Biarkan Permukaan Anda Menjadi Dingin

Komputer terkadang mati secara acak dan tidak akan menyala jika Suhu CPU terlalu tinggi. Jika Permukaan Anda terasa panas, putuskan sambungan catu daya dan biarkan dingin selama beberapa menit sebelum menyalakannya.
Menempatkan Surface pada bantalan pendingin dapat menurunkan suhunya lebih cepat. Lihat panduan pemecahan masalah untuk mencegah panas berlebih kami untuk tips lebih lanjut tentang cara mengurangi suhu CPU Surface Anda..
5. Putuskan sambungan Aksesori Eksternal

Membiarkan aksesori eksternal terhubung ke Surface Anda mungkin mencegahnya melakukan booting. Cabut drive USB, kartu SD, penutup tipe, dan aksesori eksternal apa pun dari Surface Anda, lalu coba nyalakan lagi.
6. Bangunkan Permukaan Anda dengan Pintasan Keyboard
Apakah Surface Anda mengeluarkan suara mendesing saat dinyalakan namun terhenti di layar hitam? Jika demikian, kemungkinan ada masalah dengan tampilan Surface atau adaptor grafis Anda. Mulai ulang adaptor grafis Surface Anda mungkin membuat layar berfungsi kembali dengan benar.
Tekan tombol Windows+ Ctrl+ Shift+ Bdan lepaskan tombol saat Surface Anda membuat bunyi bip. Layar akan menyala lima hingga sepuluh detik setelahnya.
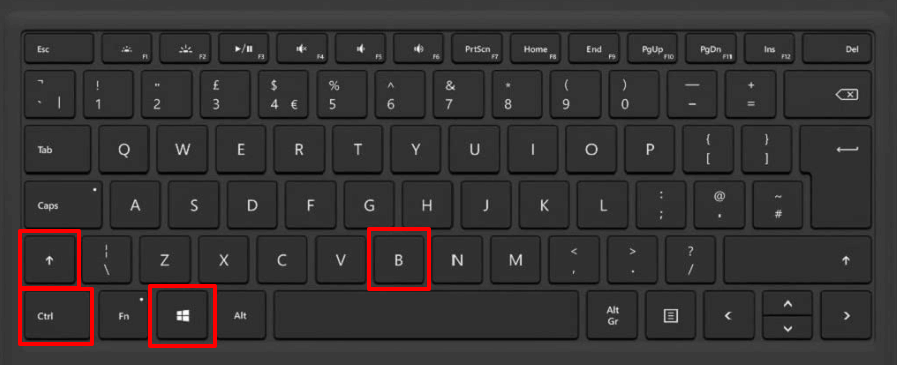
Dalam mode tablet, tekan tombol Volume Naikdan Volume Turuntiga kali secara bersamaan.
7. Paksa Mulai Ulang atau Reset Lembut Permukaan Anda
Jika Surface Anda masih tidak menyala, tekan dan tahan tombol dayasetidaknya selama 20 detik. Lepaskan tombol dayasaat layar logo Windows muncul.

Coba metode pematian paksa dua tombol untuk memulai ulang paksa perangkat Surface Anda. Pematian dua tombol berfungsi pada model Surface tertentu—Surface Book, Surface RT, Surface 2, Surface 3, Surface Pro, Surface Pro 2, Surface Pro 3, dan Surface Pro 4.
Jangan lepaskan salah satu atau kedua tombol hingga 15 detik setelahnya, meskipun layar menampilkan logo Surface.
Persiapkan dan Jalankan Permukaan Anda
Jika Microsoft Surface Anda melakukan booting, gunakan Surface Diagnostic Toolkit untuk memeriksa masalah catu daya dan baterai. Anda juga dapat mengobrol dengan spesialis Dukungan Microsoft melalui aplikasi Surface..
Buka aplikasi Surface, luaskan menu tarik-turun Bantuan & dukungan, pilih Dapatkan bantuan, dan ikuti petunjuknya.
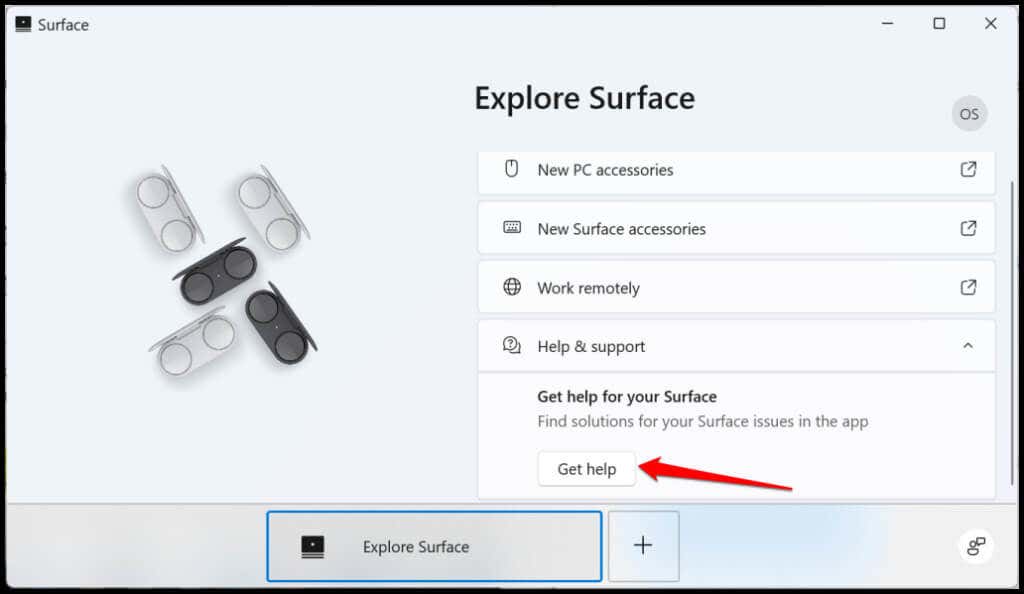
Anda juga harus memperbarui sistem operasi Surface Anda dan unduh pembaruan terkini untuk driver dan firmware-nya. Kirim Surface Anda ke Microsoft Store terdekat atau lokal untuk diservis, diperbaiki, atau diganti.
.