Apakah Anda ingin memperbesar ukuran volume atau partisi pada PC Anda tetapi menemukan opsi “Perluas Volume” di Manajemen Disk Windows berwarna abu-abu? Pelajari penyebab hal ini terjadi dan apa yang dapat Anda lakukan untuk memperbaiki masalah tersebut.
Konsol Manajemen Disk di Microsoft Windows memungkinkan Anda dengan mudah memperbesar ukuran volume atau partisi pada PC Anda. Namun bagaimana jika opsi “Perpanjang Volume” tampak berwarna abu-abu?
Ada beberapa kemungkinan penyebab mengapa hal itu terjadi. Baca terus untuk mengetahui cara memperbaiki masalah opsi volume yang berwarna abu-abu di Windows 10 dan 11.
Mengapa Opsi “Perpanjang Volume” Berwarna Abu-abu
Opsi “Perluas Volume” untuk hard drive atau SSD di alat Manajemen Disk dapat tampak berwarna abu-abu karena alasan berikut:
Sebagian besar masalah di atas terjadi karena keterbatasan Manajemen Disk. Jika tips pemecahan masalah berikut terdengar terlalu rumit, Anda mungkin ingin melompat ke bagian yang membahas tentang penggunaan alat partisi pihak ketiga untuk memperbesar ukuran partisi.
1. Buat Ruang Bersebelahan yang Tidak Terisi
Alasan paling umum mengapa Anda melihat opsi “Perluas Volume” berwarna abu-abu di konsol Manajemen Disk di komputer Anda adalah karena tidak ada “ruang yang tidak terisi” di hard disk atau SSD Anda. Itu adalah penyimpanan yang belum Anda format dengan sistem file.
Meskipun representasi grafis Disk Management pada disk menunjukkan penyimpanan yang tidak terisi, opsi “Perluas Volume” yang berwarna abu-abu akan tetap berwarna abu-abu kecuali ruangnya berada tepat di sebelah kanan volume yang ingin Anda perbesar.
Sebagai contoh, anggaplah komputer Anda memiliki dua partisi dengan huruf drive Cdan D. Jika Anda ingin memperluas drive C, Anda harus menghapus drive Duntuk membuat ruang drive yang tidak terisi. Menggunakan opsi “Kecilkan Volume” Manajemen Disk pada drive Dtidak akan berfungsi karena drive Dakan bertindak sebagai penghalang antara driveCdan drive yang dihasilkan. ruang yang tidak terisi..
Untuk menghapus partisi dan membuat ruang yang tidak terisi:
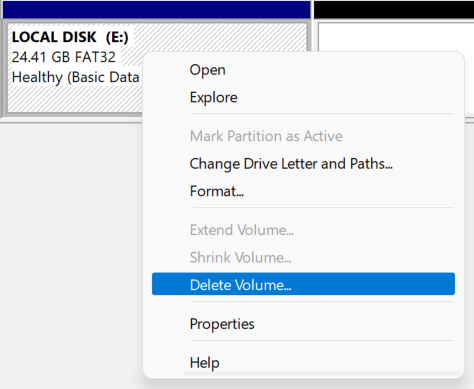
Partisi kemudian akan muncul sebagai ruang yang tidak terisi. Anda kemudian dapat memperbesar volume ke kiri ruang yang tidak terisi tanpa masalah.
2. Hapus Partisi Pemulihan
Keberadaan partisi pemulihan antara volume yang ingin Anda perbesar dan ruang yang tidak terisi dapat menjadi alasan lain yang menyebabkan opsi “Perluas Volume” di Manajemen Disk tampak berwarna abu-abu.
Karena partisi pemulihan membantu Anda memulihkan komputer jika terjadi kesalahan, kami menyarankan agar Anda tidak menghapusnya. Namun jika ingin melanjutkan, Anda dapat menghapus partisi menggunakan alat baris perintah DiskPart melalui Windows PowerShell atau konsol Command Prompt.
Namun, pastikan untuk buat USB atau disk pemulihan Windows yang dapat di-boot untuk melindungi komputer Anda dari kerusakan sistem operasi dan kehilangan data.
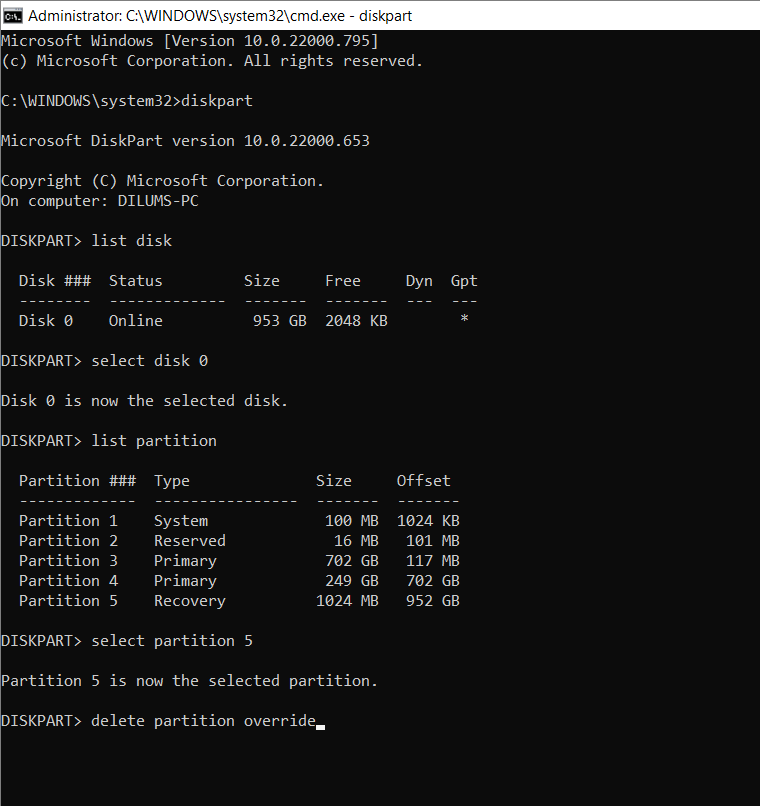
3. Gunakan Format yang Kompatibel
Manajemen Disk hanya memungkinkan Anda memperluas partisi dalam format NTFS (atau format ReFS jika edisi Windows Anda mendukungnya). Itu bukan masalah pada partisi sistem karena Windows hanya berjalan pada partisi NTFS..
Namun, jika Anda memperluas partisi logis, mungkin formatnya tidak didukung seperti FAT32. Anda dapat menggunakan Manajemen Disk untuk memformat volume dalam NTFS, tetapi itu akan menghapus semua data di dalamnya. Jadi, pastikan untuk mencadangkan semua yang ada di dalam partisisebelum melanjutkan.
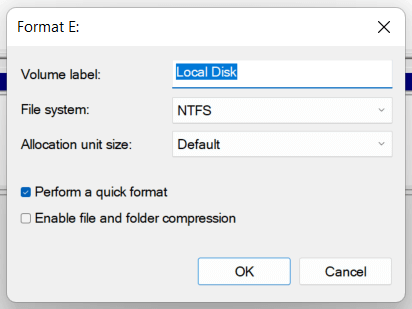
Anda sekarang dapat memperbesar volume, dengan asumsi ada ruang yang tidak terisi di sebelah kanan drive.
4. Konversikan MBR ke Disk GPT
Jika Anda mencoba memperluas partisi atau volume pada disk yang menggunakan Skema partisi MBR (Master Boot Record)., Anda mungkin menghadapi ambang batas 2 TB yang terkait dengan disk MBR. Untuk mengatasi masalah ini, Anda harus mengonversi HDD atau SSD dari MBR ke GPT.
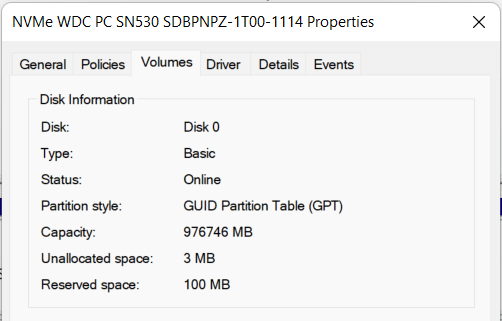
Jika disk dalam MBR, kami menyarankan Anda mengikuti panduan kami tentang mengonversi disk dari MBR ke GPT tanpa harus menginstal ulang Windows untuk petunjuk lebih lanjut.
5. Gunakan Manajer Partisi Pihak Ketiga
Tidak seperti Manajemen Disk, alat partisi disk pihak ketiga teratas untuk Windows jauh lebih baik untuk digunakan dan menawarkan berbagai pendekatan untuk meningkatkan ukuran partisi dengan kerumitan minimal. Misalnya, Standar Asisten Partisi AOMEI adalah utilitas gratis yang memungkinkan Anda memperbesar volume dengan menggabungkannya dengan partisi lain dan penyimpanan yang tidak terisi meskipun keduanya tidak berdekatan.
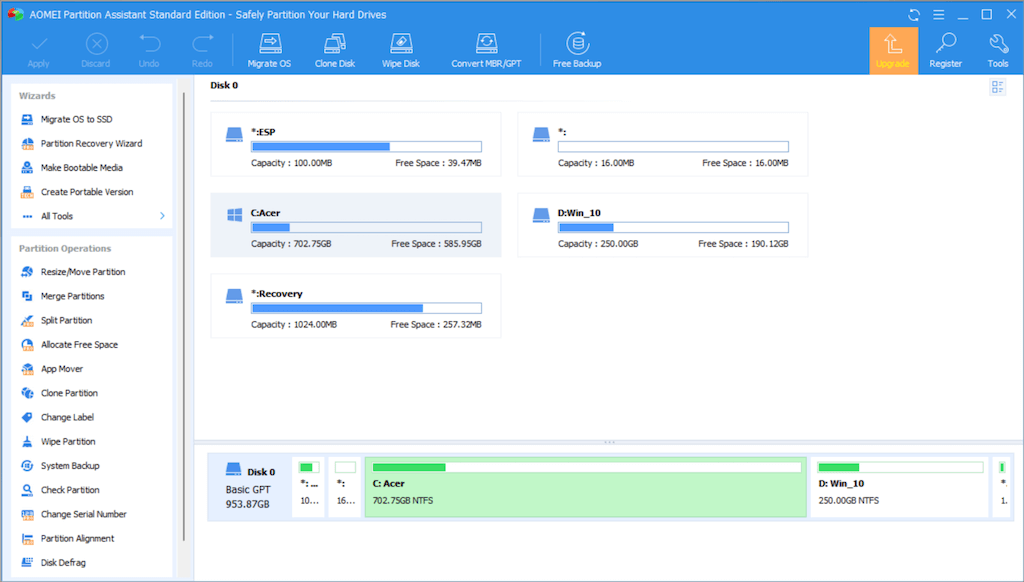
AOMEI Partition Assistant Standard juga memungkinkan Anda mengalokasikan ruang kosong dari satu partisi ke partisi lain, memperluas drive dalam format yang biasanya didukung Manajemen Disk, dan dengan mudah mengonversi disk dari MBR ke GPT jika diperlukan. Berikut beberapa operasi partisi di AOMEI yang akan berguna.
Namun, sebelum menggunakan alat partisi pihak ketiga, kami menyarankan Anda buat cadangan data di disk Anda sebelum melanjutkan. Hal ini memungkinkan Anda memulihkan data jika terjadi kesalahan.
Sebaiknya Hindari Penggunaan Manajemen Disk
Seperti yang baru saja Anda lihat, jika opsi “Perluas Volume” tampak berwarna abu-abu di Manajemen Disk, perbaikannya bisa merepotkan kecuali Anda menggunakan alat partisi pihak ketiga. Opsi terakhir tidak hanya lebih baik dalam mengubah ukuran volume tetapi Anda juga menghabiskan lebih sedikit waktu untuk menghapus dan memindahkan partisi.
.