Bluetooth memiliki beberapa fungsi di komputer Anda selain membantu Anda mentransfer file antar perangkat atau terhubung ke perangkat lain seperti pengeras suara Bluetooth atau headset.
Jika Anda menggunakan PC yang menjalankan Windows 11/10 dan Bluetooth tidak ada, ada beberapa alasannya:
Panduan ini mencakup beberapa langkah pemecahan masalah yang dapat Anda coba pulihkan kembali ikon Bluetooth di PC Anda.
Cara Memperbaiki Masalah Bluetooth Toggle Missing di Windows 11/10
Jika Anda mengalami masalah saat mencoba menyambung ke perangkat Bluetooth karena Anda tidak dapat menemukan ikon atau tombol Bluetooth, coba perbaikan cepat di bawah sebelum beralih ke solusi lain.
Periksa apakah PC Anda mendukung Bluetooth
Jika tombol Bluetooth Windows tidak ada, PC Anda mungkin tidak memiliki kemampuan Bluetooth. Anda perlu memeriksa fitur Bluetooth sebelum mencoba langkah pemecahan masalah lainnya di bawah.
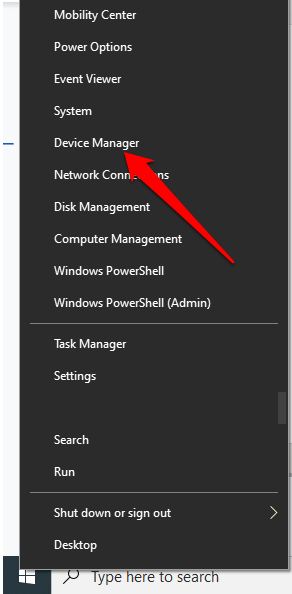
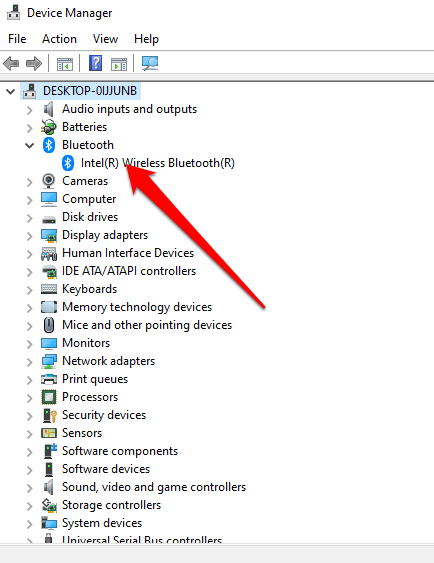
Anda juga dapat memeriksa sakelar perangkat keras Bluetooth pada PC Anda. Jika ada, Anda dapat menekannya untuk mengaktifkan radio Bluetooth. Jika tidak ada sakelar, tekan tombol Fn + F5 atau F8 untuk mengaktifkan adaptor nirkabel.
Jika PC Anda tidak memiliki kemampuan Bluetooth, Anda bisa mendapatkan adaptor atau dongle Bluetooth eksternal, menyambungkannya ke port USB gratis di PC Anda, dan mulai menggunakan Bluetooth..
Nonaktifkan Mode Pesawat
Mode pesawat memungkinkan Anda dengan cepat menonaktifkan atau mematikan semua komunikasi nirkabel seperti Wi-Fi, Bluetooth, seluler, GPS, atau NFC di komputer Anda.
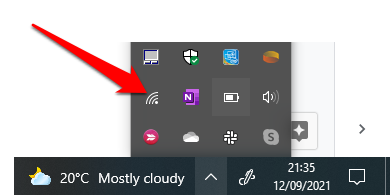
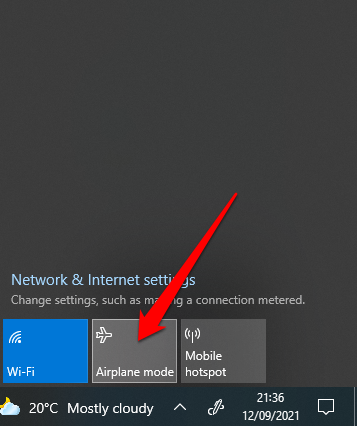
Periksa Menu Pusat Aksi
Menu Pusat Aksi berisi pemberitahuan dan pintasan ke pengaturan tombol. Jika Anda tidak dapat menemukan ikon Bluetooth, mungkin menu Tindakan Cepat telah diciutkan untuk mengakomodasi beberapa notifikasi yang perlu ditampilkan Windows 10.
Pilih Perluas di menu Pusat Tindakan dan periksa apakah ikon Bluetooth muncul.
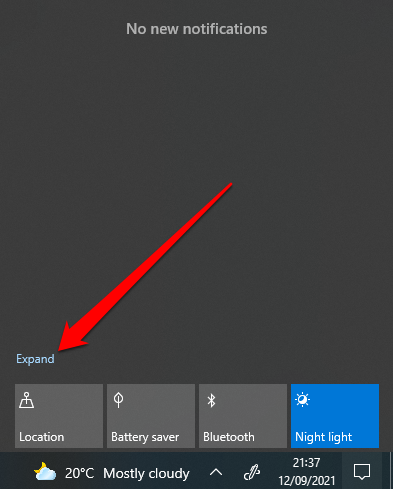
Terkadang Anda mungkin tidak melihat ikon Bluetooth di Pusat Tindakan karena pintasannya belum diaktifkan.
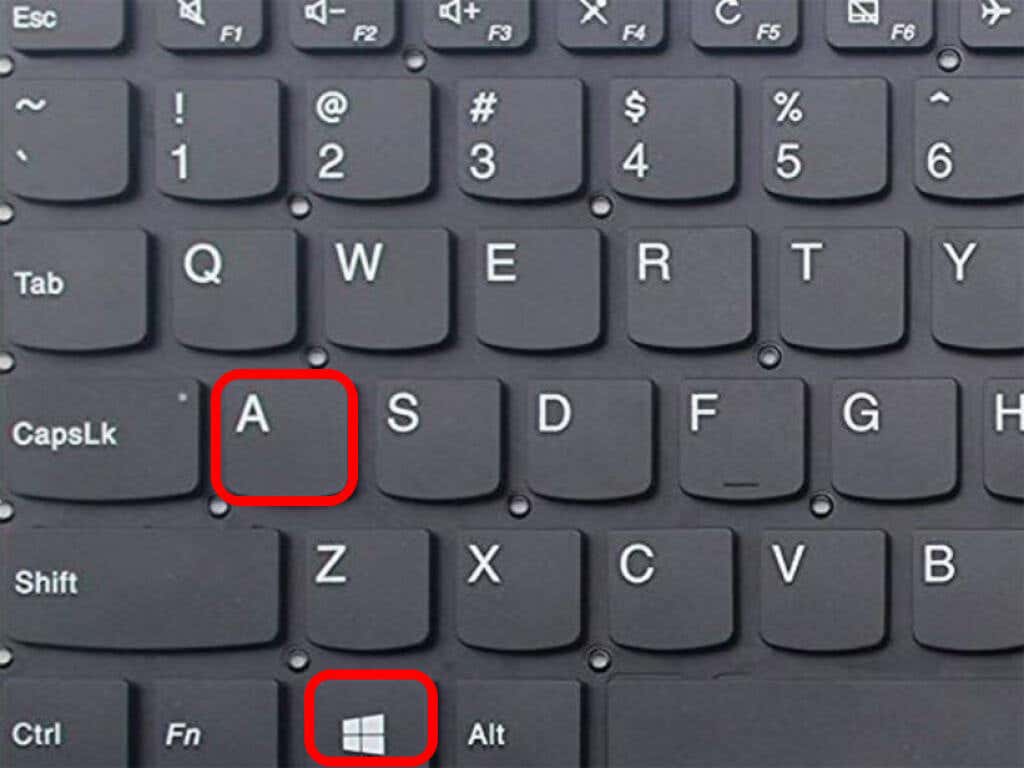
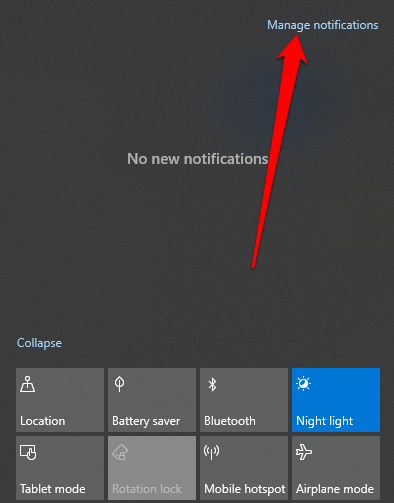
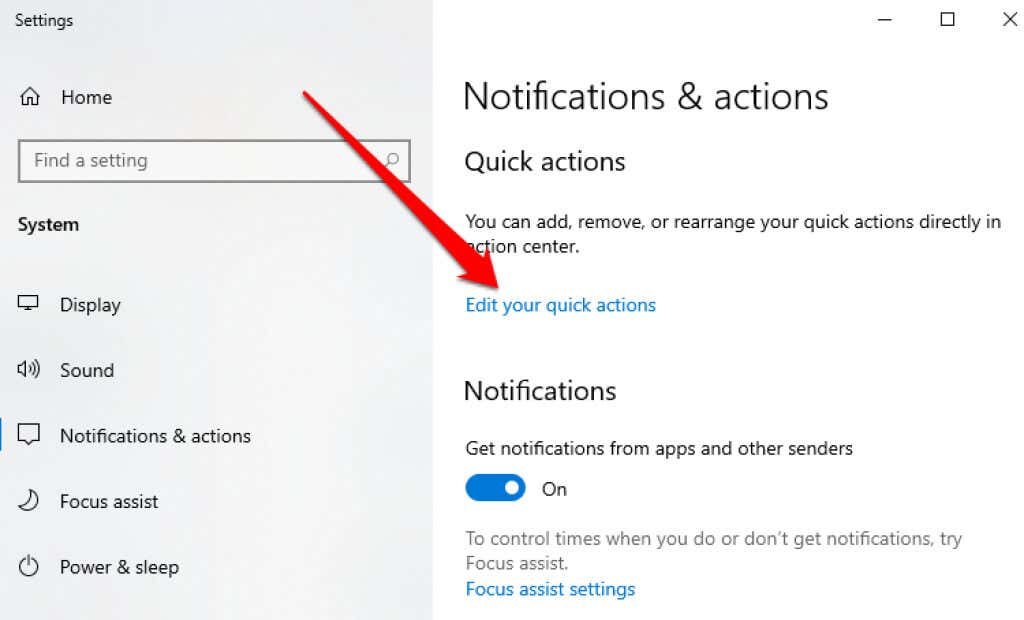
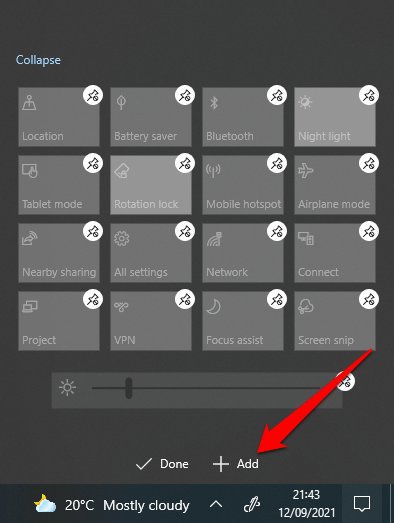
Periksa Setelan Bluetooth
Anda mungkin telah menyetel bagian Notifikasi & Tindakan dengan benar, namun Anda masih perlu memeriksa setelan Bluetooth untuk memastikannya diaktifkan.
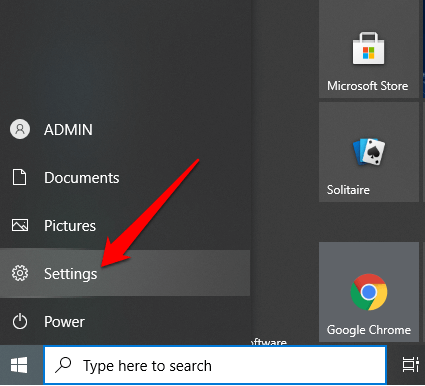
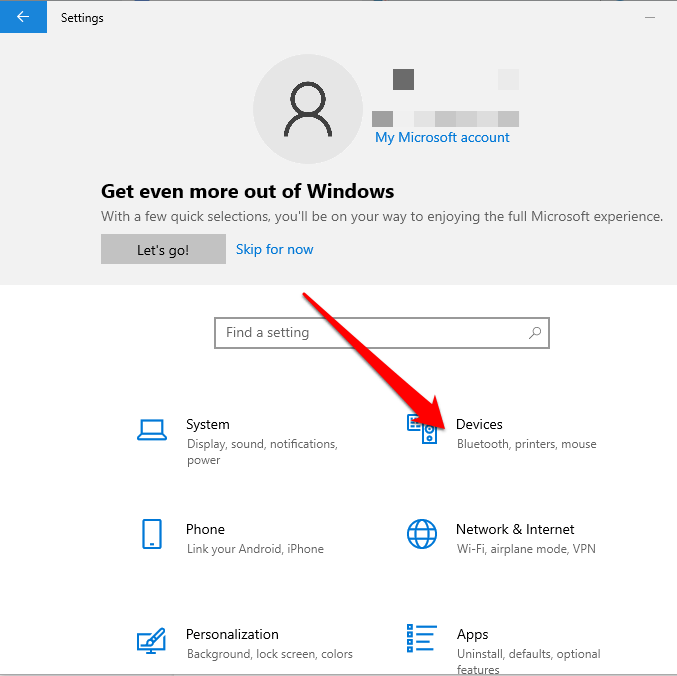
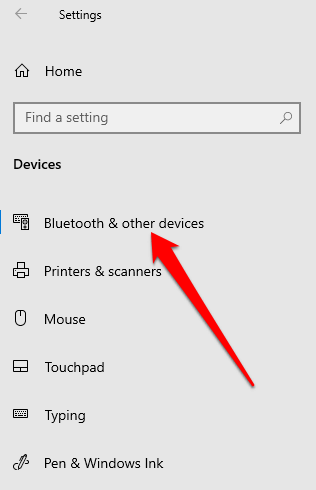
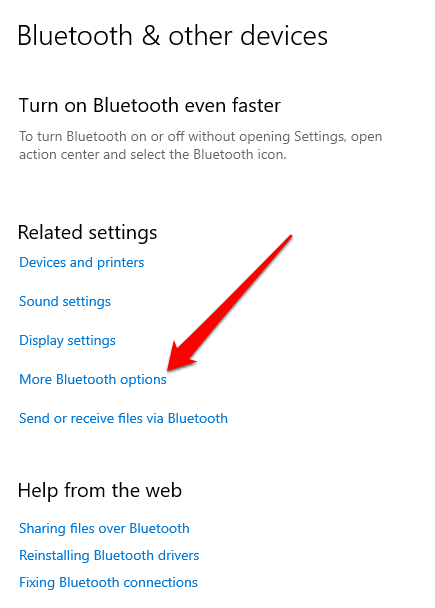
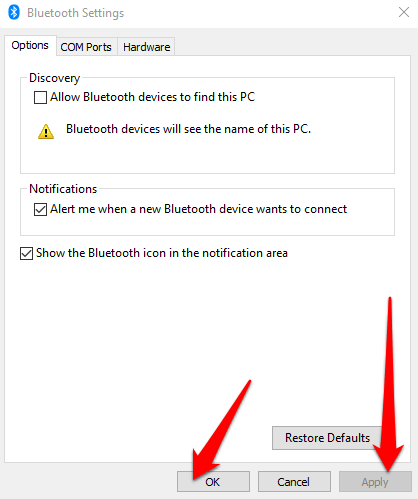
Jalankan Pemecah Masalah Bluetooth
Pemecah Masalah Bluetooth di Windows 11/10 adalah fitur bawaan yang memindai dan memperbaiki masalah Bluetooth tertentu di PC Anda.
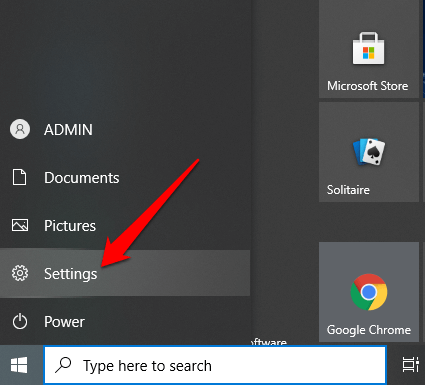
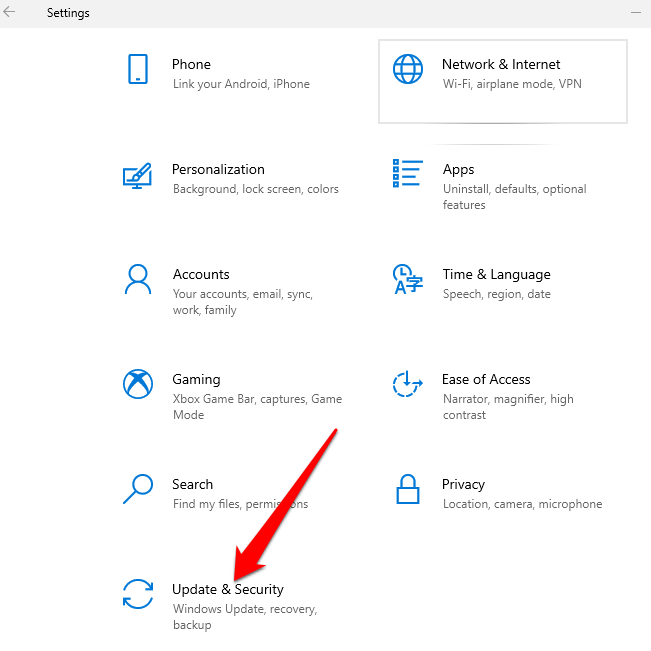
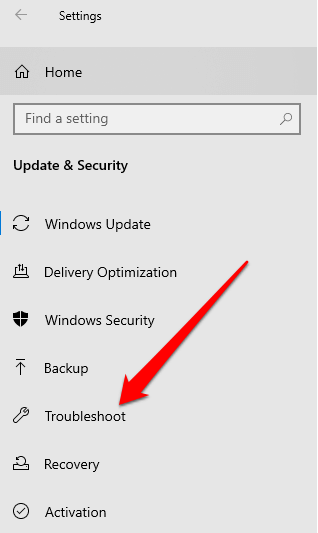
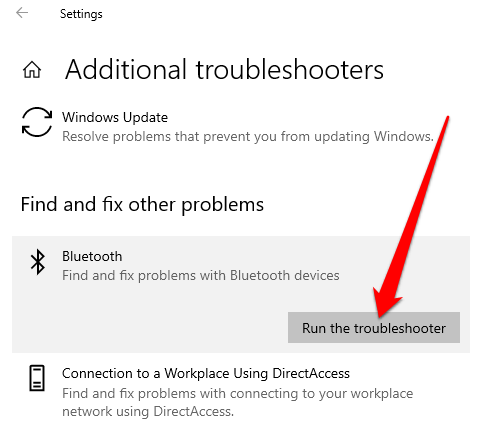
Gunakan Pemecah Masalah Perangkat Keras dan Perangkat
Pemecah masalah Perangkat Keras dan Perangkat memindai dan memperbaiki masalah pada perangkat Bluetooth. Meskipun pengaturannya tersembunyi di Windows 11/10, Anda dapat menggunakan Command Prompt untuk mengaksesnya.
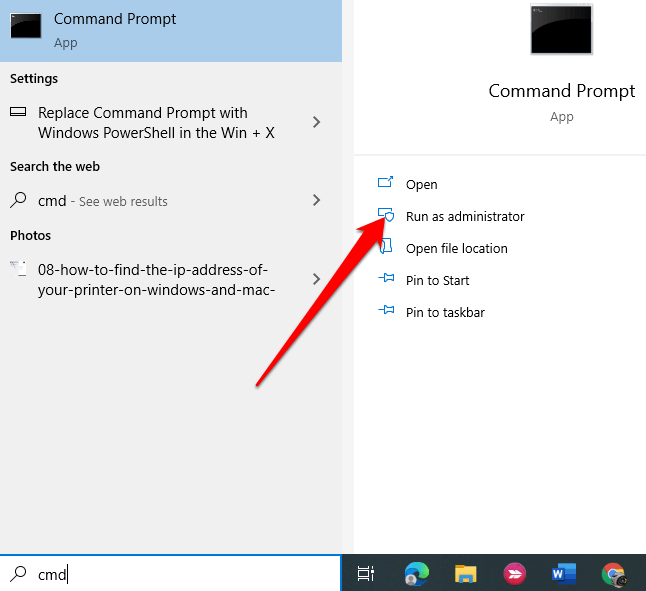
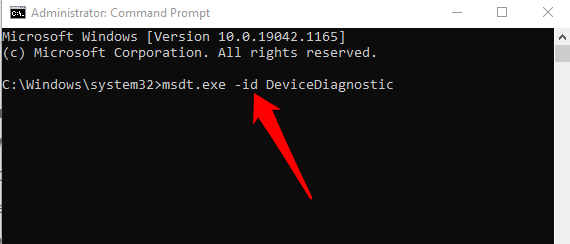
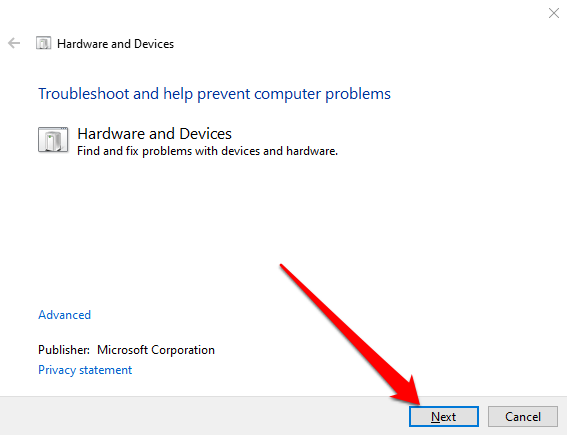
Jika pemecah masalah tidak dapat mengidentifikasi masalah, coba solusi berikutnya.
Perbarui Driver Bluetooth
Jika driver Bluetooth hilang, ketinggalan jaman, atau rusak, Anda mungkin tidak menemukan atau dapat menggunakan Bluetooth di PC Anda. Anda dapat mengatasi masalah ini dengan memastikan Anda memiliki driver Bluetooth terbaru.
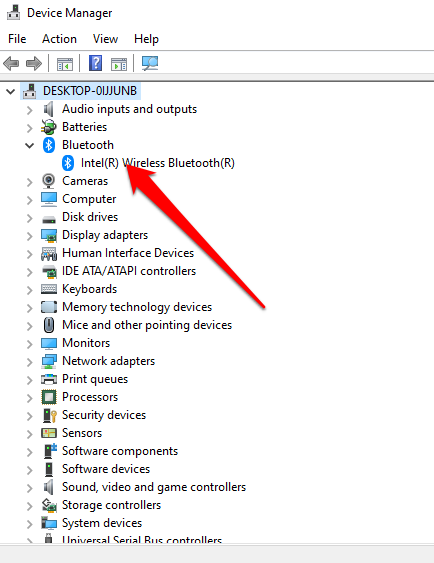
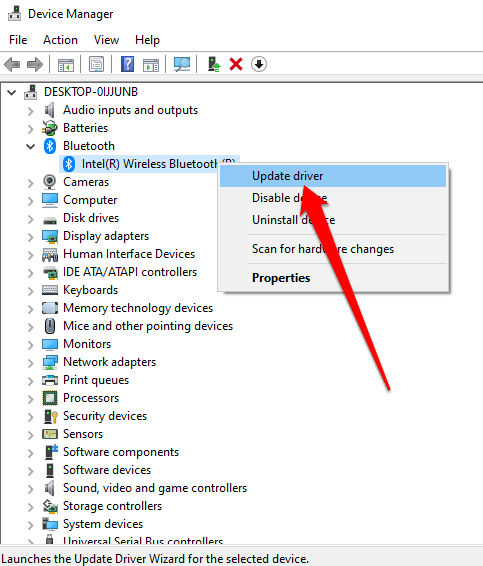
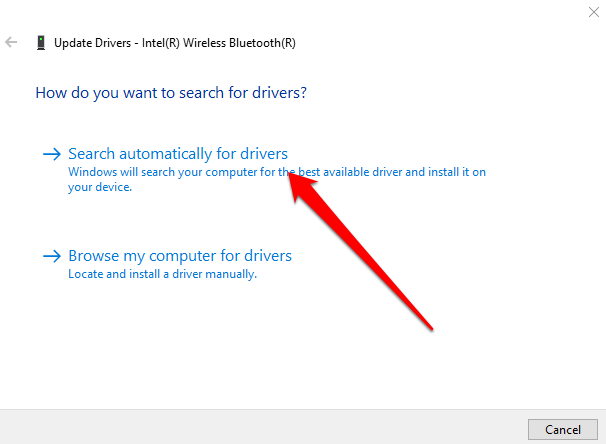
Catatan : Jika Windows tidak menemukan driver Bluetooth terbaru, periksa situs web resmi produsen PC Anda dan dapatkan driver dari sana. Jika Anda mendapatkan file yang dapat dieksekusi (.exe), jalankan dan instal driver dari file ini.
Copot pemasangan Adaptor Bluetooth
Jika Bluetooth masih hilang, coba hapus instalasi adaptor Bluetooth.
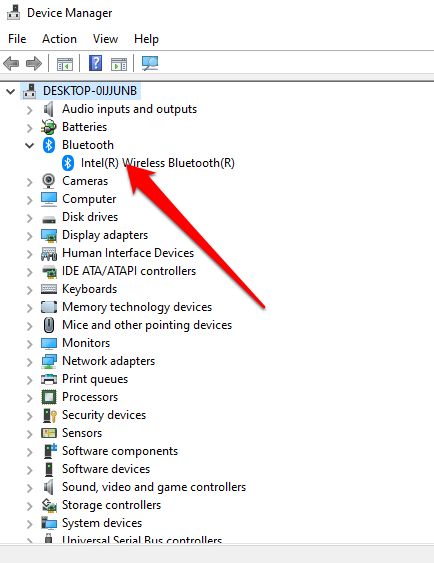
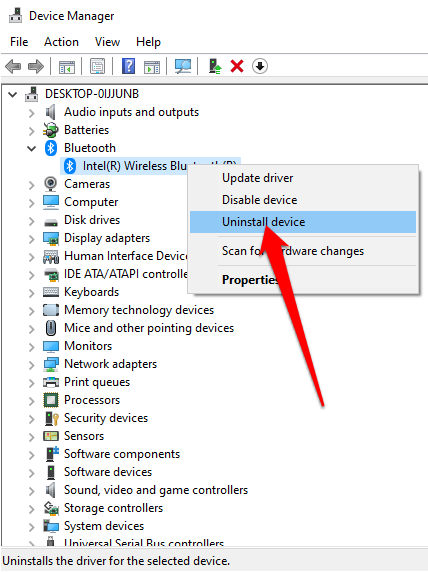
Catatan : Jika Windows tidak menginstal driver secara otomatis, kembali ke jendela Pengelola Perangkat dan pilih Tindakan >Pindai perubahan perangkat keras.
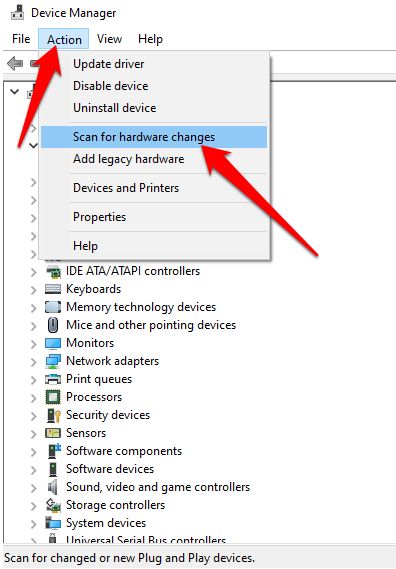
Matikan Startup Cepat
Startup yang cepat memastikan Windows 10 melakukan booting dengan cepat. Terkadang pengaturan ini dapat mengganggu program yang Anda atur untuk dijalankan saat PC Anda boot, jadi sebaiknya nonaktifkan saja.
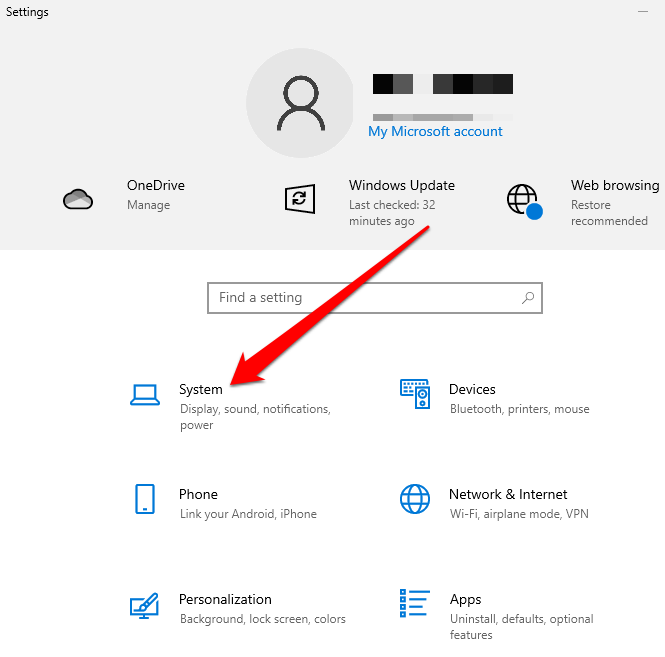
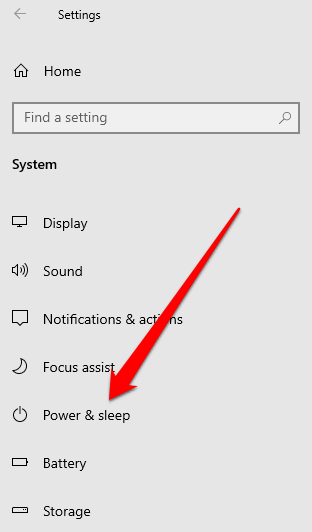
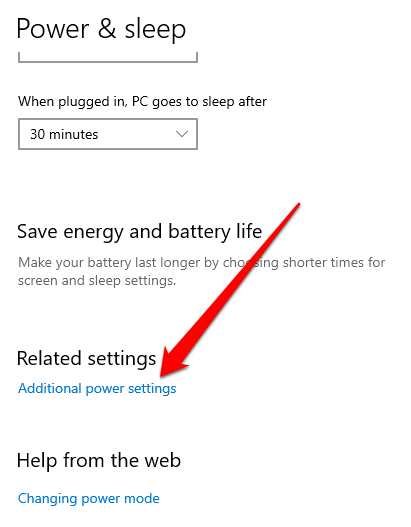
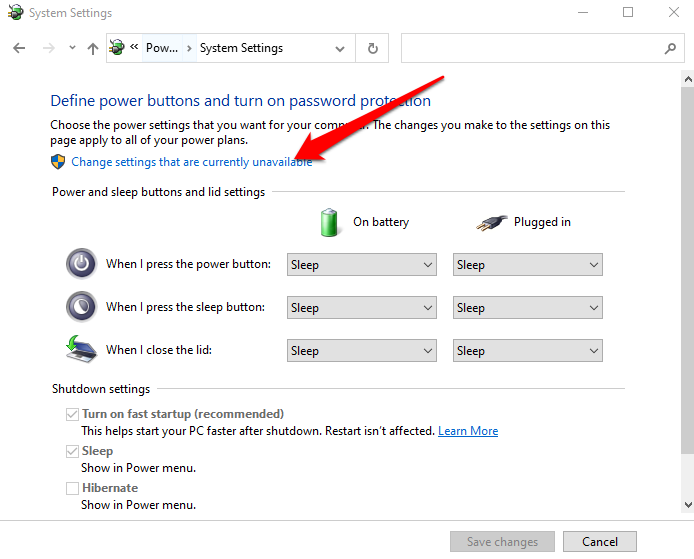
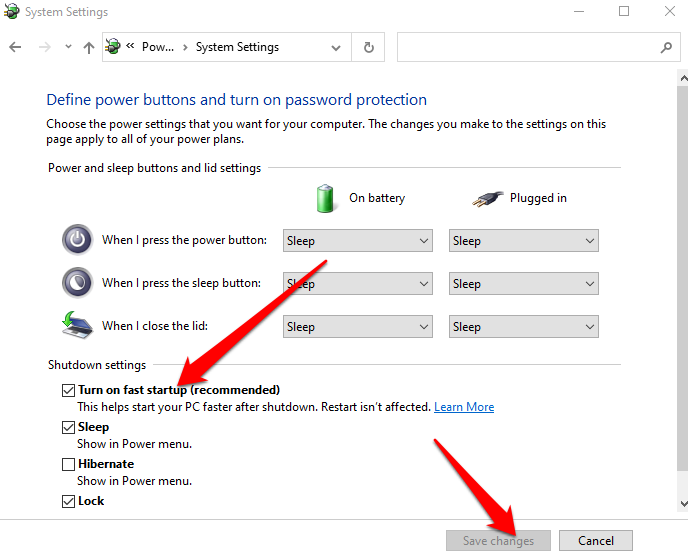
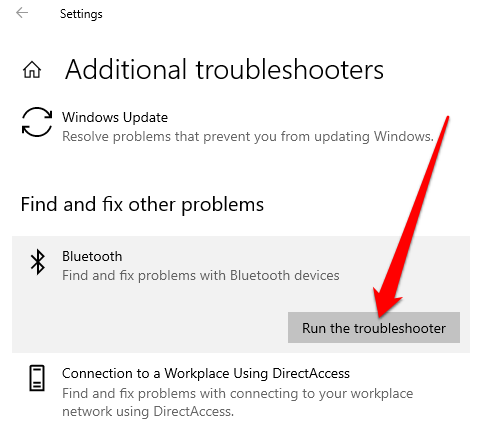
Periksa Layanan Dukungan Bluetooth
Layanan Dukungan Bluetooth mendukung penemuan dan pengaitan perangkat Bluetooth jarak jauh sehingga perangkat tersebut dapat berfungsi dengan benar di PC Anda. Terkadang fitur ini mungkin dinonaktifkan oleh aplikasi pihak ketiga atau tindakan pengguna manual, namun Anda dapat memeriksa dan mengaktifkannya kembali.
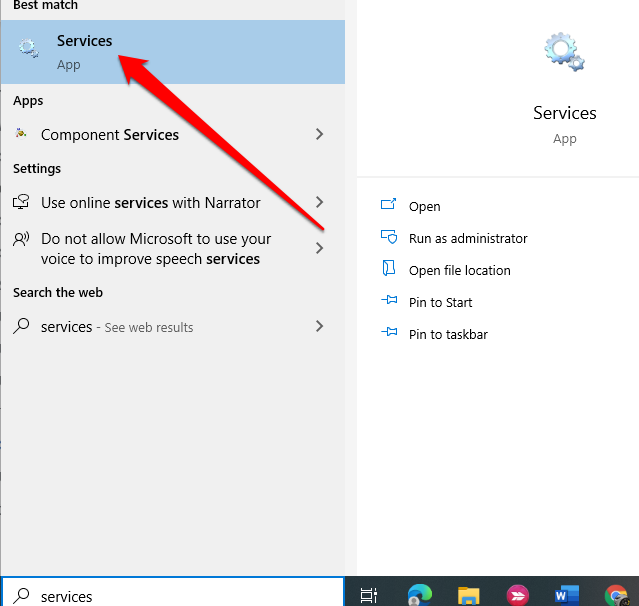
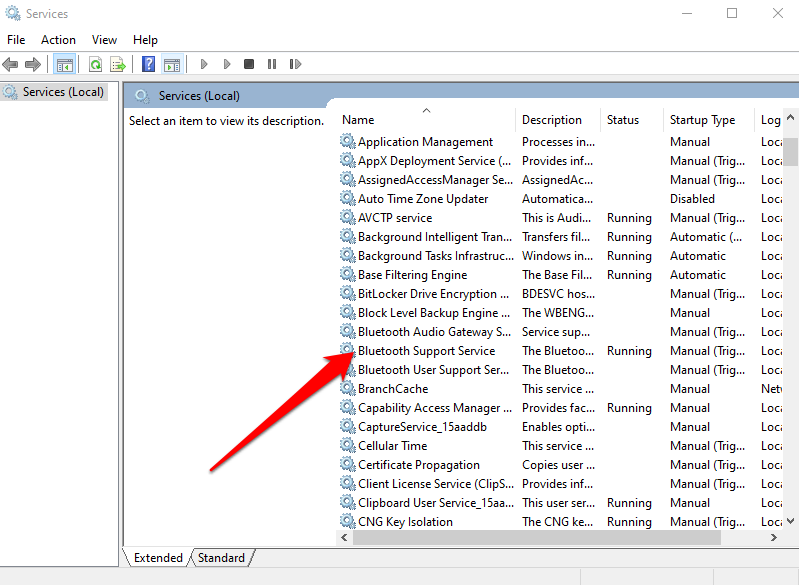
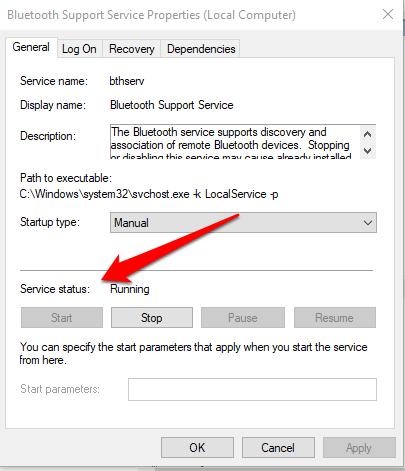
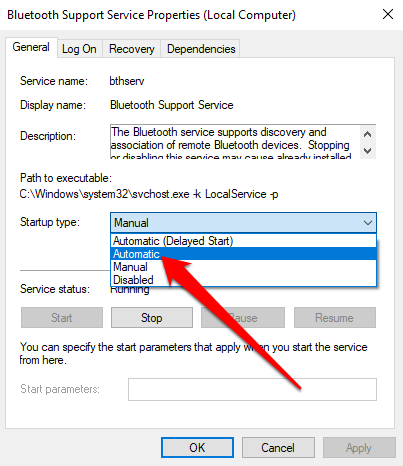
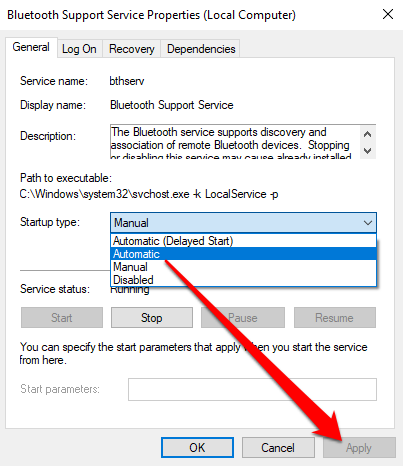
Gunakan Perbaikan Startup
Jika ikon Bluetooth Windows 11/10 masih hilang di PC Anda, gunakan fitur Perbaikan Startup untuk mengatasi kerusakan sistem atau masalah lain yang mungkin menyebabkan masalah.
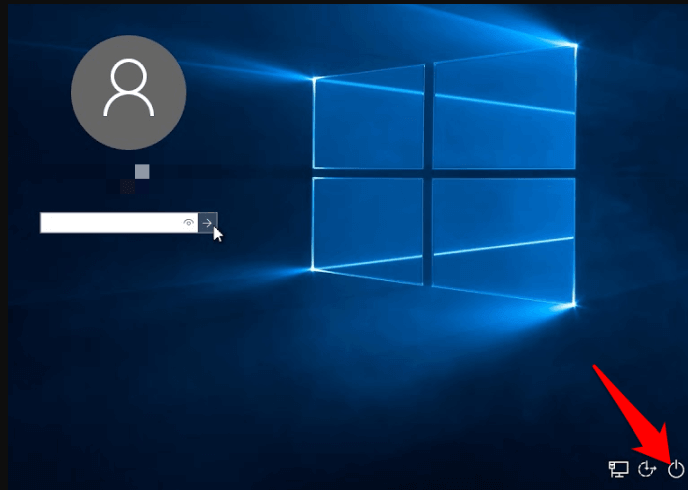
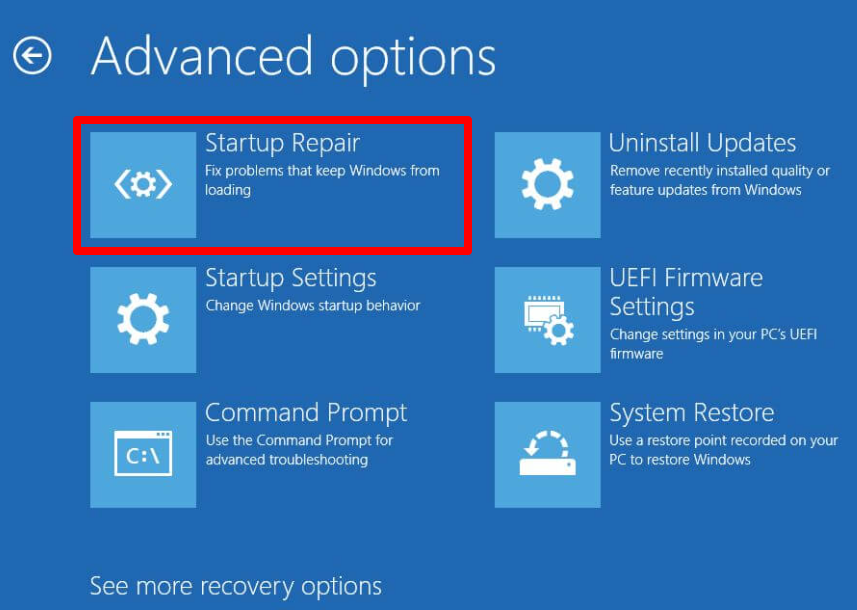
Dapatkan Kembali Ikon Bluetooth Anda
Anda mungkin sering menggunakan desktop untuk menyimpan pintasan penting ke file atau aplikasi yang sering Anda gunakan. Jika ikon tersebut hilang, hal ini dapat memengaruhi produktivitas Anda.
Solusi dalam panduan ini akan membantu Anda mengatasi masalah hilangnya ikon Bluetooth Windows 11/10 dan memastikan Bluetooth mulai berfungsi dengan benar Anda kembali.
Tinggalkan komentar dan beri tahu kami solusi mana yang berhasil untuk Anda..
.