Salah satu cara terbaik untuk melindungi akun online Anda dari penyusupan adalah dengan menggunakan otentikasi dua faktor (2FA). Ini menambahkan lapisan kedua ke proses masuk, mengharuskan Anda menggunakan kode yang dibuat hanya sekali pakai (biasanya dibuat pada ponsel cerdas Anda) agar berhasil masuk menggunakan alat seperti Google Authenticator.
Artinya, tentu saja, jika Anda benar-benar memiliki ponsel cerdas dengan Google Authenticator terpasang. Jika tidak, maka pilihan Anda terbatas, tetapi Google Authenticator dapat digunakan di PC Anda tanpa memerlukan perangkat lain. Jika Anda ingin mengetahui cara menggunakan Google Authenticator di Windows 10, inilah yang Anda perlukan.
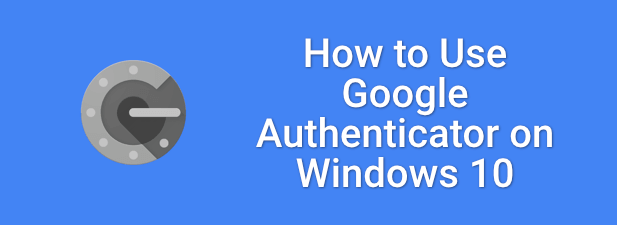
Membuat Kode Rahasia Google Authenticator
Jika username dan password bocor secara online, akun Anda berisiko. Bahkan menggunakan pengelola kata sandi tidak akan membantu Anda pada tahap ini — Anda harus mengubah sandi apa pun yang disusupi oleh pelanggaran.
Untuk membantu mengatasi masalah ini, Anda dapat tautkan akun online Anda ke layanan otentikasi dua faktor seperti Google Authenticator. Ini menghasilkan kata sandi satu kali (OTP) untuk berhasil masuk ke Google dan layanan online lainnya.
Tidak masalah jika sandi dibobol jika peretas tidak memiliki kredensial 2FA Anda. 2FA menambahkan lapisan keamanan lainnya. Untuk membuat kode, Anda perlu menyiapkan Google Authenticator di PC Windows Anda menggunakan aplikasi pihak ketiga dan memasukkan kode rahasia yang cocok dengan akun Google Anda.
Kode rahasia itu seperti kata sandi utama —Tanpa itu, kode yang dibuat tidak akan berfungsi untuk menyelesaikan proses masuk 2FA. Kode ini hanya akan berfungsi untuk proses masuk akun Google Anda, tetapi Anda memerlukan kode serupa untuk menautkan layanan online Anda yang lain dengan aplikasi 2FA di PC Windows Anda.
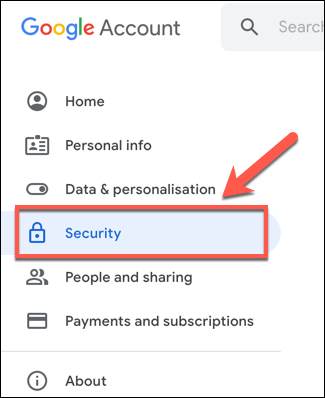
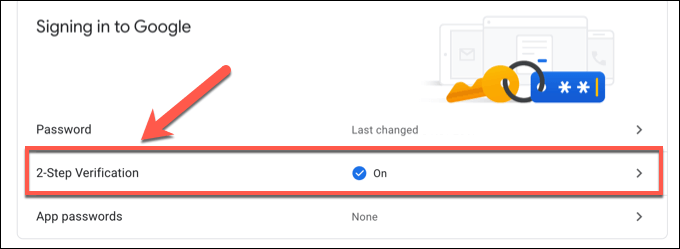
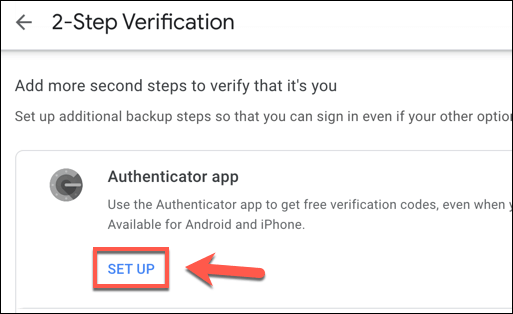
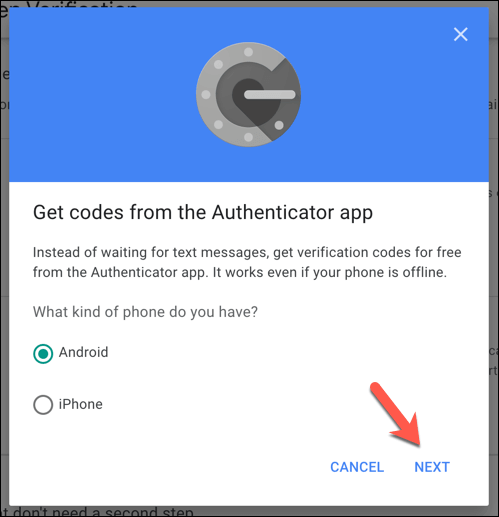
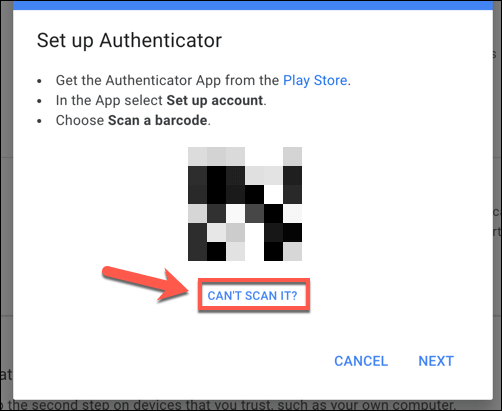
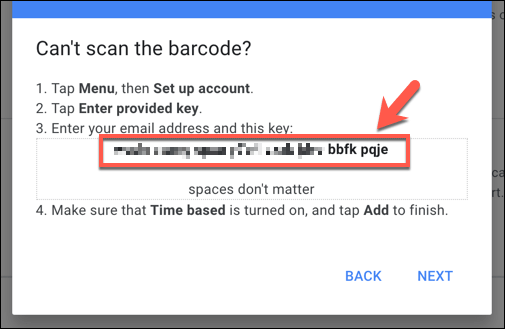
Setelah Anda menyimpan kode rahasia, Anda harus memasang 2FA aplikasi di PC Anda untuk melanjutkan.
Memasang Aplikasi Otentikasi Dua Faktor untuk Windows 10
Sayangnya, hanya ada beberapa aplikasi yang tersedia untuk memperluas dukungan Google Authenticator ke Windows 10. WinAuth adalah satu pengecualian, dan meskipun tetap populer, WinAuth tidak lagi dalam pengembangan aktif, jadi kami tidak dapat menjamin bahwa ini terus berfungsi sebagaimana mestinya sebagai alternatif Google Authenticator.
Dengan sedikit aplikasi desktop yang tersedia, alternatif terbaik ditemukan di Microsoft Store. Salah satu contohnya adalah WinOTP Authenticator, aplikasi 2FA sumber terbuka yang dapat dipasang secara resmi melalui Microsoft Store, meskipun kode sumber tersedia untuk ditinjau di laman GitHub pengembang.
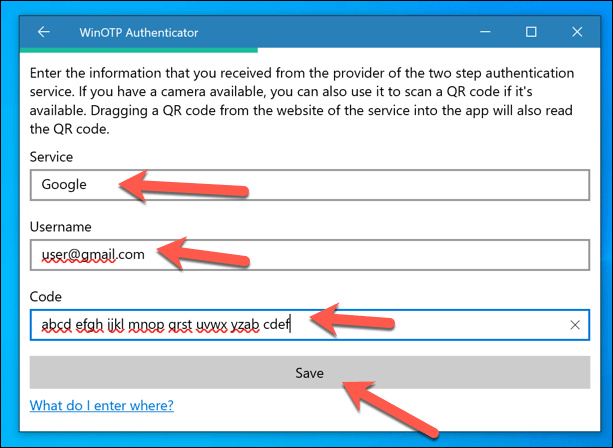
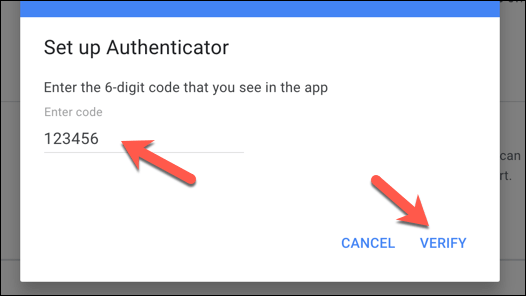
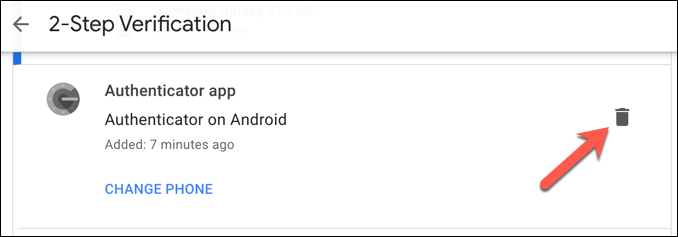
Memasang Ekstensi Otentikasi Dua Faktor di Google Chrome
Sementara WinOTP Authenticator menawarkan cara cepat dan mudah untuk masuk ke layanan Google dengan autentikasi dua faktor diaktifkan, Anda juga dapat menyiapkan aplikasi 2FA yang cepat dan mudah digunakan menggunakan ekstensi Google Chrome bernama Authenticator.
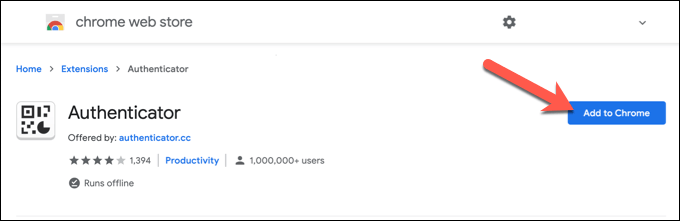
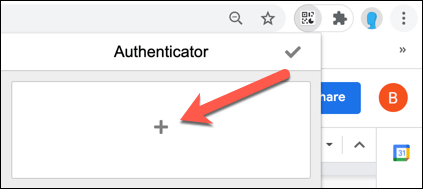
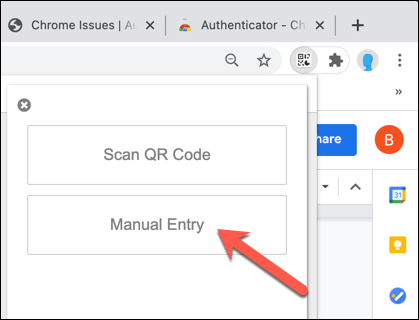
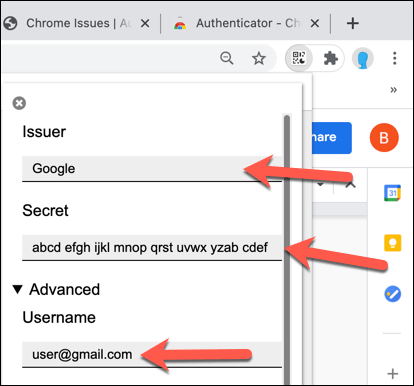
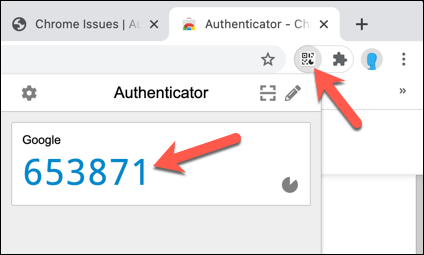
Menggunakan Google Authenticator di Windows 10
Setelah aplikasi 2FA dipasang di PC Anda, Anda akan bebas menggunakan Google Authenticator di Windows untuk masuk ke Akun Google tanpa membutuhkan smartphone. Ini memberi Anda Perangkat cadangan 2FA, menawarkan ketenangan pikiran bahwa Anda tidak akan terkunci dari akun Google Anda, bahkan jika Anda kehilangan ponsel cerdas Anda.
Namun, Anda harus ingat bahwa hanya satu aplikasi Authenticator yang diperbolehkan untuk setiap akun. Jika Anda ingin menggunakan Google Authenticator di Windows, Anda tidak akan dapat menggunakan apl Google Authenticator di Android atau iPhone untuk masuk ke akun Google Anda setelah tahap ini.
Jika Anda belum melakukannya , disarankan untuk menyiapkan autentikasi dua faktor di semua akun penting Anda untuk membantu tingkatkan privasi Anda secara online. Ini termasuk menyiapkan 2FA di media sosial untuk membantu menjaga akun Anda bebas dari peretas yang dapat membahayakan identitas Anda.