Jika Anda ditekan untuk ruang penyimpanan pada PC Anda atau Mac, menyinkronkan Google Drive melalui Pencadangan dan Sinkronisasi hanya akan memperburuk situasi. Untungnya, Anda dapat menggeser folder Google Drive ke lokasi yang berbeda dalam penyimpanan internal komputer Anda atau drive eksternal kapan pun Anda mau.
Di bawah ini, Anda akan menemukan tiga metode yang dapat Anda gunakan untuk mengubah default Google Lokasi folder Pencadangan dan Sinkronisasi Drive di Windows dan macOS.
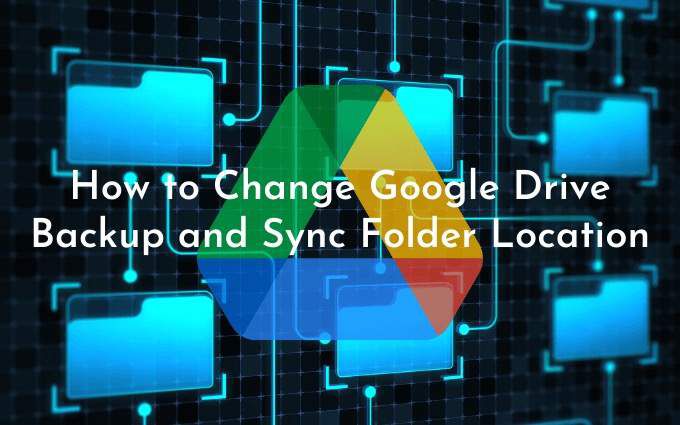
Metode pertama menunjukkan cara menentukan lokasi folder yang berbeda saat menyiapkan Backup dan Sync di PC atau Mac Anda. Metode kedua dan ketiga akan menunjukkan cara mengubah folder Google Drive jika Anda sudah mulai menyinkronkan konten Google Drive Anda secara lokal.
Metode 1: Ubah Lokasi Folder Google Drive Selama Penyiapan
Saat Anda menyiapkan Pencadangan dan Sinkronisasi Google Drive untuk pertama kali, folder Google Drive Anda akan diatur di bawah akun pengguna PC atau Mac Anda secara default.
Untuk mengubahnya, cukup pilih opsi Ubah(terdaftar di sebelah Lokasi folder) saat Anda masuk ke layar Google Drive. Kemudian, pilih folder lain di komputer Anda. Idealnya, folder tidak boleh berisi apa pun di dalamnya.
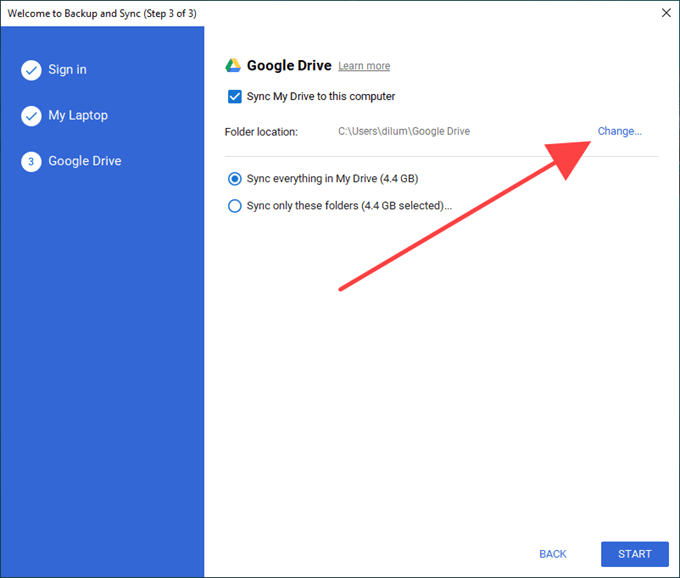
Kemudian, pilih untuk menyinkronkan semua yang ada di Google Drive secara lokal atau pilih Hanya sinkronkan folder inidan pilih item dari Google Drive yang ingin Anda sinkronkan. Terakhir, pilih Mulai.
Metode 2: Keluar dari Pencadangan dan Sinkronisasi serta Pindahkan Folder Google Drive
Klien Pencadangan dan Sinkronisasi tidak mengizinkan Anda untuk mengubah Lokasi folder Google Drive setelah Anda mulai menyinkronkan konten Google Drive Anda secara lokal.
Namun, Anda dapat menggunakan solusi yang mencakup keluar dari klien Pencadangan dan Sinkronisasi, menggeser folder Google Drive ke lokasi baru, kemudian membuka kembali klien sinkronisasi dan menunjukkan lokasi baru.
Tidak hanya mudah dilakukan, tetapi Anda juga tidak perlu membuang waktu atau bandwidth dengan harus menyinkronkan ulang file atau folder Anda dari awal.
1. Pilih ikon Cadangan dan Sinkronisasi dari Googlepada baki sistem atau bilah menu. Kemudian, buka menu Pengaturan.
2. Pilih Keluar dari Pencadangan & Sinkronisasidan tunggu hingga klien Pencadangan dan Sinkronisasi ditutup sepenuhnya.
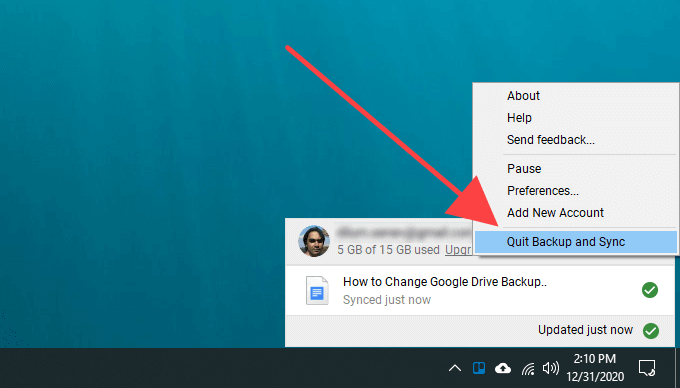
3. Salin folder Google Driveke lokasi baru.
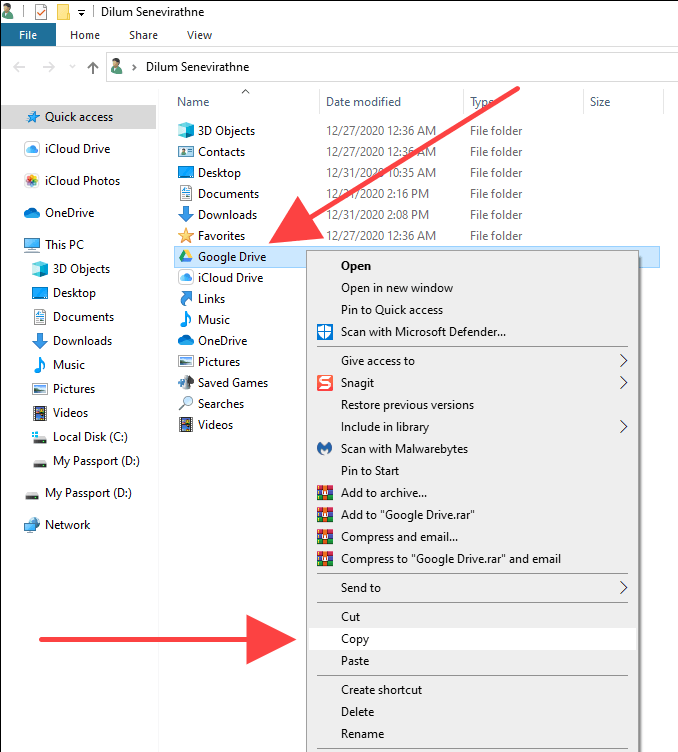
Jika Anda kesulitan menemukan folder Google Drive, berikut cara mendapatkannya dengan cepat:
Windows: Tekan Windows+ Runtuk membuka kotak Jalankan. Kemudian, ketik % userprofile%dan pilih OK.
Mac: Buka Finder dan pilih Go>Go to Folder. Kemudian, ketik ~ /dan pilih Go.
4. Setelah Anda selesai menyalin, hapus folder Google Drivedari lokasi aslinya.
5. Buka kembali klien Pencadangan dan Sinkronisasi. Ini akan meminta Anda untuk menemukan folder yang hilang. Pilih Temukan.
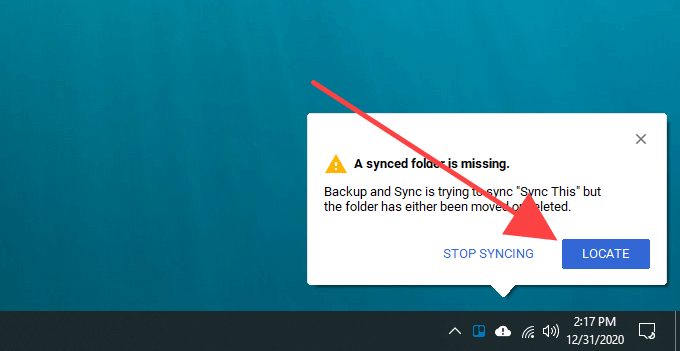
6. Pilih folder Google Drivedari lokasi baru dan pilih OK.
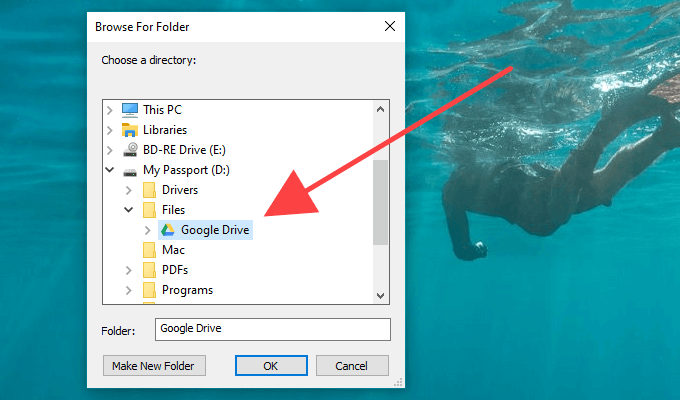
7. Pilih Konfirmasi.
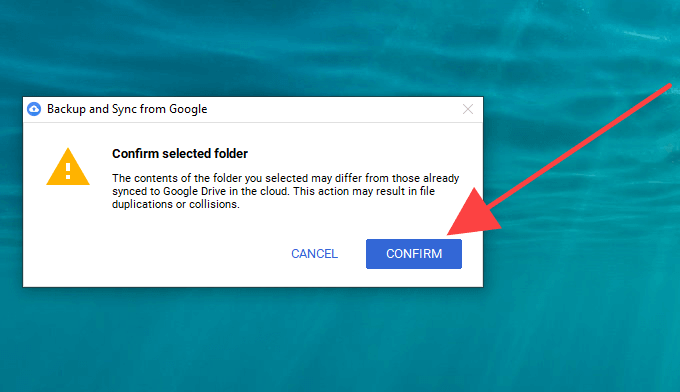
Klien Backup dan Sync kemudian akan membandingkan file dalam direktori untuk memastikan tidak ada yang salah. Biasanya perlu waktu beberapa menit. Kemudian Anda dapat mulai menggunakan Google Drive secara normal.
Metode 3: Putuskan Sambungan Dari Akun Google dan Sambungkan Kembali
Jika Anda sudah mulai menyinkronkan konten Google Drive ke komputer Anda tetapi ingin memulai semuanya dari awal dengan folder yang berbeda, Anda harus memutuskan akun Google Anda, masuk kembali ke klien Pencadangan dan Sinkronisasi, dan mengonfigurasi ulang preferensi sinkronisasi Anda.
Anda juga dapat memilih untuk memindahkan konten Google Drive yang disinkronkan secara lokal ke lokasi baru dan menggabungkannya dengan mereka sesudahnya. Tetapi jika itu satu-satunya hal yang ingin Anda lakukan, maka metode di atas jauh lebih nyaman.
1. Pilih ikon Cadangan dan Sinkronisasi dari Googlepada baki sistem atau bilah menu. Kemudian, buka menu Pengaturan.
2. Pilih Preferensi.
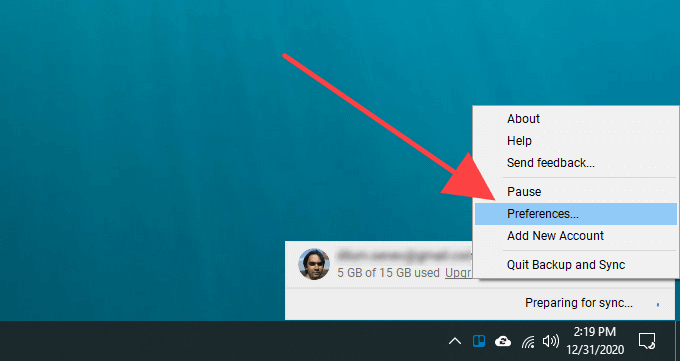
3. Beralih ke tab samping Setelandan pilih Putuskan Sambungan Akun.
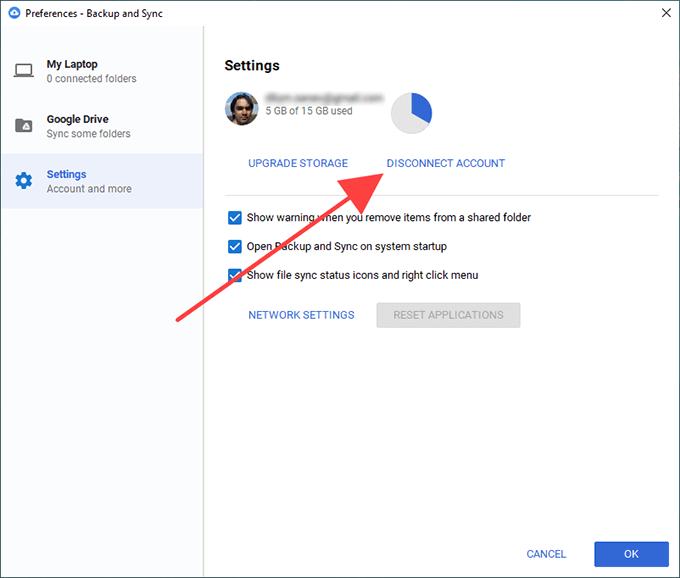
4. Pilih Putuskan hubunganuntuk mengonfirmasi. Pencadangan dan Sinkronisasi akan mengeluarkan Anda dari Akun Google. Namun, tindakan ini tidak akan menghapus file dan folder yang disinkronkan secara lokal.
5. Pindahkan konten dalam folder Google Drive ke folder baru di dalam lokasi yang Anda inginkan. Lewati langkah ini jika Anda ingin menyinkronkan semuanya dari awal.
6. Pilih lagi Cadangan dan Sinkronisasi dari Googledari baki sistem atau bilah menu dan pilih Masuk.
7. Masukkan kredensial Akun Google Anda dan setel preferensi sinkronisasi Anda. Setelah Anda membuka tab Google Drive, pilih Ubah,dan pilih lokasi baru.
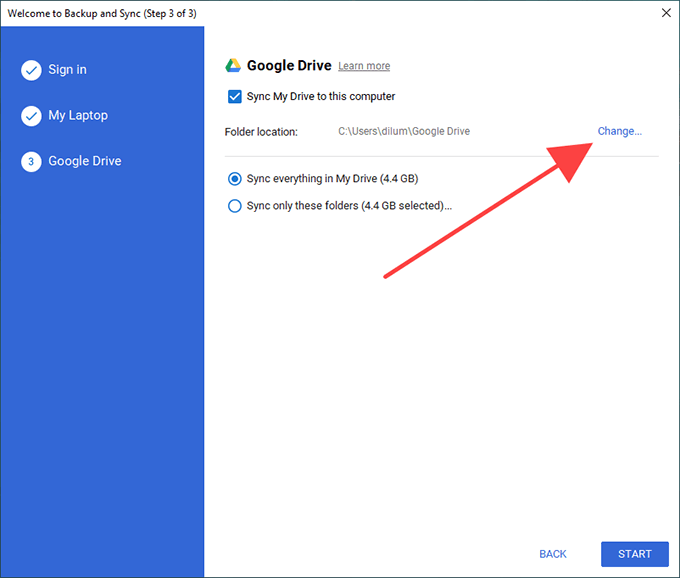
8. Tentukan apa yang ingin Anda sinkronkan dari Google Drive dan pilih Mulaiuntuk mulai menyinkronkan.
9. Jika Anda menyalin file dan folder yang sebelumnya disinkronkan ke lokasi baru, pilih Lanjutkanuntuk menggabungkannya dengan konten lainnya.
Catatan:Feel bebas untuk menghapus folder Google Drive dari lokasi aslinya.
Beralih ke Drive Eksternal? Ingatlah Ini
Seperti yang baru saja Anda pelajari, sangat mudah untuk memindahkan folder Google Drive ke lokasi lain. Namun, jika Anda akhirnya beralih ke drive eksternal, ingatlah untuk tetap menghubungkannya ke PC atau Mac Anda untuk menghindari masalah sinkronisasi. Jika Anda ingin menghapusnya, pastikan untuk keluar dari klien Backup dan Sync terlebih dahulu. Saat Anda menyambungkannya kembali, cukup buka kembali klien sinkronisasi untuk melanjutkan sinkronisasi seperti biasa.
Jika Anda mengalami masalah sinkronisasi nanti, berikut adalah cara perbaiki Pencadangan dan Sinkronisasi Google Drive. Mungkin juga saat yang tepat untuk optimalkan penyimpanan Google Drive Anda.