Ada banyak alasan mengapa Anda tidak dapat mentransmisikan sesuatu ke Chromecast, baik dari komputer atau perangkat seluler Anda.
Beberapa alasan paling umum untuk hal ini meliputi:
Salah satu masalah ini akan mengganggu kemampuan Anda melakukan transmisi ke Chromecast. Artinya, saat Anda menggunakan layanan seperti YouTube atau Netflix, ikon Chromecast tidak akan muncul atau tidak berfungsi saat Anda mengekliknya.
Dalam artikel ini, Anda akan mempelajari cara memperbaiki semua masalah ini, dari yang paling umum hingga yang paling kecil kemungkinannya.
1. Mulai ulang Chromecast Anda
Seperti kebanyakan pemecahan masalah, memulai ulang perangkat harus selalu menjadi hal pertama yang Anda coba. Jika Anda membiarkan Chromecast menyala sepanjang hari, ada kalanya Chromecast dapat kehilangan jaringan atau koneksi internetnya. Koneksi yang hilang ini tidak selalu pulih secara otomatis.
Saat Anda me-reboot router Anda, router akan melalui proses startup yang membangun kembali semua koneksi jaringan dan internet tersebut.
Untuk melakukannya, luncurkan aplikasi Google Home Anda. Temukan perangkat Chromecast dan ketuk.
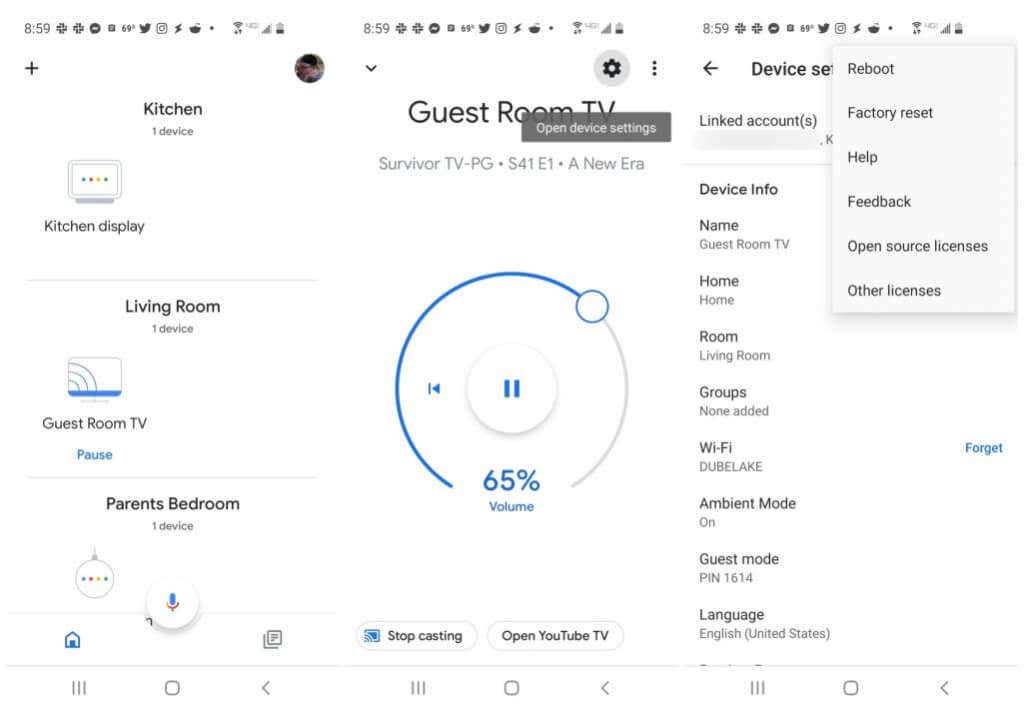
Pada layar perangkat Chromecast, ketuk ikon roda gigi Pengaturan di kanan atas. Di jendela Setelan, ketuk tiga titik vertikal di kanan atas.
Ini akan membuka menu kecil. Pilih Reboot dari bagian atas daftar. Berikan waktu satu atau dua menit pada perangkat Chromecast Anda untuk melakukan boot ulang sepenuhnya dan menyambung kembali ke jaringan dan internet.
Jika sudah siap, luncurkan layanan streaming seperti Netflix atau YouTube dan coba transmisikan konten ke Chromecast Anda.
2. Mulai Ulang Komputer atau Perangkat Seluler Anda
Jika memulai ulang Chromecast tidak berhasil, masalahnya mungkin ada pada perangkat tempat Anda melakukan transmisi.
Jika Anda mencoba mentransmisi dari layanan streaming berbasis browser, Anda selalu dapat mencoba memulai ulang browser Anda terlebih dahulu. Atau jika Anda menggunakan aplikasi seperti Hulu atau Netflix di perangkat Android atau iOS, mematikan aplikasi dan meluncurkannya kembali mungkin juga dapat memperbaiki masalah..
Jika tidak ada yang berhasil, restart penuh adalah langkah berikutnya. Di Windows, cukup pilih menu Start, pilih Power , lalu pilih Restart .
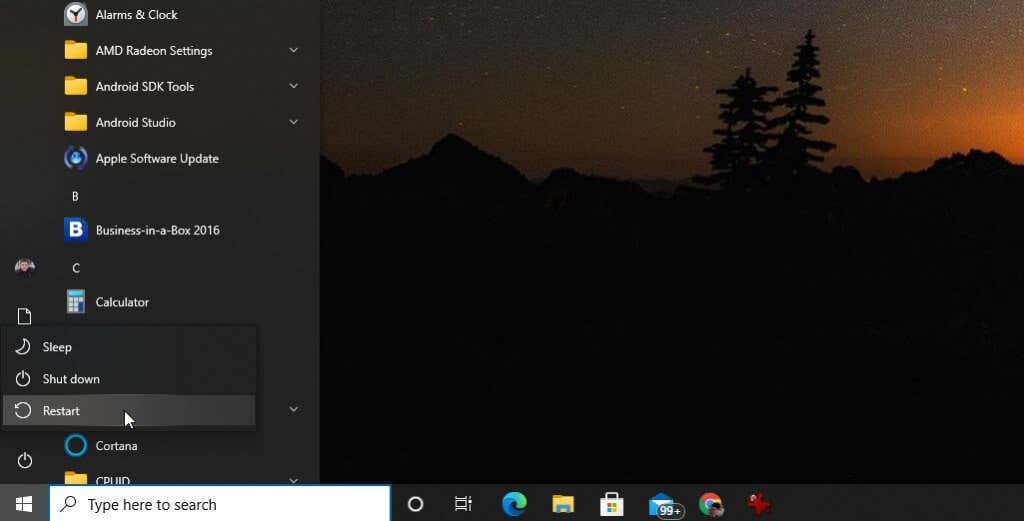
Demikian pula, lakukan proses ke mulai ulang Mac Anda, atau mulai ulang iOS Anda atau Perangkat Android.
Luncurkan kembali browser atau aplikasi Anda dan coba transmisikan lagi ke Chromecast.
3. Verifikasi Jaringan Wi-Fi Anda
Ada dua hal yang harus selalu Anda periksa apakah ikon Chromecast tidak muncul atau tidak berfungsi. Salah satunya adalah mengonfirmasi bahwa Chromecast dan perangkat yang Anda gunakan untuk melakukan transmisi terhubung ke jaringan Wi-Fi yang sama.
Hal pertama yang harus diperiksa adalah jaringan Wi-Fi mana yang terhubung dengan komputer atau perangkat seluler Anda. Di Windows 10 misalnya, Anda tinggal memilih ikon jaringan di pojok kanan taskbar.
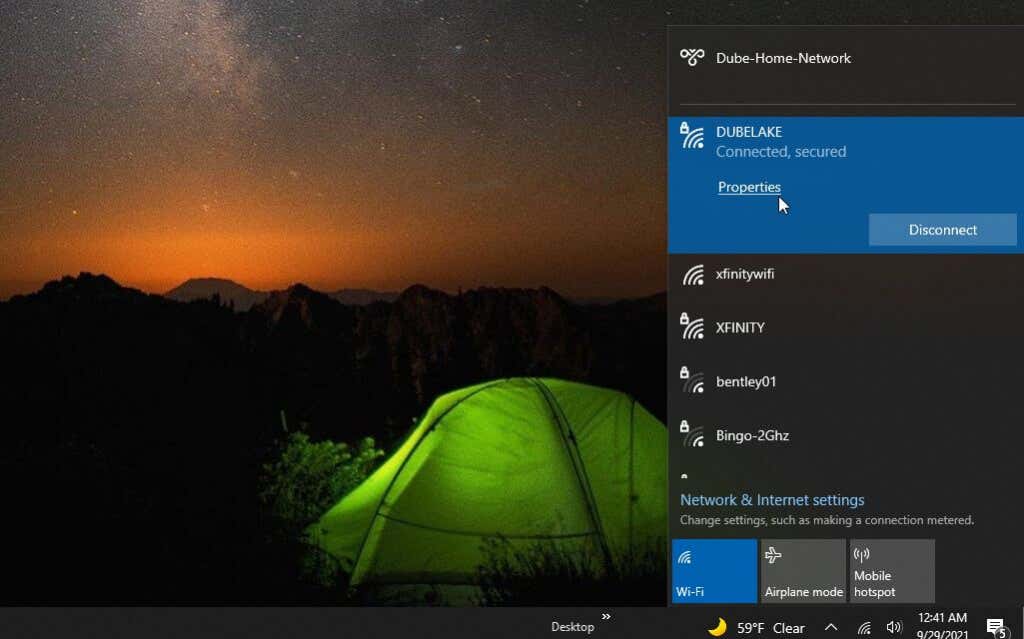
Anda akan melihat status Tersambung di bawah nama jaringan yang terhubung dengan Anda. Catat nama jaringannya. Di perangkat Mac, Android, atau iOS, cukup periksa setelan jaringan dengan cara yang sama untuk memeriksa nama jaringan yang terhubung dengan Anda.
Setelah Anda memilikinya, luncurkan aplikasi Google Home di perangkat seluler Anda. Gulir ke bawah ke perangkat Chromecast yang ingin Anda periksa dan ketuk perangkat tersebut.
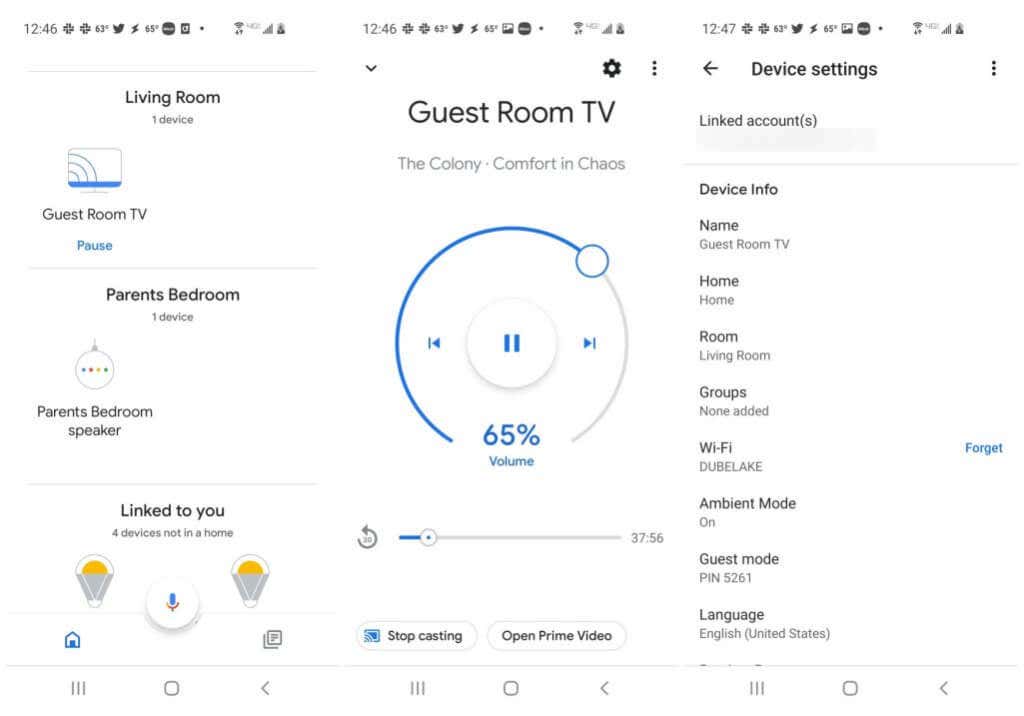
Pada layar Chromecast, ketuk ikon roda gigi di kanan atas untuk melihat pengaturannya. Lihat daftar hingga Anda melihat Wi-Fi . Nama jaringan Wi-Fi yang terhubung dengan Chromecast Anda akan ditampilkan di sana.
Jika tidak cocok dengan jaringan Wi-Fi yang terhubung dengan komputer atau perangkat seluler Anda, Anda perlu mengetuk Lupakan lalu gunakan Google Home untuk sambungkan kembali Chromecast Anda ke jaringan Wi-Fi yang benar.
4. Pecahkan Masalah Koneksi Internet Anda
Meskipun kedua perangkat berada di jaringan Wi-Fi yang sama, transmisi ke perangkat Chromecast tanpa koneksi internet tidak akan berfungsi. Bagaimana cara memeriksa apakah Chromecast Anda memiliki koneksi internet?
Pada dasarnya, ada dua langkah. Pertama, konfirmasikan perangkat Chromecast terhubung ke jaringan Wi-Fi. Jika Anda sudah menyelesaikan bagian di atas, maka Anda sudah mengonfirmasinya. Selanjutnya, Anda perlu memastikan jaringan Wi-Fi Anda terhubung ke internet.
Gunakan panduan mengatasi masalah koneksi internet kami untuk memastikan jaringan Anda benar-benar terhubung ke internet..
Salah satu hal tercepat untuk dicoba yang biasanya berhasil memperbaiki koneksi internet Anda adalah dengan setel ulang router Anda.
5. Pastikan Chromecast Menggunakan Pita 2,4 GHz
Perangkat Chromecast yang lebih baru kompatibel dengan pita Wi-Fi 2,4 GHz dan 5 GHz yang dikeluarkan oleh router Wi-Fi rumah Anda.
Namun, untuk menggunakan 5 GHz, Anda memerlukan router dual-band dan perangkat Chromecast yang lebih baru. Pita 5 GHz juga merupakan sinyal yang lebih lemah sehingga lebih rentan terhadap interferensi dari peralatan seperti oven microwave.
Untuk menentukan apakah masalah Chromecast Anda disebabkan oleh sinyal 5 GHz yang lebih lemah, coba sesuaikan setelan Chromecast Anda untuk menggunakan pita 2,4 GHz.

Catatan : Jika Anda menggunakan Chromecast lama, Chromecast tersebut tidak mampu menggunakan 5 GHz dan akan tetap menggunakan 2,4 GHz secara default, jadi Anda tidak perlu mencoba langkah ini.
Ada dua cara untuk mengubah Chromecast agar menggunakan 2,4 GHz. Tidak ada yang sederhana.
6. Reset Pabrik Chromecast Anda.
Jika Anda sudah mencoba cara lain dan Chromecast Anda masih tidak muncul atau tidak berfungsi, mungkin inilah saatnya untuk melakukan reset penuh pada Chromecast Anda ke setelan pabrik.
A reset pabrik akan menghapus semua pengaturan dan konfigurasikan serta setel Chromecast kembali ke keadaan semula saat Anda pertama kali membelinya. Mudah-mudahan hal ini dapat mengatasi kesalahan atau masalah lain apa pun yang mungkin menyebabkan kegagalan Chromecast.
Melakukan reset penuh prosesnya sama dengan melakukan reboot. Cukup luncurkan aplikasi Google Home di perangkat seluler Anda, pilih perangkat Chromecast, dan pilih ikon roda gigi di kanan atas.
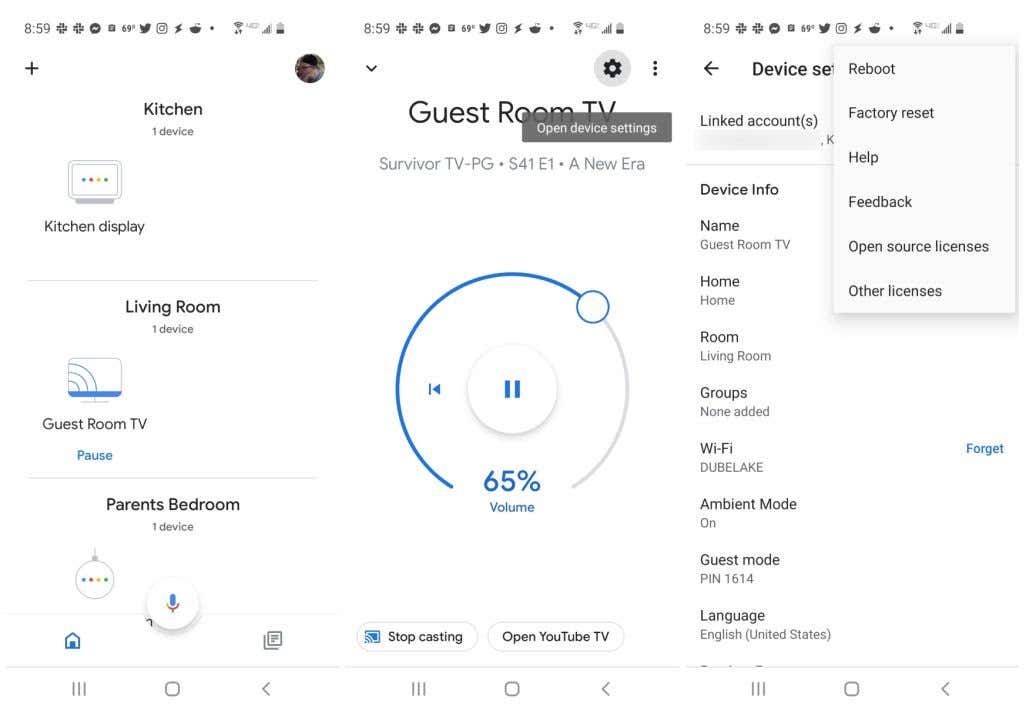
Pada layar pengaturan, pilih tiga titik vertikal di kanan atas. Kali ini, alih-alih memilih Reboot, pilih Reset pabrik ..
Chromecast Anda akan dimulai ulang lagi, namun kali ini saat diaktifkan kembali, Chromecast tidak lagi terhubung ke jaringan Wi-Fi atau internet Anda.
Anda harus menjalani proses penyiapan awal yang sama seperti yang Anda lalui saat pertama-tama siapkan Chromecast baru saat masih baru.
.