Setiap instalasi Windows memiliki versi mayor, versi tertentu, dan nomor build. Meskipun Anda mungkin tidak pernah perlu mengetahui versi tertentu atau nomor versi instalasi Windows Anda, pentinguntuk mengetahui versi utama Windows mana yang dijalankan mesin Anda.
Selain itu, sepertinya pembaruan Windows di masa mendatang akan datang dalam bentuk buildWindows 10 baru setiap 6 bulan. Dengan kata lain, pembaruan di masa mendatang mungkin disebut sesuatu seperti Windows 10 [Build Name]. Versi terbaru Windows 10 adalah 20H2, dirilis pada 20 Oktober 2020. Versi berikutnya pada tahun 2021 adalah 21H1 dan 21H2.

Ini masuk akal karena Microsoft sedang menjauhdari menghasilkan uang dengan melisensikan versi perangkat lunak tertentu dan menujumenghasilkan uang dari perangkat lunak sebagai layanan (SaaS) di mana langganan perangkat lunak Anda mencakup pembaruan di masa mendatang.
Jika memang begitulah yang terjadi dengan pembaruan untuk Windows 10. Pada akhirnya, penting untuk mengetahui nomor / nama build dari instance Windows 10 yang diinstal pada komputer Anda.
Mengapa Saya Harus Peduli?
Dengan mengetahui versi Windows yang Anda miliki, Anda akan berada dalam kondisi yang baik ketika tiba waktunya untuk perbarui driver perangkat atau menentukan aplikasi apa yang dapat Anda pasang di komputer Anda.
Selain itu, saat Anda mencari petunjuk tentang cara melakukan sesuatu yang spesifik di komputer Anda, Anda dapat memastikan bahwa petunjuk tersebut disesuaikan untuk sistem operasi Anda.
Apa yang Perlu Saya Ketahui?
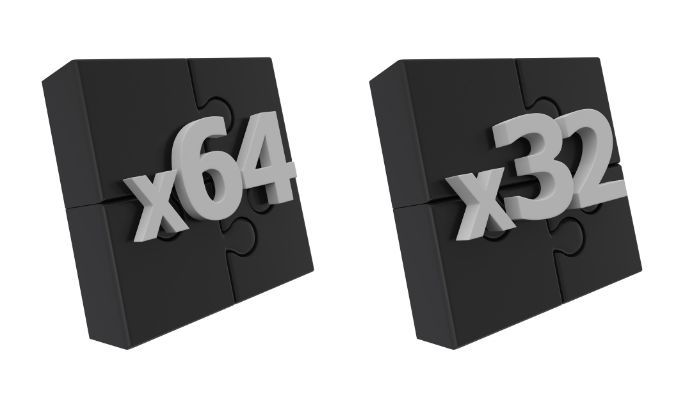
Selain versi mayor, versi spesifik, dan nomor build, Anda juga ingin mengetahui apakah instalasi Windows Anda adalah 32-bit atau 64-bit. Itu juga dapat menentukan perangkat lunak apa yang akan bekerja di komputer Anda atau serangkaian instruksi yang harus diikuti. Kami akan menunjukkan kepada Anda cara menemukan semua bagian informasi di bawah ini.
What’s What: Versi Utama, Versi Spesifik, dan Nomor Bangun
Versi utama adalah edisi Windows. Jika komputer Anda baru, sangatkemungkinan besar menjalankan Windows 10. Dukungan untuk Windows 7 berakhir pada 14 Januari 2020.
Seperti yang Anda duga, Microsoft menyarankan Anda "Pindah ke PC Windows 10" sehingga mereka dapat secara otomatis mendorong peningkatan keamanan ke PC Anda. Itu semua baik dan bagus jika Anda memiliki sumber daya untuk dapatkan komputer baru menjalankan Windows 10. Namun jika tidak, masih berguna untuk mengetahui versi Windows yang Anda miliki.
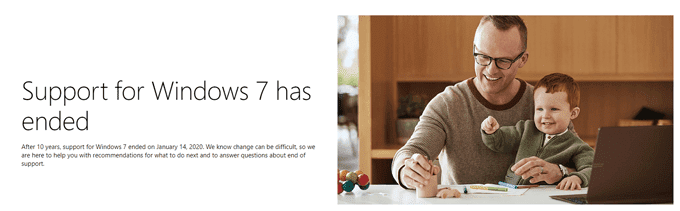
Versi Windows tertentu adalah angka, kemungkinan besar empat digit, seperti 1909. Nomor build akan menjadi string numerik yang lebih panjang, seperti 19041.867. Seperti disebutkan di atas, versi Windows 10 yang akan datang diharapkan memiliki nama, bukan angka.
Cara Menemukan Versi Windows Anda
Kami akan menunjukkan kepada Anda beberapa cara untuk mengetahui versi Windows yang terpasang di komputer Anda. Setiap metode mengungkapkan jenis informasi yang berbeda, jadi pilihlah yang terbaik berdasarkan kebutuhan Anda.
Menggunakan File Explorer
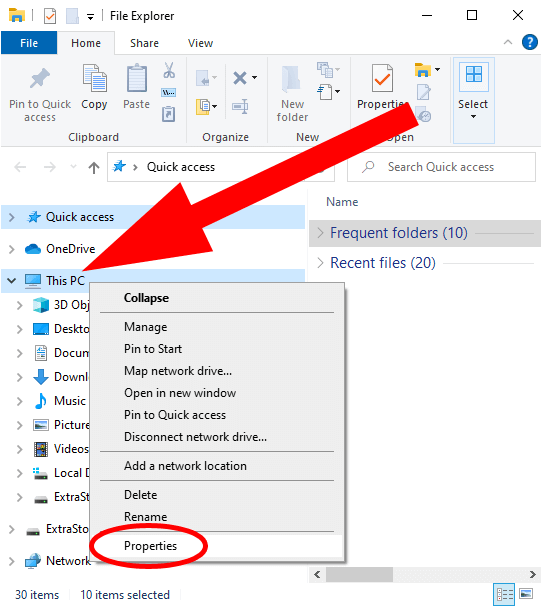
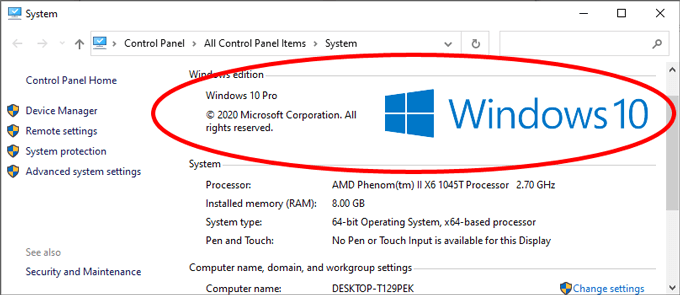
Jika Anda ' menjalankan Windows 10 20H2 atau lebih tinggi, Anda sekarang akan dibawa ke halaman informasi sistem (Tentang) di Pengaturan daripada di Panel Kontrol:
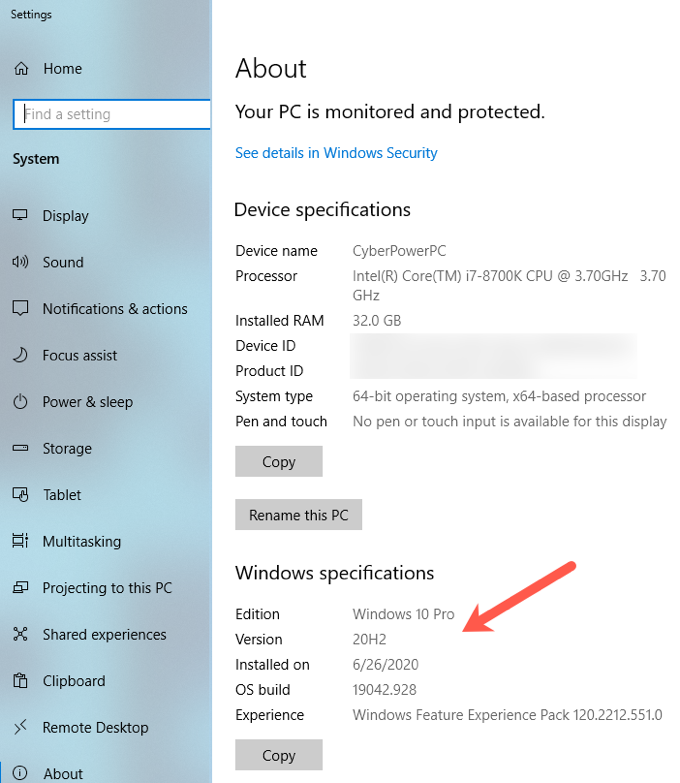
Panel Kontrol menunjukkan bahwa PC menjalankan Windows 10 Pro dan memiliki Sistem Operasi 64-bit. Layar ini tidakmemberi tahu Anda nomor versi atau versi Windows. Namun, layar Tentang baru di aplikasi Pengaturan memberi Anda semua informasi itu.
Menggunakan Winver
Berikut adalah cara lain untuk menentukan versi Windows yang Anda miliki yang kemungkinan besar akan berfungsi baik Anda menggunakan Windows 10, Windows 8, atau Windows 7.
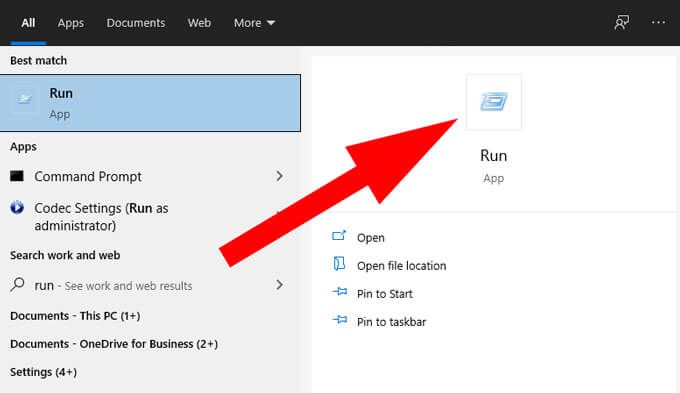
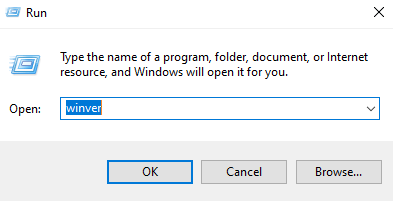
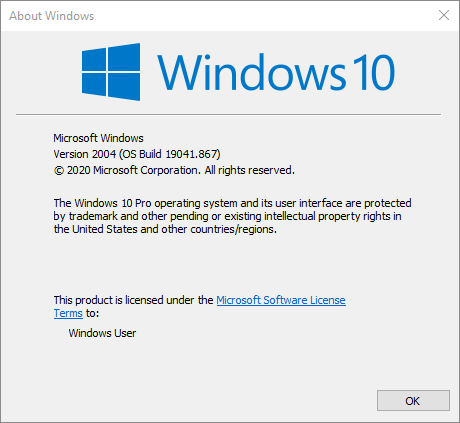
Tangkapan layar di atas menunjukkan kepada kita bahwa PC menjalankan Windows 10, Versi 2004, dan Build 19041.867.
Menggunakan Panel Kontrol atau Aplikasi Pengaturan
Anda dapat menggunakan aplikasi Pengaturan atau Panel Kontrol untuk mendapatkan informasi tentang PC Anda. Perlahan, Microsoft bermigrasi ke aplikasi Pengaturan, jadi kita akan mulai dari sana.
Klik tombol Mulai, lalu klik ikon Setelan(roda gigi).
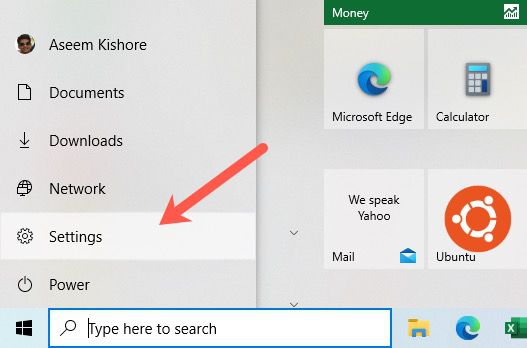
Klik Sistem.
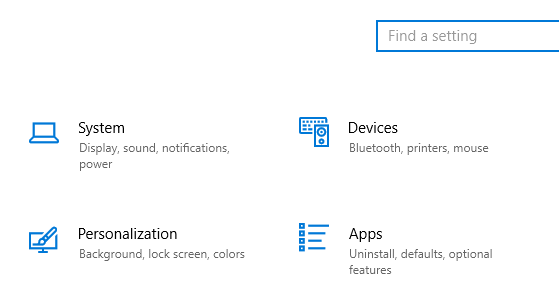
Terakhir, klik Tentang di bagian bawah panel kiri. Ini akan membawa Anda ke layar Tentang yang sama seperti yang disebutkan dalam metode pertama di atas.
Metode kedua adalah melalui Control Panel. Metode ini akan menunjukkan versi Windows di PC Anda serta jenis sistem - apakah itu sistem operasi 64-bit atau 32-bit.
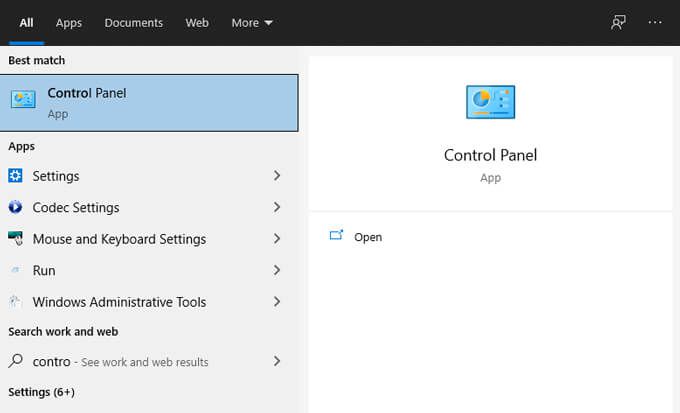
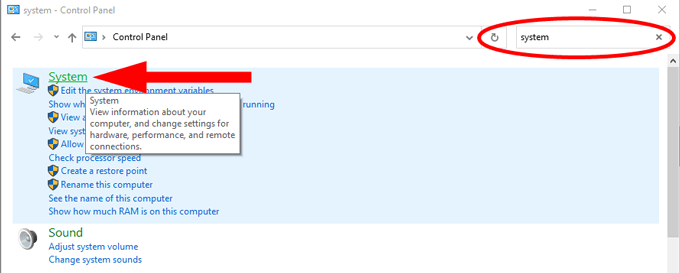
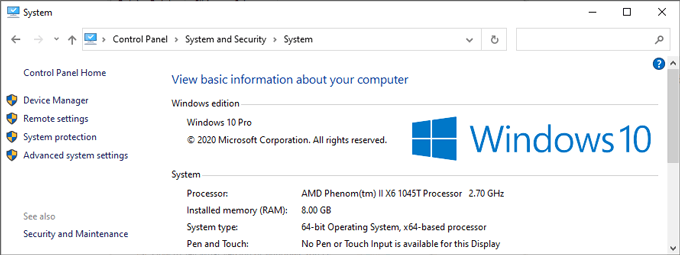
Sekali lagi, Anda akan mendapatkan Tentang layar di aplikasi Pengaturan seperti yang disebutkan di atas jika Anda menjalankan Windows versi terbaru.
Melalui Informasi Sistem
Jika mau, Anda dapat melewati Panel kendali dan langsung membuka aplikasi Informasi Sistem Windows dengan mengikuti langkah-langkah ini.
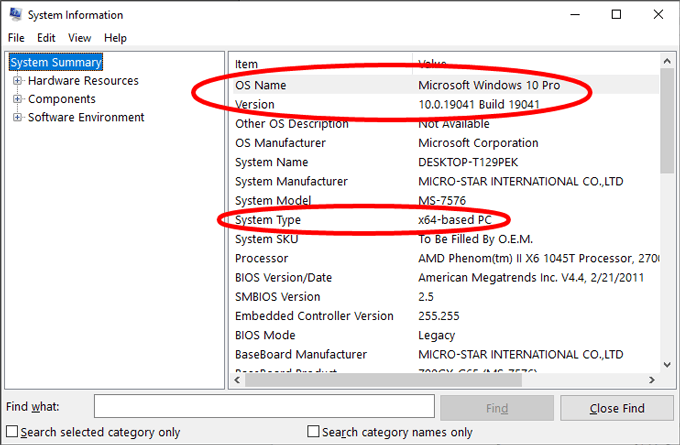
Jika ragu, Gunakan Command Prompt
Jika Anda lebih suka menggunakan prompt perintah, berikut cara mengetahui versi Windows mana yang berjalan di PC Anda. Metode ini semestinya berfungsi apa pun versi Windows yang Anda jalankan.
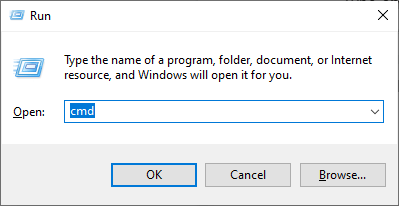
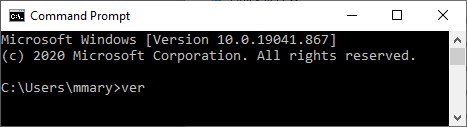
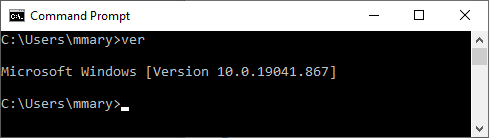
BONUS: Untuk Komputer yang Menjalankan Windows 8
Jika Anda mengikuti salah satu dari metode di atas dan menemukan tha t PC Anda menjalankan Windows 8, Anda dapat menemukan informasi lebih lanjut dengan mengikuti langkah-langkah ini: