Apakah keyboard USB Anda terus terputus dan tersambung kembali di PC Windows Anda? Jangan panik! Selesaikan daftar perbaikan potensial ini.
Reboot Komputer Anda
Banyak masalah USB, Bluetooth, dan periferal dapat diselesaikan hanya dengan mematikan komputer Anda lalu menyalakannya kembali. Karena ini adalah solusi yang mudah, kami sarankan Anda melakukannya terlebih dahulu untuk berjaga-jaga jika masalahnya disebabkan oleh kesalahan sementara.
Hilangkan Keyboard sebagai Tersangka
Sangat menggoda untuk berpikir bahwa mungkin ada sesuatu yang salah dengan komputer dan bukan pada keyboard, namun keyboard Anda adalah komponen yang paling mudah dihilangkan sebagai sumber masalahnya. Coba gunakan keyboard dengan komputer lain. Jika masalahnya terjadi pada keyboard, kemungkinan besar masalahnya ada pada perangkat.
Sayangnya, tidak banyak yang dapat Anda lakukan dengan keyboard yang rusak, namun beberapa keyboard nirkabel memungkinkan Anda memperbarui firmwarenya. Jika firmware baru telah dirilis untuk keyboard Anda, mungkin ada baiknya menginstalnya jika firmware tersebut memecahkan bug terkait. Jika masalahnya hanya terjadi pada keyboard Anda, Anda juga harus mempertimbangkan untuk menghubungi produsen untuk mendapatkan dukungan teknis.
1. Gunakan Keyboard di Layar
Banyak perbaikan di bawah ini jauh lebih mudah jika Anda dapat mengetikkan istilah pencarian ke dalam bilah pencarian Menu Mulai. Jika keyboard Anda terputus terus-menerus atau tidak berfungsi sama sekali, itu bisa merepotkan. Jadi, sebaiknya aktifkan keyboard di layar agar Anda dapat mengetik dengan penunjuk tetikus.
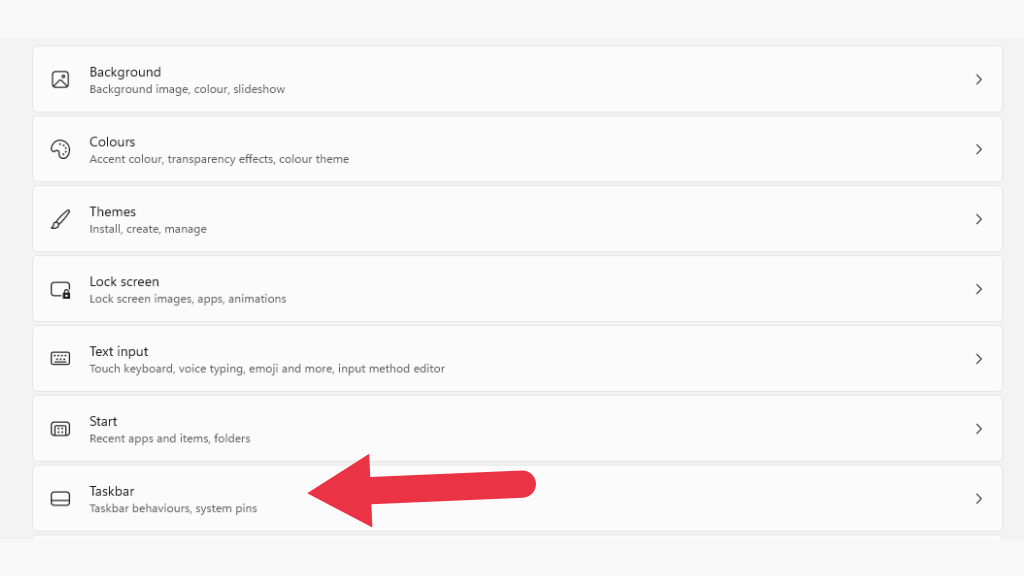
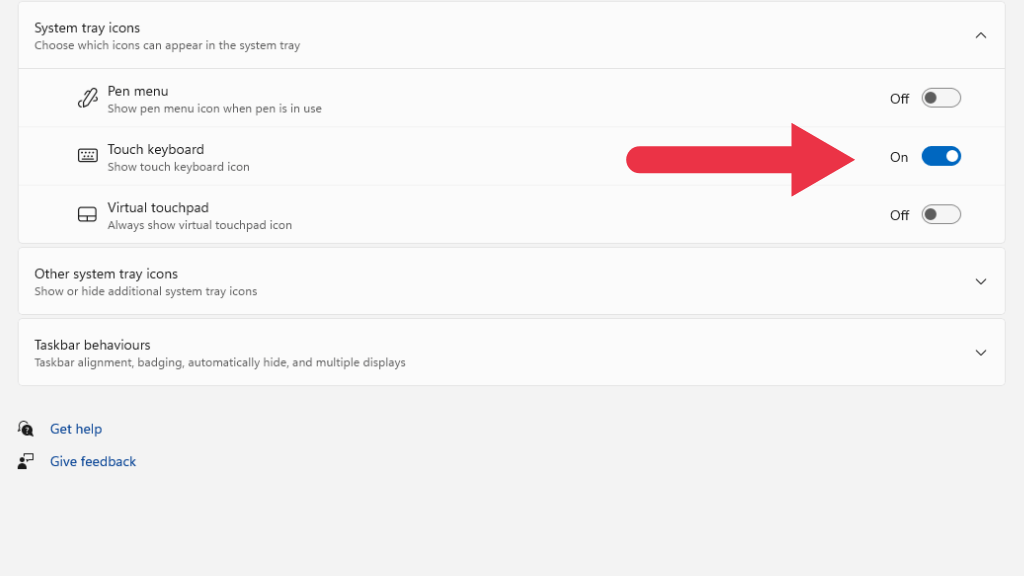
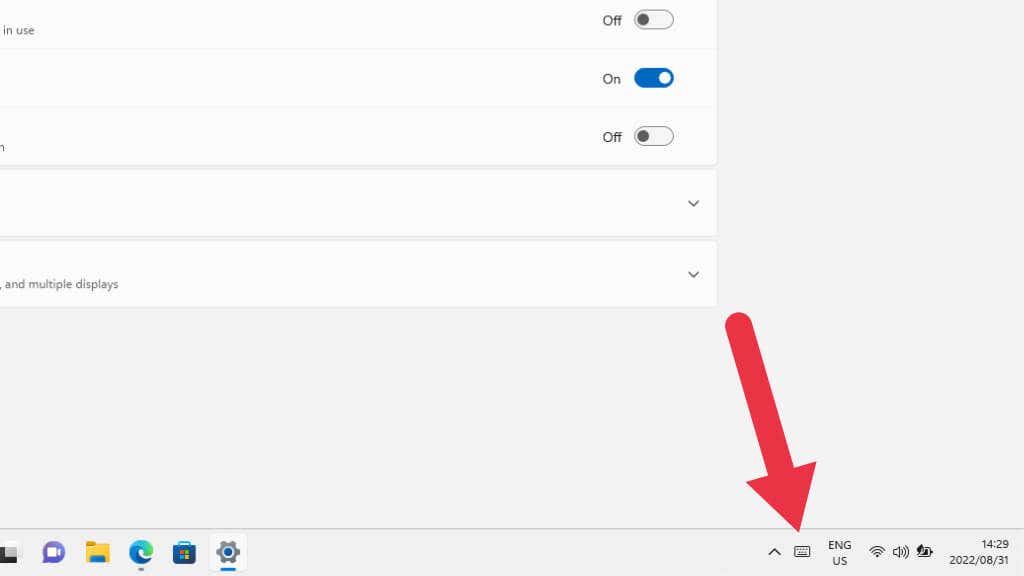
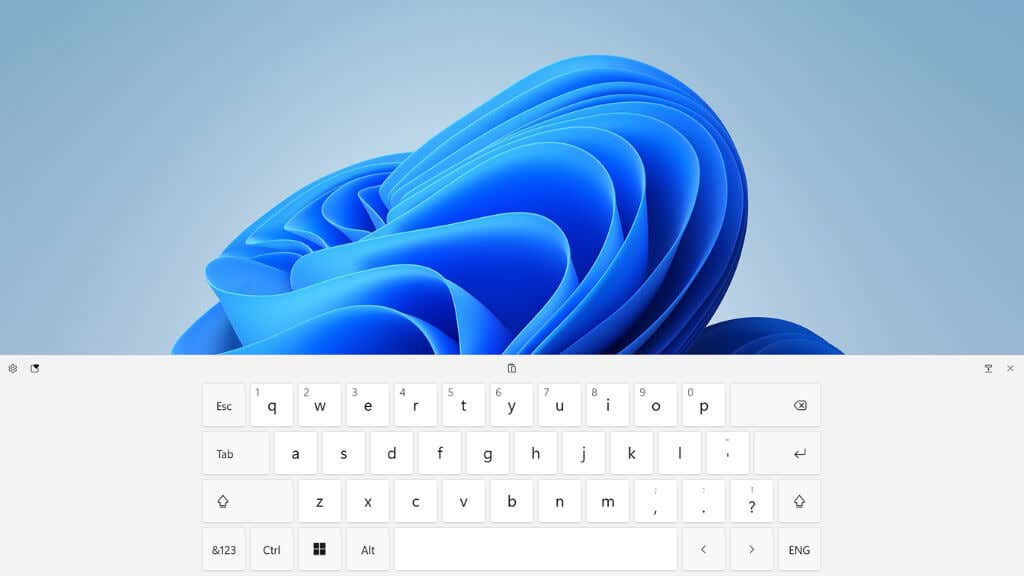
2. Jalankan Pemecah Masalah Perangkat Keras Keyboard
Pemecah masalah keyboard adalah awal yang baik.
Buka Start Menudan cari “perbaiki keyboard” lalu pilih Temukan dan perbaiki masalah keyboard. Anda juga dapat menemukan pemecah masalah ini dengan menelusuri di Panel Kontrol..
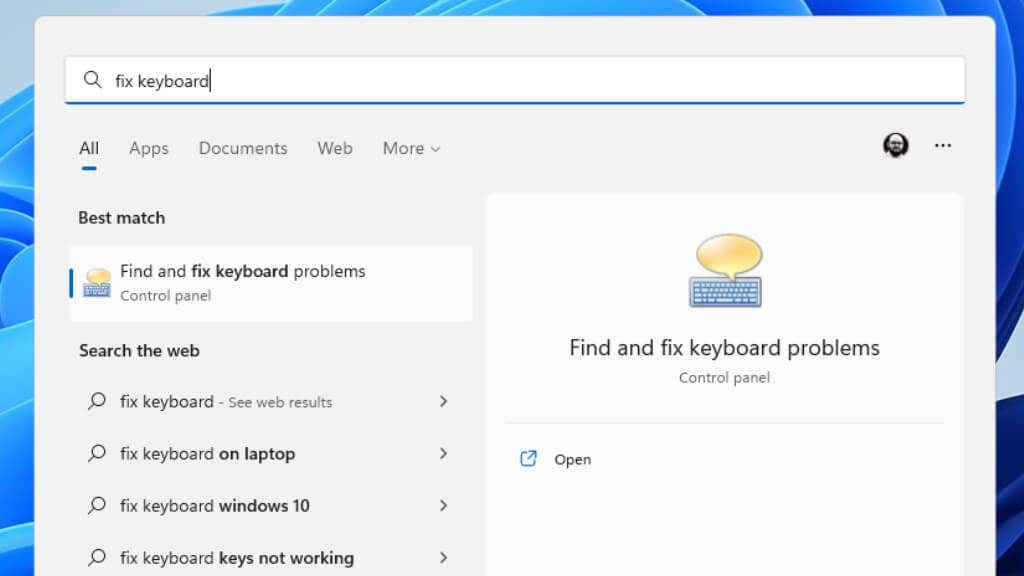
Setelah alat terbuka, cukup ikuti petunjuknya dan periksa apakah ada masalah yang terdeteksi oleh aplikasi. Ia mungkin mencoba memperbarui driver atau memulai ulang pengontrol USB, jadi Anda mungkin harus menyetujui beberapa hal jika ia menemukan masalah.
3. Periksa Baterai Anda!

Jika Anda menggunakan keyboard nirkabel bertenaga baterai, pastikan baterai Anda memiliki daya yang cukup. Hal ini terutama berlaku jika Anda memiliki baterai alkaline karena baterai tersebut dapat memulihkan voltasenya saat keyboard mati, membuatnya tampak seolah-olah keyboard tersambung dan kemudian terlepas saat Anda menyalakannya.
Jika keyboard Anda memiliki baterai litium terintegrasi, mungkin baterai tersebut juga sudah tua atau rusak, sehingga baterai atau seluruh keyboard mungkin perlu diperbarui.
4. Perbarui Windows atau Kembalikan Pembaruan
Windows terus menerima pembaruan, dan tidak jarang salah satu pembaruan ini menyebabkan masalah perangkat keras. Mungkin juga instalasi Windows Anda memerlukan pembaruan agar dapat berfungsi dengan versi paket perangkat lunak atau driver Anda saat ini.
Jika masalah Anda muncul tepat setelah pembaruan Windows, Anda mungkin ingin memutar kembali pembaruan itu. Anda mungkin ingin mencoba yang sebaliknya jika Anda memiliki pembaruan Windows yang tertunda.
5. Perbarui Chipset atau Driver Bluetooth Anda
Jika Anda menggunakan keyboard USB, perangkat keras tersebut diatur oleh driver chipset motherboard Anda. Chipset adalah kumpulan periferal dan prosesor yang terintegrasi pada motherboard. Windows mungkin menginstal driver yang salah untuk chipset Anda, atau chipset tersebut sudah usang untuk versi Windows atau aplikasi yang Anda gunakan.
Jawabannya adalah mengunjungi situs web produsen motherboard, laptop, atau komputer bawaan yang bermasalah dan mengunduh driver chipset terbaru. Jika Anda menggunakan keyboard Bluetooth, Anda mungkin ingin mendownload driver Bluetooth terbaru untuk komputer Anda, yang seharusnya ada di halaman download yang sama dengan driver chipset.
6. Periksa Hambatan dan Interferensi

Jika Anda menggunakan keyboard nirkabel, gangguan sinyal adalah alasan umum lainnya mengapa sambungan terputus:
7. Nonaktifkan Penangguhan Selektif USB
Windows memiliki fitur manajemen daya yang dikenal sebagai penangguhan selektif USB. Hal ini memungkinkan hub USB untuk menangguhkan perangkat pada konektor tertentu tanpa memengaruhi port lain dan perangkat yang terhubung dengannya.
Terkadang, penangguhan selektif dapat secara keliru menangguhkan port yang terhubung dengan keyboard Anda, lalu memerlukan waktu satu atau dua detik untuk mengaktifkannya kembali, yang mungkin terasa seperti terputusnya koneksi keyboard bagi pengguna.
Sebaiknya nonaktifkan fitur ini untuk melihat apakah itu penyebab fungsi keyboard Anda terputus-putus.
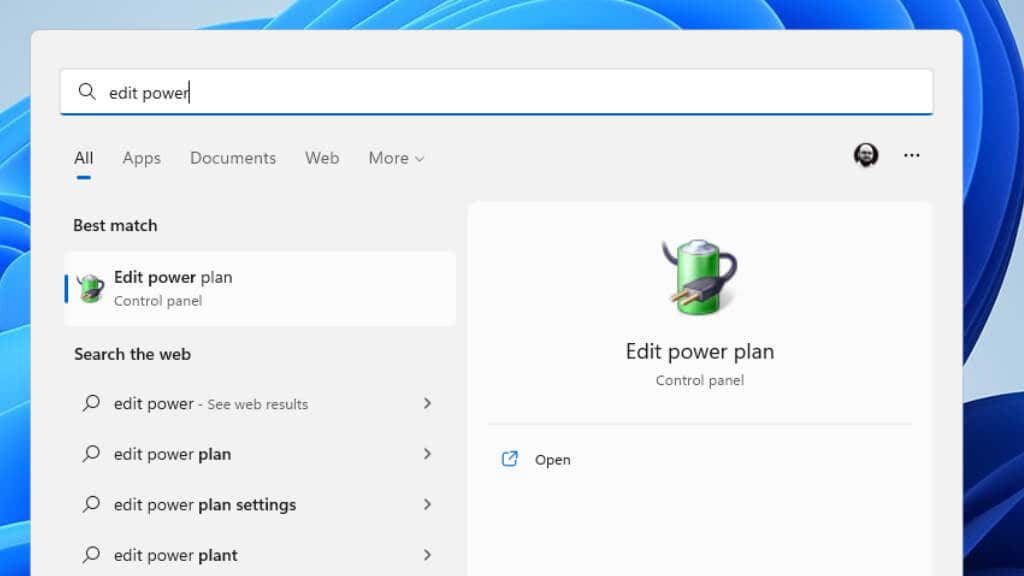
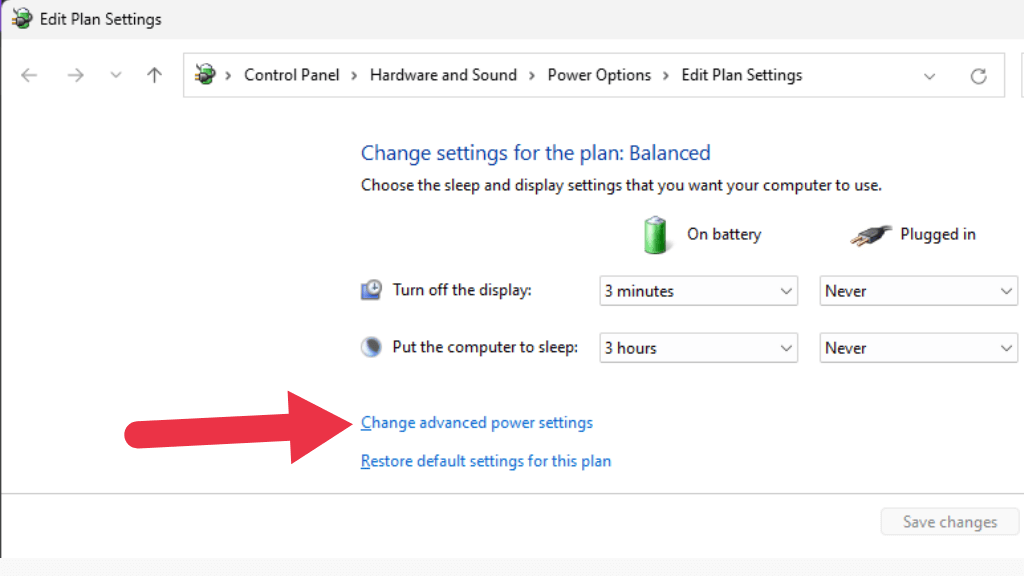
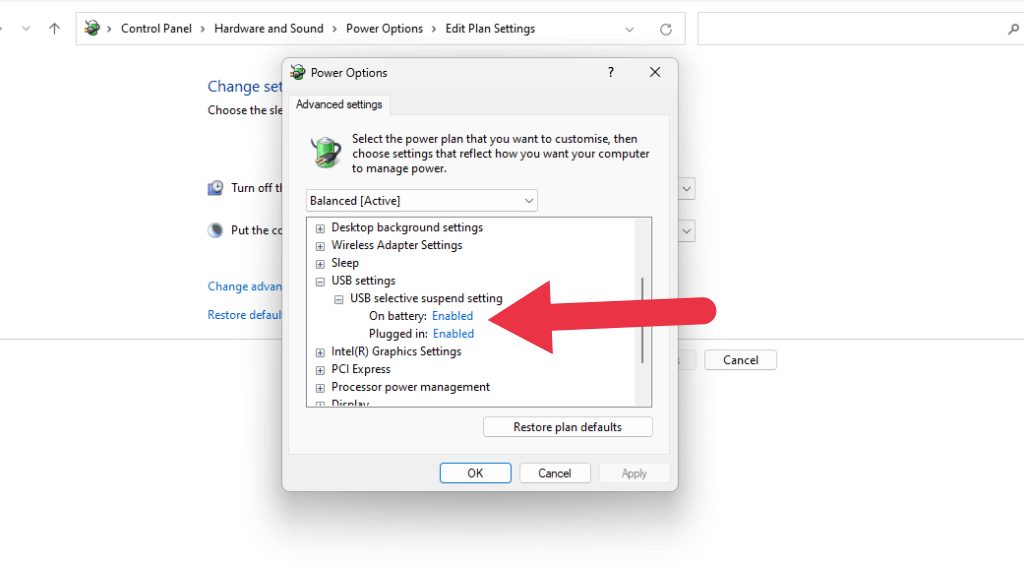
Jika Anda tidak melihat opsi pada Manajemen Daya, Anda dapat mencoba menonaktifkannya di Pengelola Perangkat.
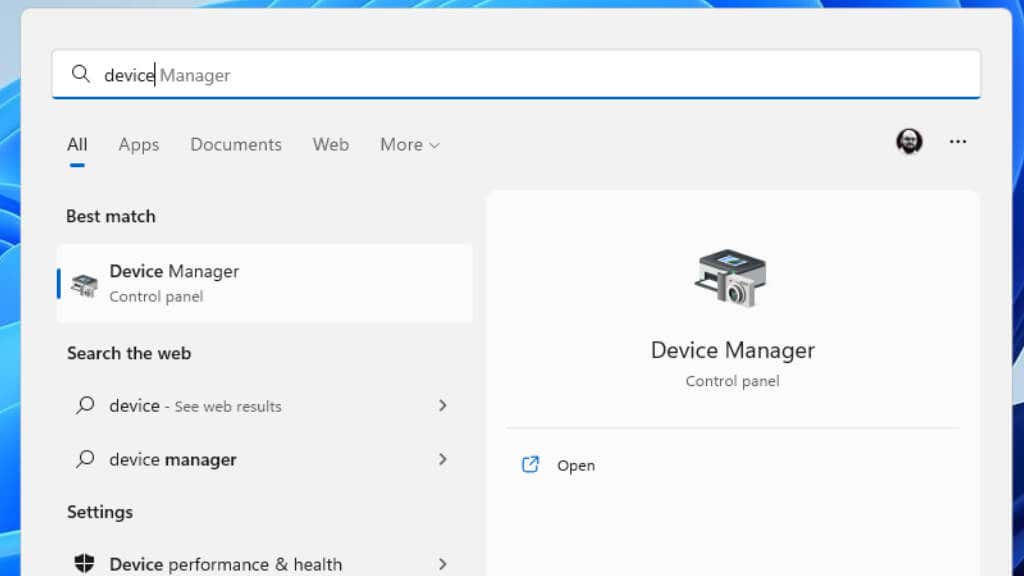
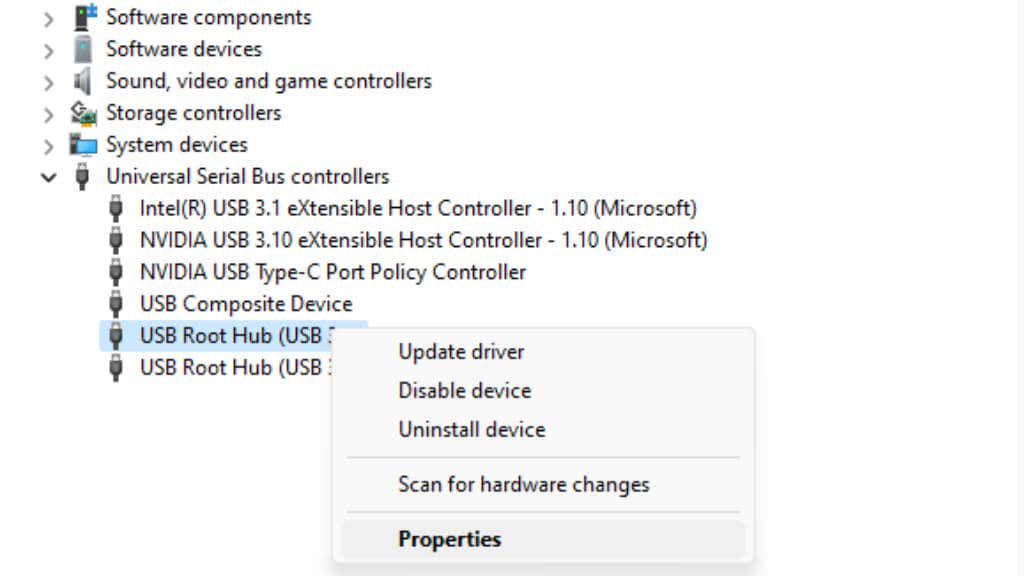
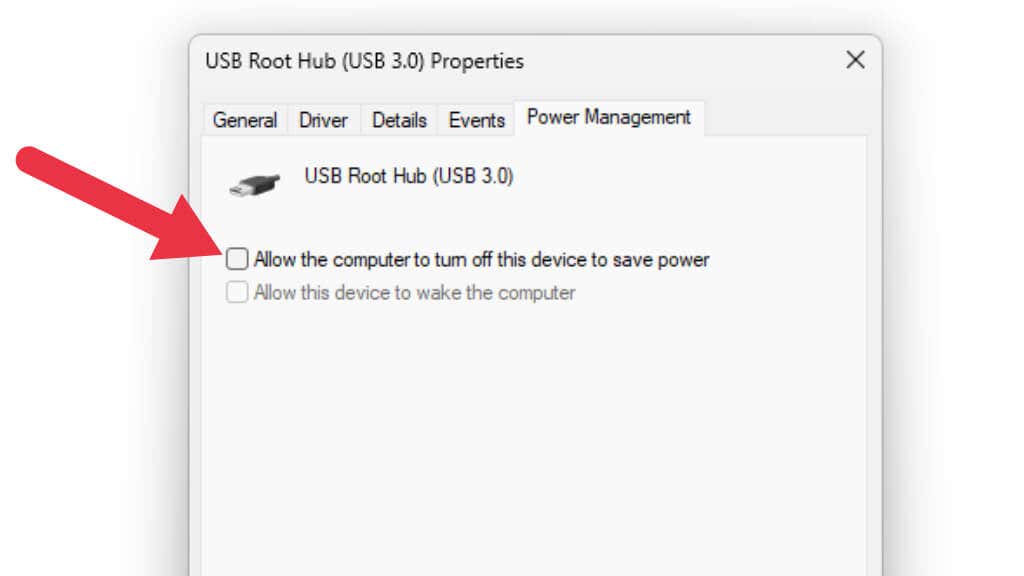
8. Beralih ke Standar Nirkabel Kepemilikan

Beberapa keyboard nirkabel menawarkan pilihan antara Bluetooth atau adaptor nirkabel eksklusif yang seharusnya disertakan dengan keyboard. Misalnya, Logitech Unified Receiver dapat digunakan dengan banyak keyboard Bluetooth Logitech. Jika Anda mengalami masalah terkait Bluetooth, ini adalah salah satu solusi yang dapat menyelesaikan masalah pemutusan koneksi Anda..
9. Colokkan Keyboard Anda ke Port USB Lain
Sejak USB pertama kali diperkenalkan ke komputer rumah pada akhir tahun 90an, selalu ada bug misterius yang aneh di mana perangkat USB tidak berfungsi dengan benar di satu port, namun akan berfungsi dengan baik di port lain, bahkan jika kedua port menggunakan port tersebut. pengontrol USB yang sama.
Sebenarnya ada banyak alasan mengapa hal ini terjadi, namun dalam setiap situasi solusinya biasanya adalah memindahkan keyboard ke port USB lain atau memindahkan penerima USB nirkabel ke port lain.
10. Hubungkan Keyboard Anda Langsung ke PC
Beberapa keyboard nirkabel memberi Anda opsi untuk menggunakan koneksi kabel. Jadi jika keyboard Bluetooth Anda terus terputus, Anda bisa menggunakan kabel. Meski hanya sebagai perbaikan sementara!
Jika Anda menggunakan keyboard berkabel melalui hub atau melalui perangkat USB lain, coba colokkan keyboard langsung ke komputer. Hapus juga semua ekstensi kabel. Jika salah satu perangkat antara keyboard dan komputer tidak berfungsi dengan benar, perangkat tersebut mungkin mengganggu keyboard.

Pastikan untuk menyambungkan keyboard ke salah satu port USB langsung pada motherboard di PC desktop. Artinya, hindari penggunaan port USB depan atau port apa pun yang menggunakan kabel ekstensi dari motherboard.
Jika masalah tetap ada meskipun dicolokkan ke port USB yang terhubung langsung ke motherboard, kemungkinan masalahnya ada pada driver chipset motherboard.
11. Uninstal dan Instal Ulang Keyboard di Pengelola Perangkat
Jika tidak ada tips di atas yang menyelesaikan masalah Anda, trik terakhir yang patut dicoba adalah menghapus keyboard dari Pengelola Perangkat dan memasangnya kembali.
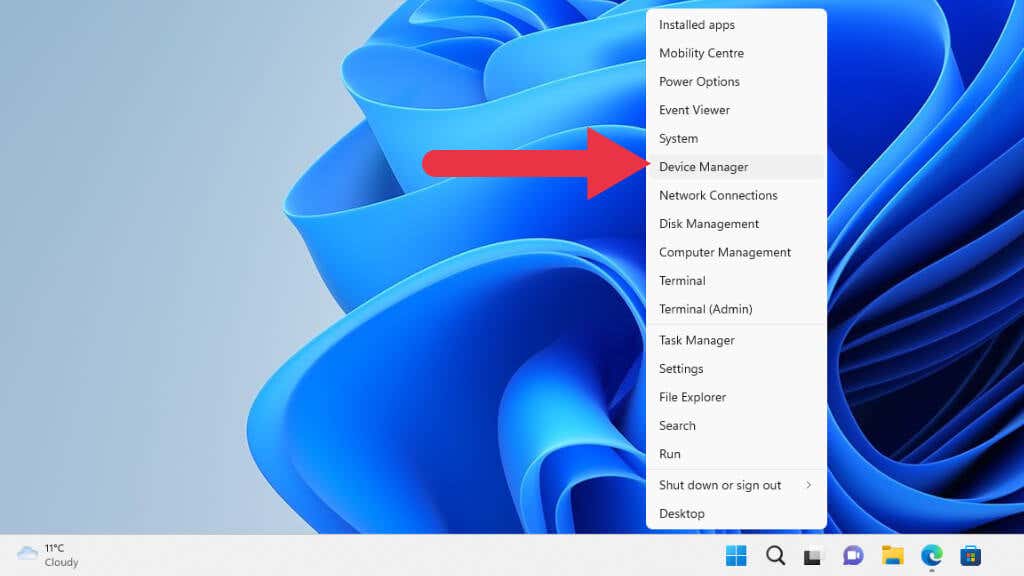
2. Perluas bagian Keyboard, Anda mungkin harus memperluas kategori teratas terlebih dahulu jika ini adalah pertama kalinya Anda menggunakan Pengelola Perangkat. Cari keyboard yang bermasalah, lalu klik kanan di atasnya. Pilih Copot Pemasangan Perangkat.
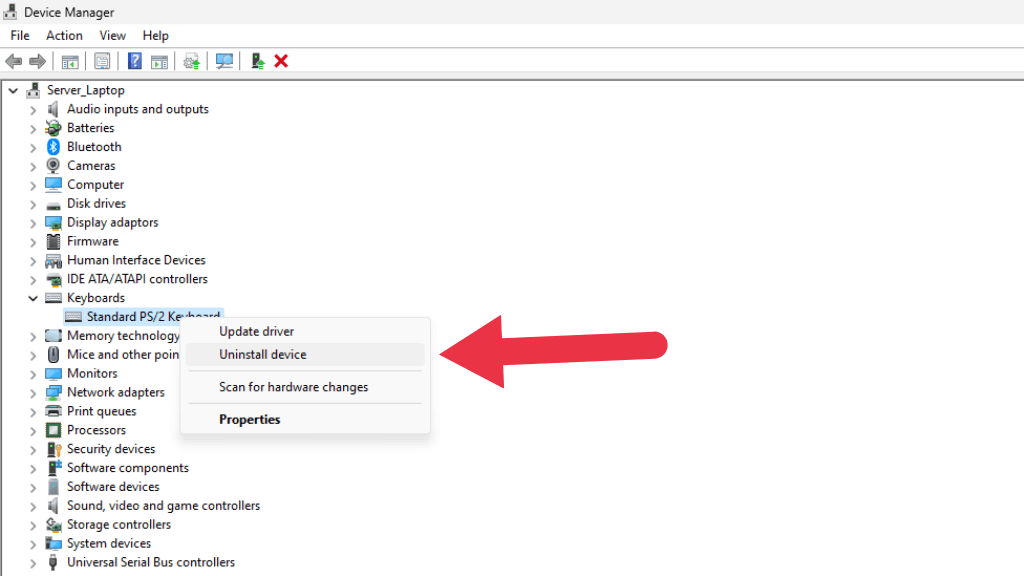
3. Pilih Uninstalllagi di jendela konfirmasi yang muncul. Jangan centang Coba hapus driver untuk perangkat ini jika diminta. Anda mungkin ingin menghapus driver keyboard pada upaya kedua jika metode ini tidak berhasil pada kali pertama..
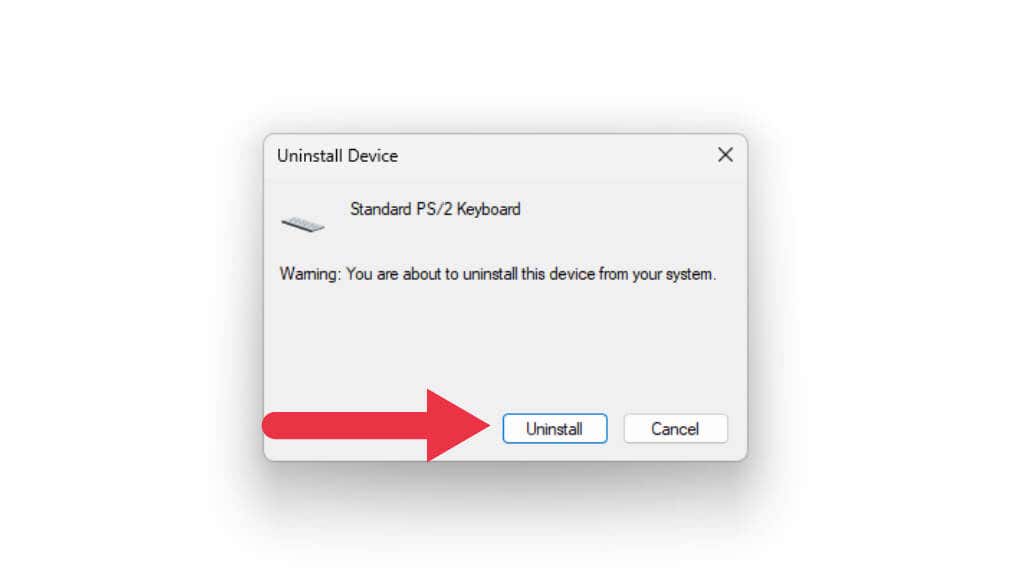
4. Sekarang keyboard harusnya hilang dari daftar perangkat. Pilih Tindakan>Pindai perubahan perangkat keras.
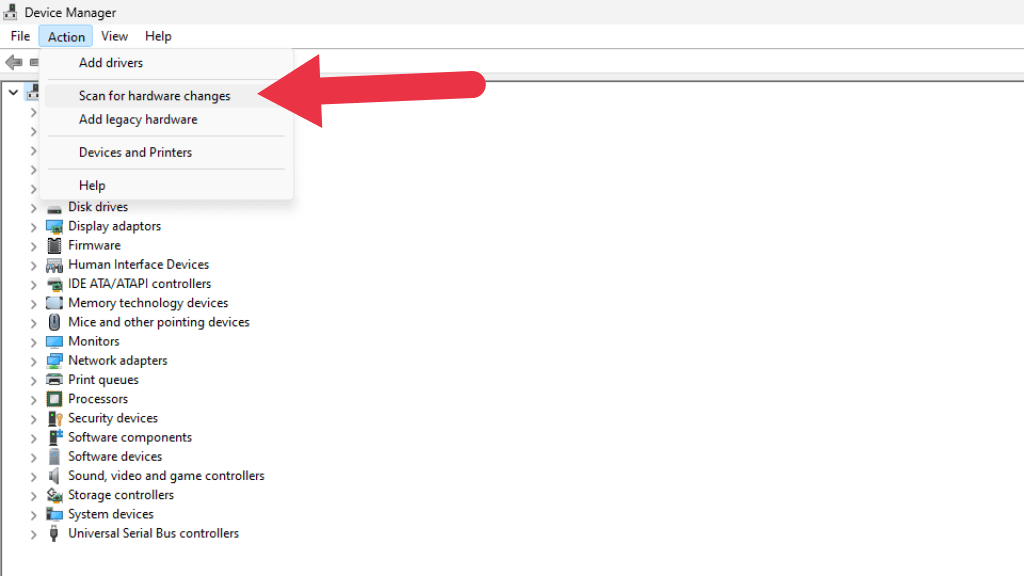
Daftar akan berkedip beberapa kali saat disegarkan, dan keyboard kini akan kembali ke tempat yang sama. Coba gunakan kembali keyboard untuk melihat apakah masalah pemutusan sambungan telah teratasi.
.