Apakah Anda mendapatkan kesalahan “Tindakan tidak dapat diselesaikan karena file terbuka” saat mencoba mengganti nama, memindahkan, atau menghapus file di PC Windows Anda? Kemungkinannya adalah aplikasi atau layanan menggunakan file Anda, sehingga mencegah Anda menghapusnya. Kami akan menunjukkan beberapa cara untuk menyiasatinya.
Alasan lain mengapa Anda tidak dapat melakukan tindakan pada file Anda termasuk File Explorer yang bermasalah, antivirus yang membatasi akses Anda ke file, aplikasi terinstal mengganggu tugas Anda, dan banyak lagi.
Tutup Aplikasi yang Menggunakan File Anda
Seringkali, Anda mendapatkan kesalahan file di atas saat mencoba mengubah file yang sedang digunakan oleh suatu aplikasi. Aplikasi telah membatasi modifikasi apa pun pada file, sehingga Anda tidak dapat melakukan perubahan pada file.
Cara mudah untuk menyiasatinya adalah dengan menutup aplikasi menggunakan file Anda. Anda kemudian dapat membuat perubahan apa pun yang Anda inginkan pada file Anda.
Menutup aplikasi di Windows semudah memilih Xdi pojok kanan atas jendela aplikasi. Jika aplikasi Anda tidak berhenti karena alasan tertentu, gunakan Pengelola Tugas untuk paksa keluar dari aplikasi sebagai berikut.
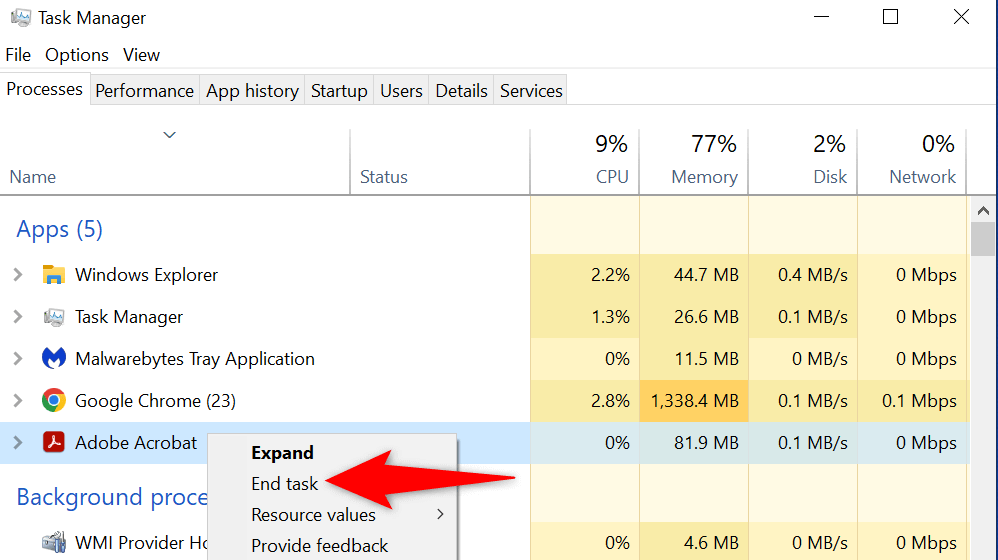
Mulai ulang Windows File Explorer
kesalahan di File Explorer di bawah umur dapat mencegah Anda membuat perubahan pada file Anda. Dalam hal ini, Anda dapat memulai ulang File Explorer, memperbaiki item apa pun yang menyebabkan masalah.
Anda dapat memulai ulang explorer.exe menggunakan Task Manager sebagai berikut.
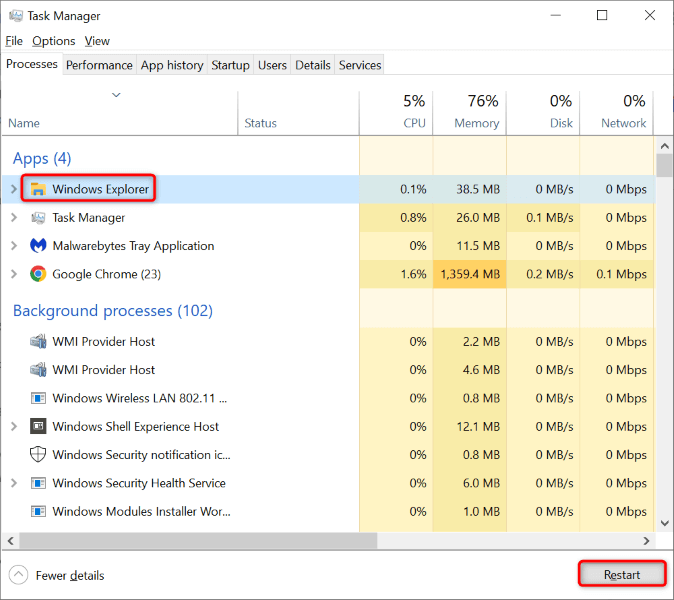
Reboot PC Windows 10/11 Anda.
Jika memulai ulang File Explorer tidak menyelesaikan masalah Anda, reboot seluruh sistem Windows Anda. Tindakan ini akan menghapus penyimpanan sementara (RAM) dan meluncurkan kembali semua aplikasi dan layanan Anda, sehingga memperbaiki banyak masalah kecil pada sistem.
Pastikan untuk menyimpan pekerjaan yang belum disimpan sebelum Anda me-reboot PC Anda, atau Anda berisiko kehilangannya.
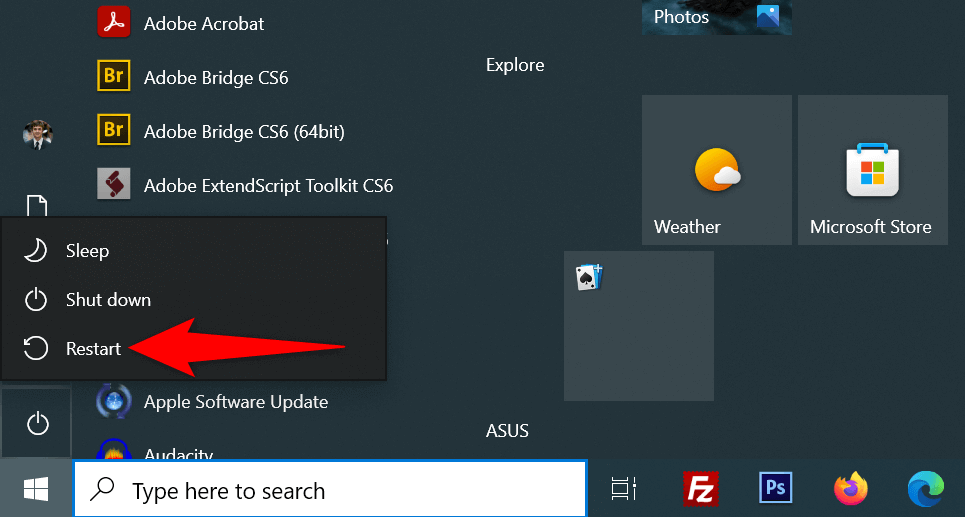
Hapus Cache Gambar Kecil File Windows
Windows membuat dan menyimpan thumbnail file Anda, sehingga Anda dapat melihat sekilas isi file Anda. Terkadang, cache thumbnail ini rusak sehingga menyebabkan berbagai masalah pada sistem Anda.
Sebaiknya bersihkan cache ini dan lihat apakah tindakan ini dapat mengatasi kesalahan file Anda. Windows akan membuat ulang cache ini dan tetap menampilkan thumbnail, sehingga Anda tidak akan kehilangan apa pun.
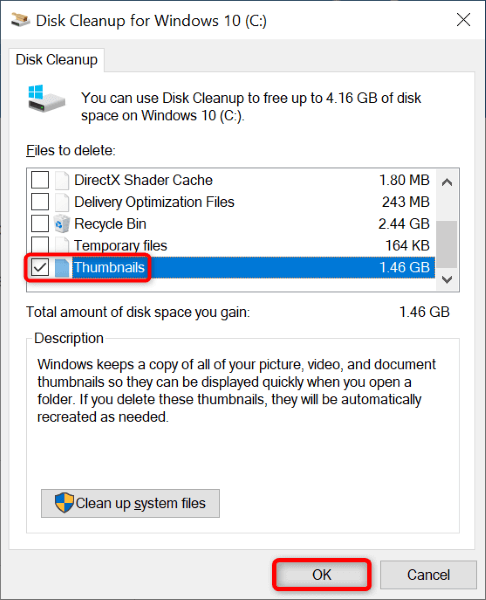
Buka Folder Windows dalam Proses Terpisah
Secara default, File Explorer meluncurkan jendela folder Anda dalam satu proses. Sebaiknya isolasi proses jendela folder Anda agar masalah pada satu entitas tidak berdampak pada entitas lainnya.
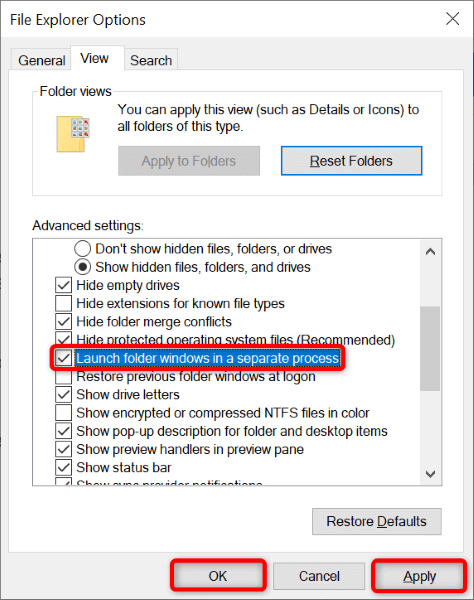
Matikan Akses Folder Terkendali
Aplikasi Keamanan Windows di PC Anda menawarkan fitur yang mencegah aplikasi yang tidak ramah membuat perubahan pada file Anda. Meskipun tindakan mengganti nama, memindahkan, dan menghapus di File Explorer bukanlah tindakan yang tidak ramah, ada baiknya Anda menonaktifkan fitur ini untuk melihat apakah tindakan tersebut dapat menyelesaikan masalah Anda.
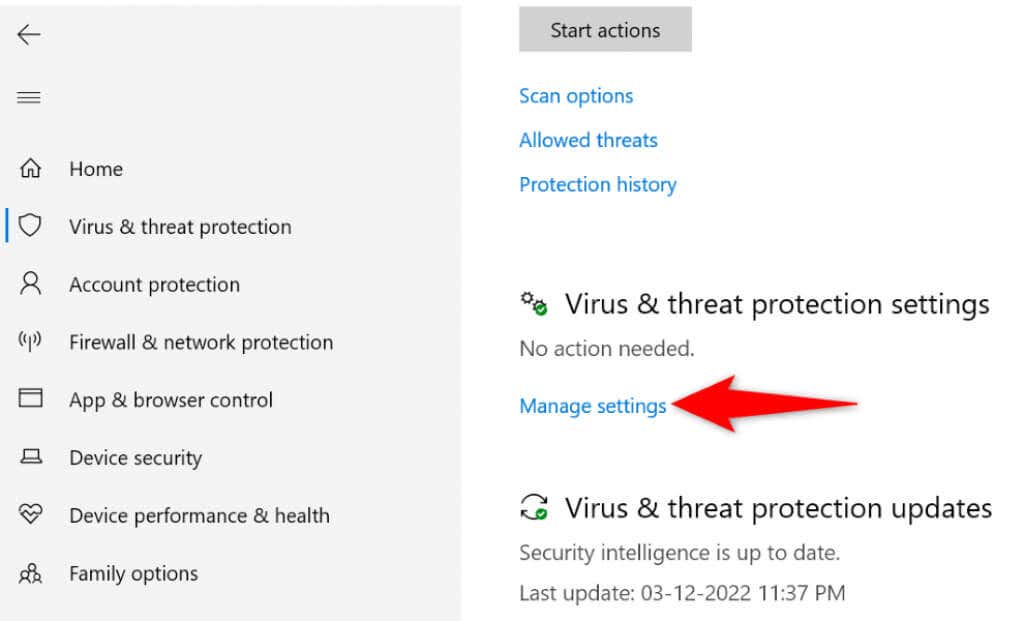
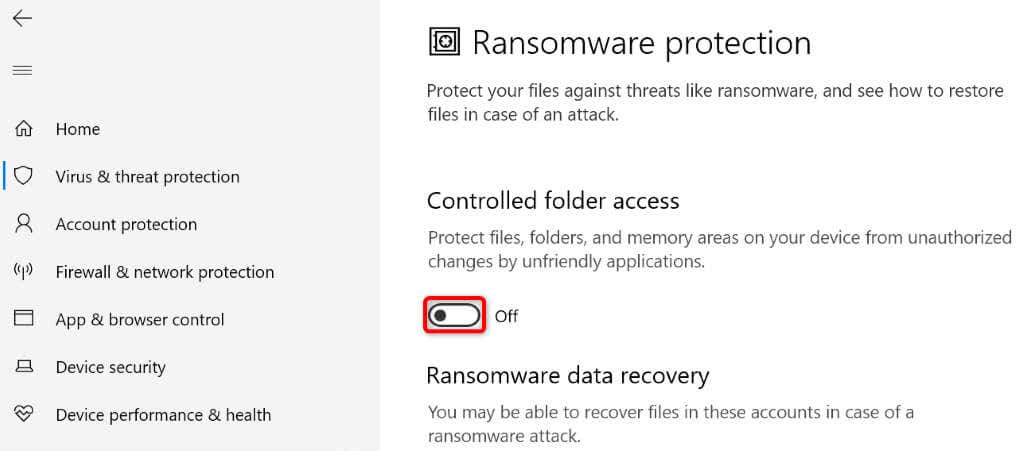
Buka Kunci File Anda Dengan Pembuka
Salah satu alasan Anda mendapatkan kesalahan “Tindakan tidak dapat diselesaikan karena file terbuka” adalah karena aplikasi telah mengunci file Anda. Dalam hal ini, Anda dapat menggunakan aplikasi gratis bernama Unlocker hingga hapus semua batasan pada file Anda.
Anda kemudian dapat melakukan tindakan yang diinginkan pada file Anda tanpa masalah.
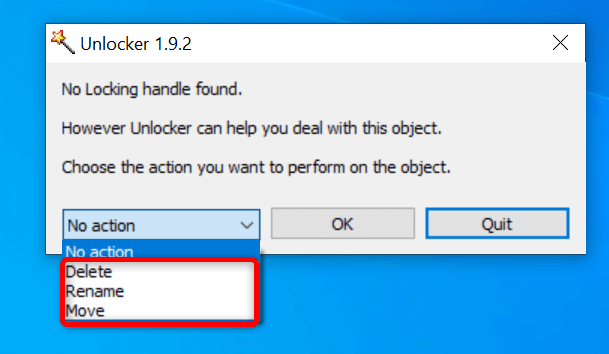
Bersihkan Boot Sistem Operasi Windows 11/10 Anda
Jika kesalahan “Tindakan tidak dapat diselesaikan karena file terbuka” masih berlanjut, satu atau beberapa aplikasi yang diinstal mungkin mencegah tindakan file Anda. Jika Anda tidak yakin aplikasi apa yang menyebabkan masalah, bersihkan boot PC Anda, dan Anda seharusnya dapat mengisolasi pelakunya.
Dalam lingkungan boot bersih, PC Anda hanya memuat file sistem dan driver penting. Tindakan ini akan mengisolasi semua aplikasi yang terpasang, sehingga Anda dapat memeriksa apakah aplikasi Anda adalah sumber masalahnya.
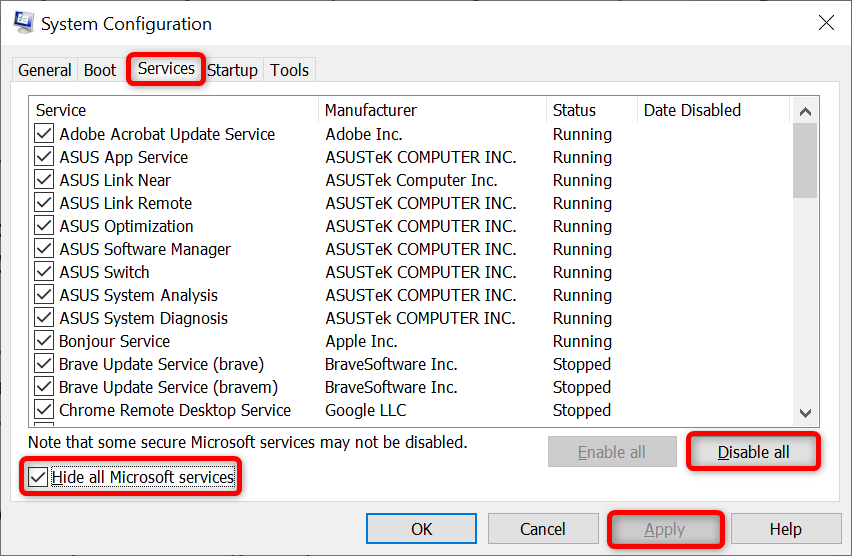
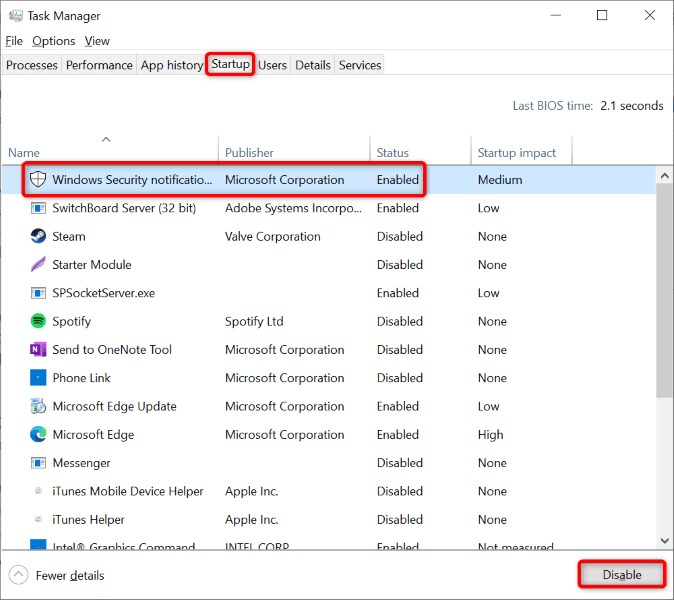
Jika Anda dapat membuat perubahan pada file, satu atau beberapa aplikasi yang Anda instal adalah penyebabnya. Dalam hal ini, uninstal aplikasi yang baru Anda tambahkan dan aplikasi mencurigakan lainnya.
Tidak Ada Kesalahan Saat Mencoba Membuat Perubahan pada File Anda di File Explorer
Melakukan perubahan pada file merupakan hal yang lumrah dilakukan semua pengguna komputer. Jika Anda mengalami masalah saat melakukannya, lihat panduan di atas, dan masalah Anda akan teratasi.
Anda dapat mengubah opsi File Explorer, membuka kunci file, atau membersihkan boot PC Anda untuk mengatasi masalah Anda. Setelah selesai, Anda dapat mengganti nama, memindahkan, atau menghapus file kapan pun dan sesuka Anda.
.