Microsoft Windows menampilkan kesalahan “Server DNS Tidak Merespons ” ketika sistem Anda tidak dapat terhubung ke server DNS yang ditentukan atau sistem DNS tidak merespons. Namun, Anda dapat mengubah beberapa opsi di komputer Anda untuk mengatasi kesalahan tersebut. Begini caranya.
Beberapa cara untuk perbaiki masalah DNS Anda termasuk menghapus cache DNS, mematikan antivirus dan firewall, menonaktifkan IPv6, menggunakan server DNS alternatif, dan banyak lagi.
Gunakan Browser Web Lain
Anda mendapatkan Kesalahan server DNS di sistem Anda karena browser web Anda saat ini mengalami masalah. Hal ini mencegah browser terhubung ke server yang Anda tentukan.
Dalam hal ini, Anda dapat beralih ke peramban web alternatif dan melihat apakah masalah Anda teratasi. Misalnya, jika saat ini Anda menggunakan Google Chromesebagai browser, Anda dapat beralih ke Mozilla Firefoxatau Microsoft Edgeuntuk melihat apakah Anda bisa terhubung ke situs Anda.
Jika ini menyelesaikan masalah, Anda dapat setel ulang browser utama Anda memperbaiki masalah DNS Anda.
Mulai Ulang Router Anda
Cara lain untuk mengatasi banyak masalah server DNS adalah dengan me-reboot router Anda. Router Anda menonaktifkan dan mengaktifkan kembali semua fiturnya saat Anda menyalakannya ulang, sehingga memperbaiki banyak masalah kecil pada perangkat.
Anda dapat memulai ulang sebagian besar router dengan menekan tombol Dayapada perangkat. Anda juga dapat menggunakan sakelar soket daya atau halaman setelan router di browser web untuk mematikan dan menghidupkan kembali perangkat.
Luncurkan browser web Anda dan coba akses situs Anda saat router dimulai ulang dan tersambung ke internet.
Hapus Cache DNS Anda
Windows menggunakan cache DNS untuk membantu Anda menerjemahkan nama domain ke alamat IP dengan cepat. Terkadang, kerusakan cache menghalangi akses browser web Anda ke situs.
Dalam hal ini, Anda dapat bersihkan cache DNS Anda, yang membantu memperbaiki banyak masalah. Komputer Anda akan membangun kembali cache ini saat Anda menjelajahi situs.
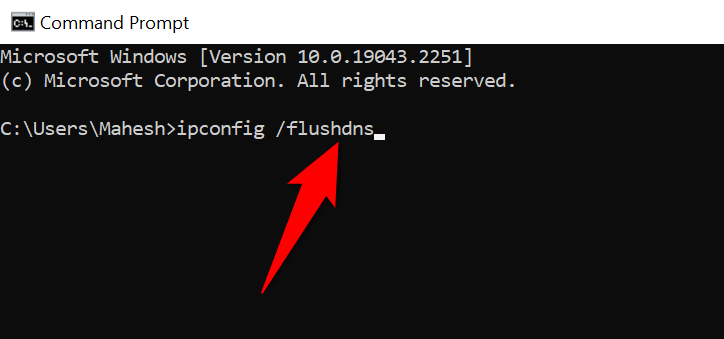
Matikan Firewall Anda
Tugas firewall Anda adalah memantau koneksi jaringan masuk dan keluar PC Anda. Utilitas ini mungkin mendeteksi akses Anda ke server DNS sebagai potensi ancaman, memblokir koneksi Anda dan mengakibatkan kesalahan “Server DNS Tidak Merespons”.
Anda dapat memperbaikinya dengan menonaktifkan sementara firewall Anda. Berikut cara melakukannya untuk Microsoft Defender Firewall:
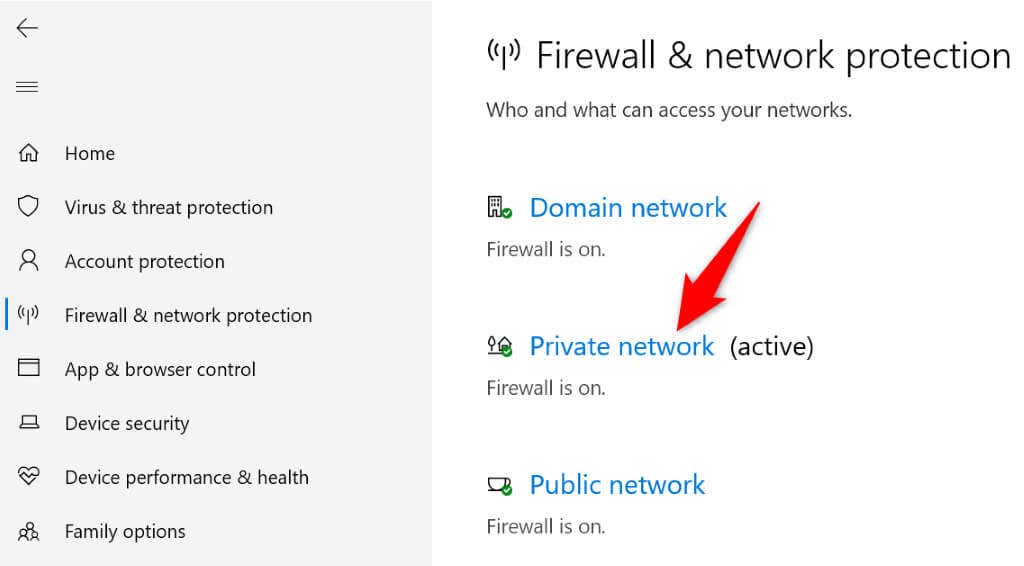
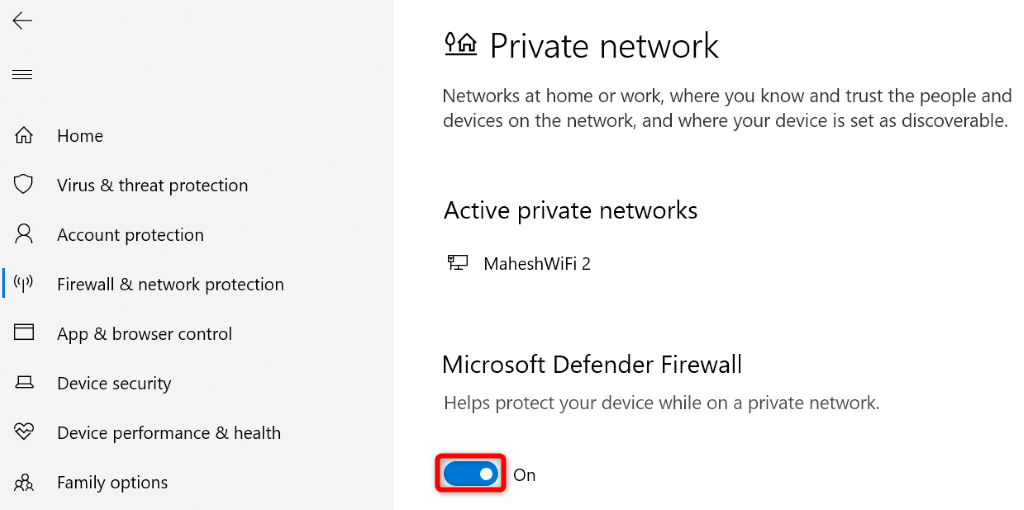
Nonaktifkan Antivirus Anda
Kemungkinan alasan Anda mendapatkan kesalahan “Server DNS Tidak Merespons” adalah karena program antivirus Anda mendeteksi akses Anda ke server DNS sebagai ancaman. Hal ini mungkin menyebabkan program memblokir aktivitas Anda, sehingga menghasilkan pesan kesalahan di atas.
Anda dapat memeriksanya paling lambat mematikan perlindungan antivirus Anda untuk sementara. Berikut cara melakukannya untuk Microsoft Defender Antivirus:
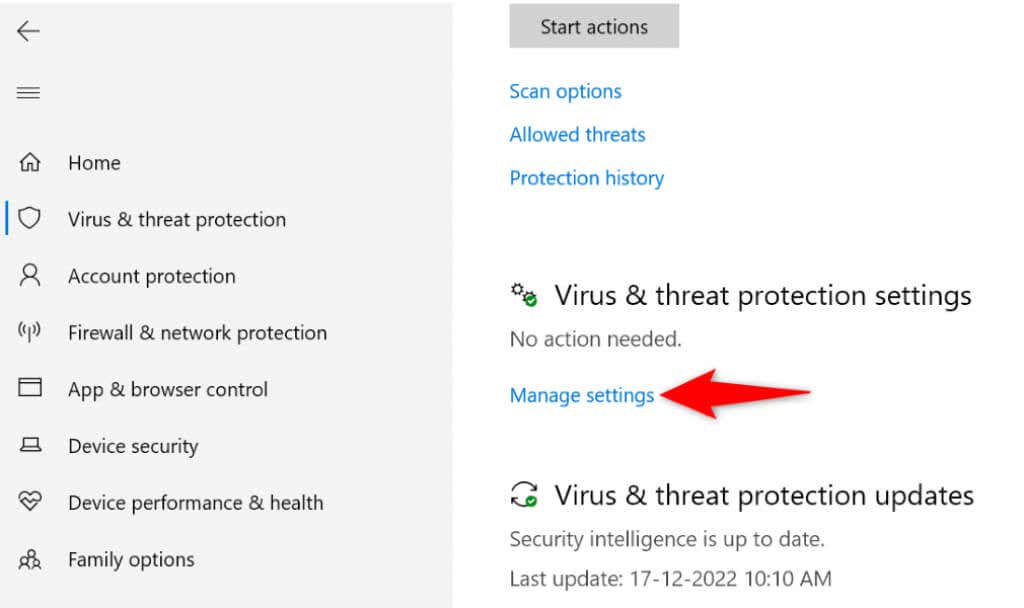
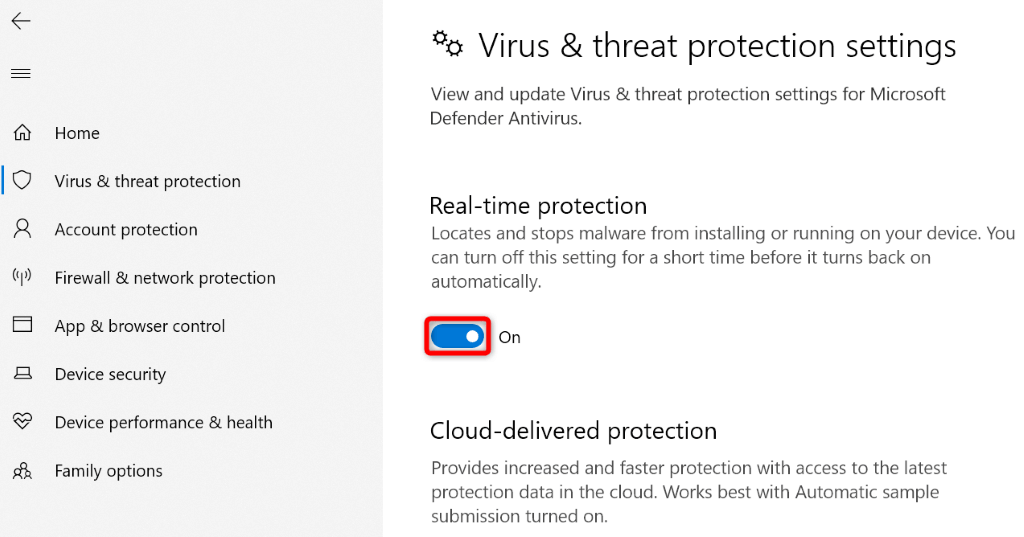
Matikan IPv6
Terkadang, fitur Protokol Internet Versi 6 PC Anda tidak berfungsi dengan baik dengan server DNS yang Anda tentukan, sehingga menyebabkan berbagai masalah. Dalam hal ini, Anda dapat menonaktifkan protokol dan melihat apakah tindakan tersebut dapat menyelesaikan masalah.
Anda dapat mengaktifkan kembali IPv6 kapan pun Anda mau.
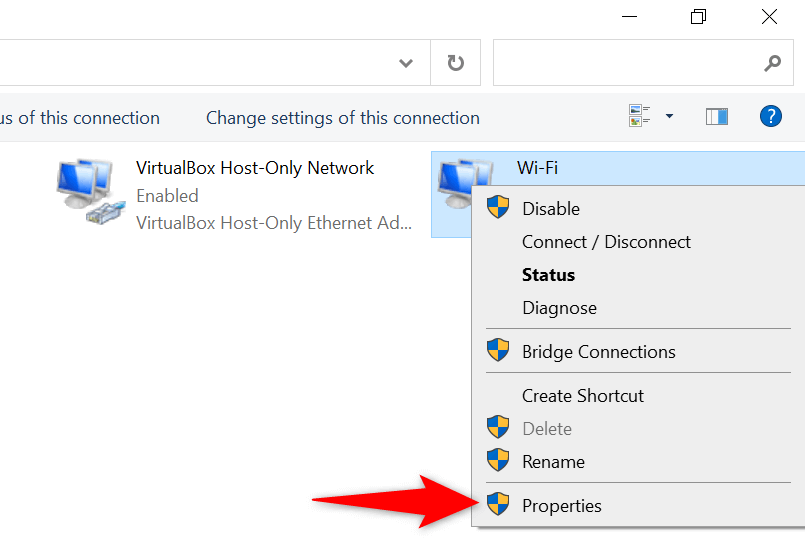
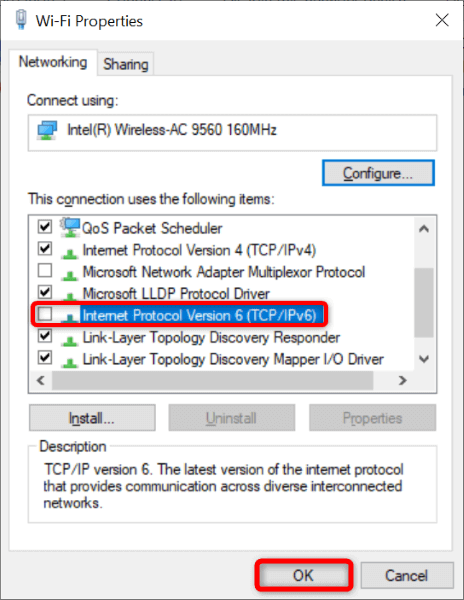
Ubah Server DNS Anda
Seperti semua layanan online lainnya, Server DNS mungkin mengalami gangguan Anda. Jika hal ini terjadi, browser web dan aplikasi lain Anda tidak dapat menemukan alamat online, sehingga menimbulkan berbagai pesan kesalahan DNS.
Dalam hal ini, Anda dapat beralih ke server DNS alternatif. Ada beberapa server pihak ketiga yang bagus untuk dipilih, seperti DNS publik Google dan OpenDNS.
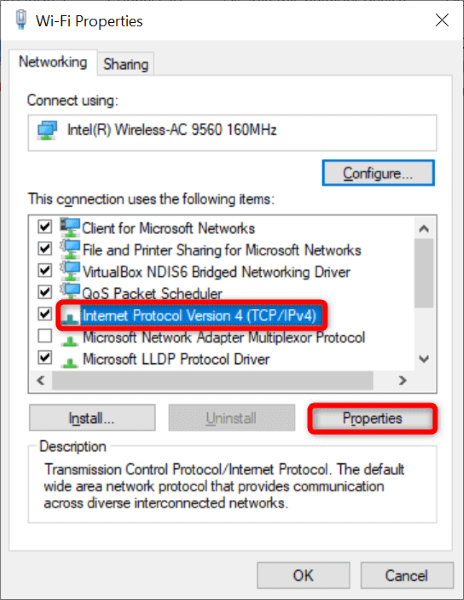
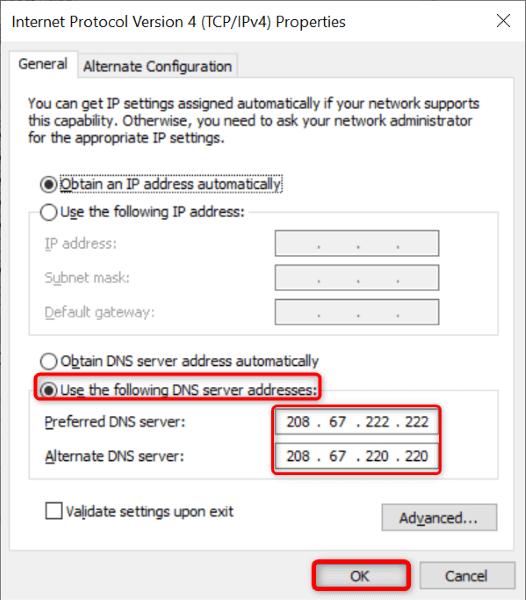
Nonaktifkan Koneksi Jaringan Anda Lainnya
Jika PC Windows Anda terus menampilkan kesalahan “Server DNS Tidak Merespons”, adaptor jaringan Anda yang lain mungkin mengganggu kesalahan utama Anda.
Anda dapat memperbaikinya dengan menonaktifkan semua adaptor jaringan Anda kecuali yang Anda gunakan pada PC Anda. Begini caranya.
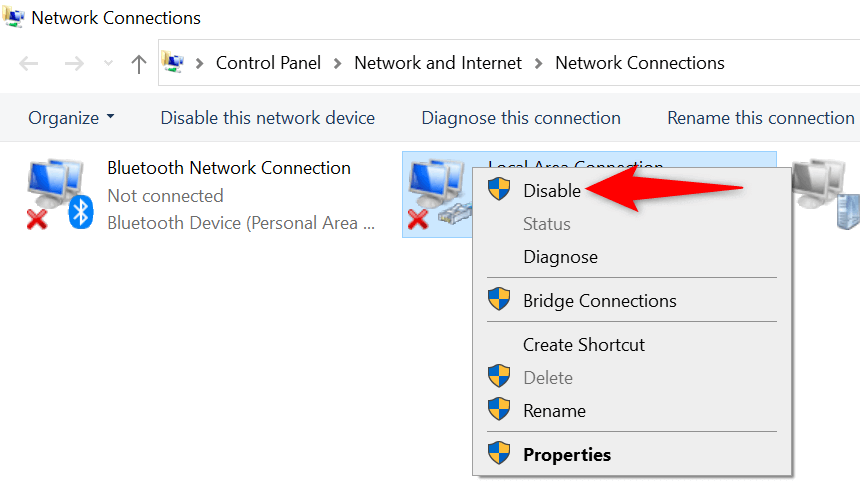
Perbarui Driver Adaptor Jaringan Anda
Driver yang kedaluwarsa sering kali menyebabkan berbagai masalah, dan “Server DNS Tidak Merespons” Anda mungkin disebabkan oleh driver adaptor jaringan yang lama. Dalam hal ini, Anda dapat perbarui driver Anda ke versi terbaru dan menyelesaikan masalah Anda..
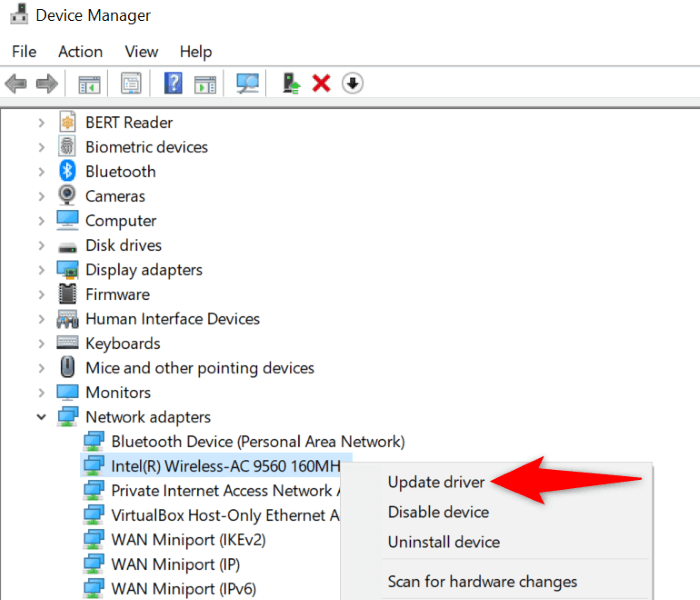
Atasi Masalah Server DNS di PC Windows 10/11 Anda
Masalah server DNS sering terjadi, dan Anda dapat menemukannya kapan saja. Hal baiknya adalah mudah untuk mengatasi sebagian besar masalah ini. Anda dapat mengubah beberapa opsi di sistem Anda, beralih ke server alternatif, dan memperbarui driver adaptor jaringan untuk memperbaiki masalah Anda.
Anda kemudian dapat mengakses situs Anda dan mengizinkan aplikasi Anda terhubung ke host web mana pun tanpa masalah.
.