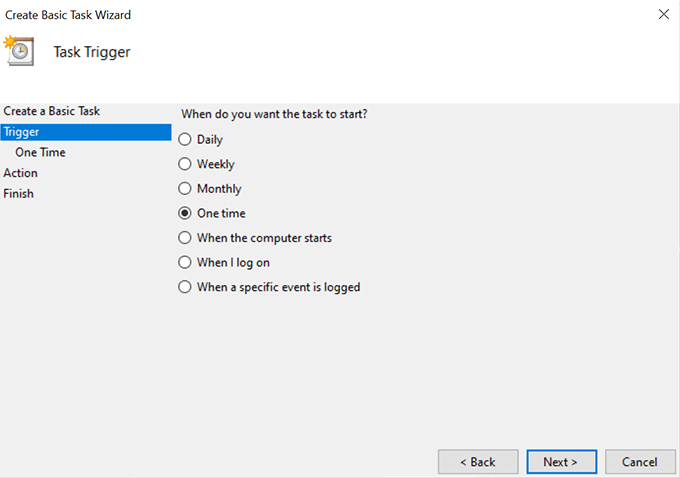Windows memungkinkan Anda untuk mengotomatisasi sejumlah tugas di komputer Anda dan salah satunya adalah mematikan komputer secara otomatis. Anda sebenarnya dapat membuat jadwal untuk shutdown yang secara otomatis mematikan komputer Anda pada waktu yang ditentukan.
Mengatur fitur shutdown otomatis pada PC Windows cukup mudah dan cepat. Sebenarnya, ada beberapa cara untuk melakukan tugas itu dan Anda dapat melanjutkan dengan salah satu dari mereka yang menurut Anda nyaman untuk Anda.
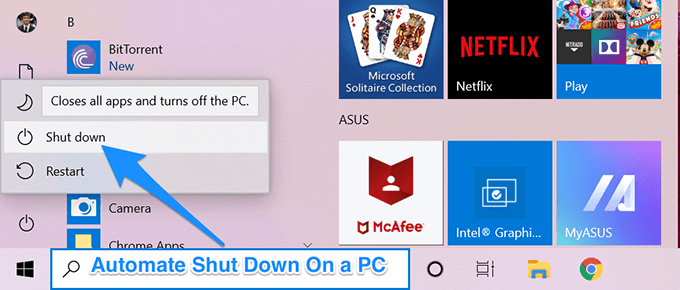
Matikan Komputer Secara Otomatis Menggunakan Run
Jika Anda ingin menutup secara otomatis turun ke komputer Anda, katakan setelah 30 menit, menggunakan Run untuk membuat jadwal akan menjadi cara terbaik dan tercepat.
Yang pada dasarnya perlu Anda lakukan adalah memasukkan perintah di kotak dialog Jalankan dan itu akan mematikan mesin Anda ketika periode waktu yang Anda pilih berakhir.
shutdown -s -t 1800
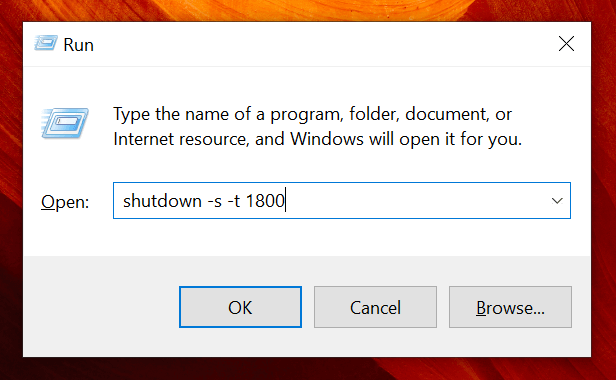
Komputer Anda akan mati ketika waktu yang ditentukan dalam detik telah berlalu.
Menggunakan Command Prompt Untuk Mematikan Komputer Secara Otomatis
Jika Anda seorang pria Command Prompt dan lebih suka menggunakannya untuk melakukan tugas Anda, Anda dapat gunakan itu untuk membuat jadwal shutdown juga di komputer Anda.
In_content_1 all: [300x250] / dfp: [640x360]->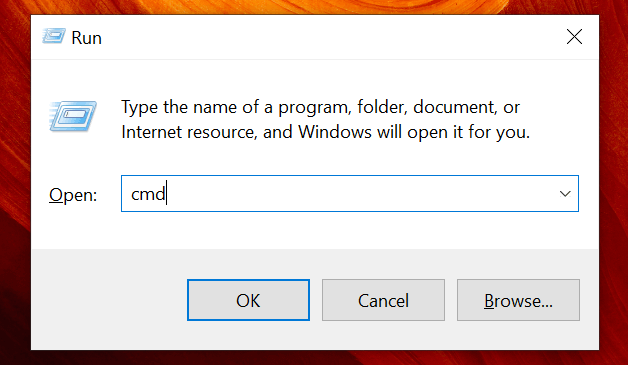
shutdown -s -t 1800
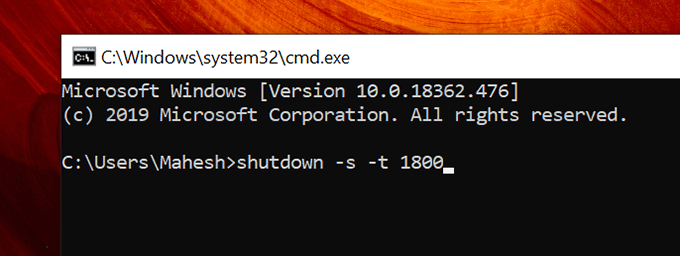
Jadwalkan Secara Otomatis Mematikan Komputer dengan Tugas Penjadwal
Jika Anda perhatikan, kedua metode di atas memang membantu Anda mematikan mesin Anda, tetapi mereka tidak membiarkan Anda menentukan waktu dan tanggal spesifik untuk pematian tersebut. Bagaimana jika Anda ingin mematikan komputer pada pukul 10 malam setiap malam?
Di situlah Penjadwal Tugas muncul di gambar. Ini memungkinkan Anda mengatur jadwal penutupan untuk setiap tanggal dan waktu yang dipilih serta memungkinkan Anda mengatur jadwal berulang. Dengan cara ini, jika Anda ingin komputer Anda mati pada pukul 10 malam setiap malam, Anda dapat melakukannya menggunakan utilitas.
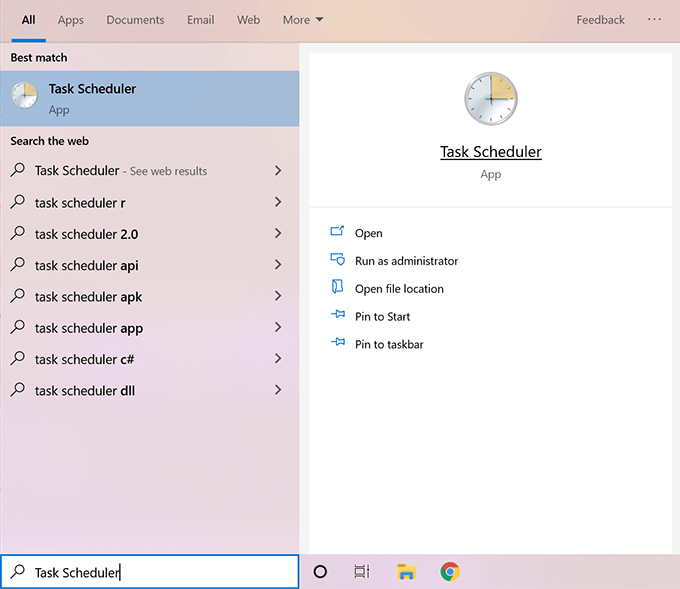
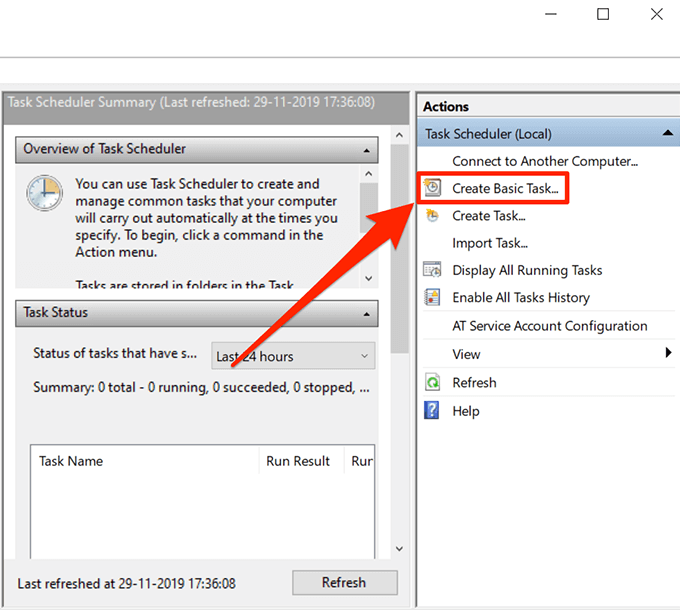
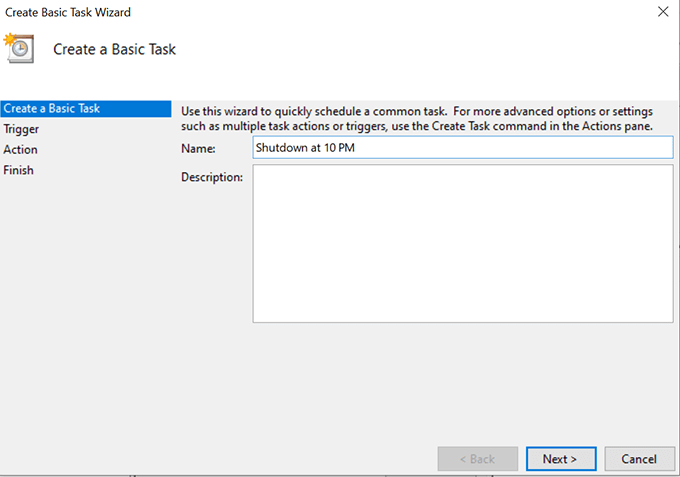
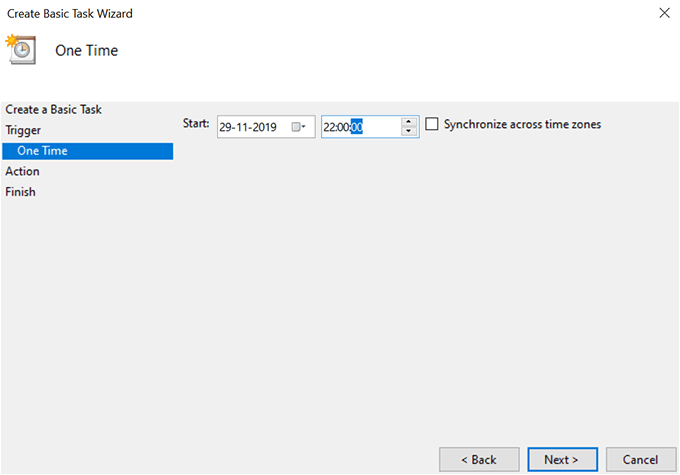
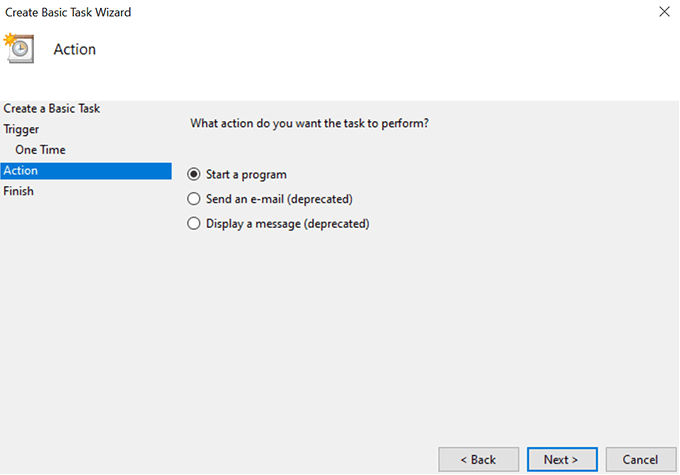
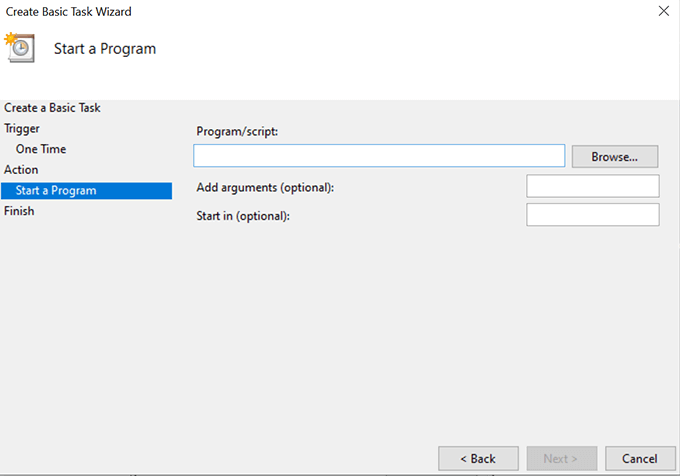
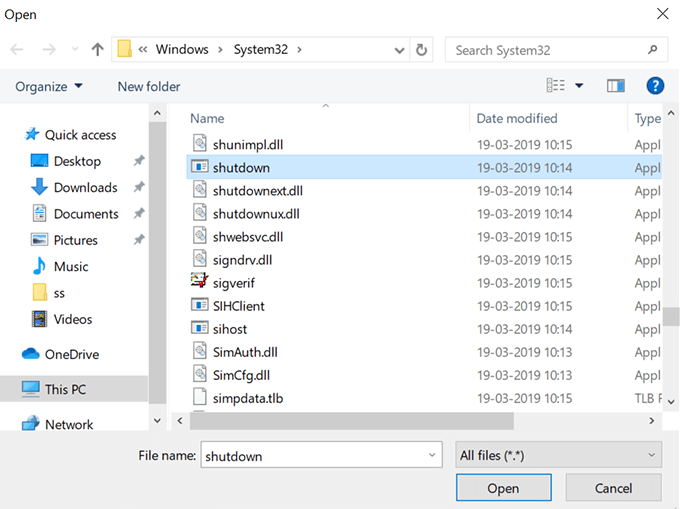
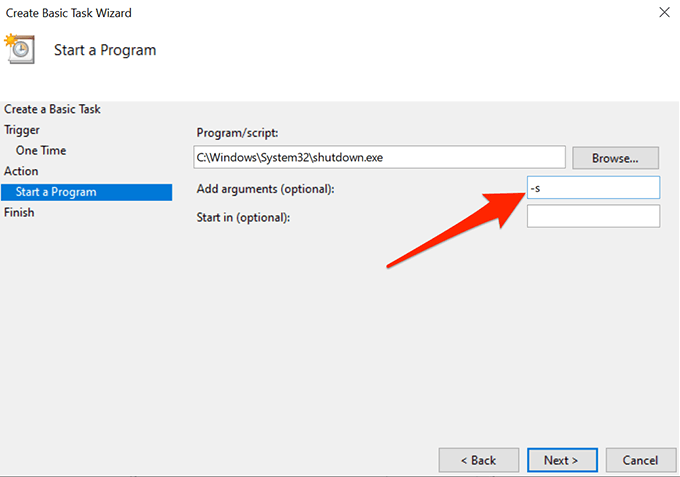
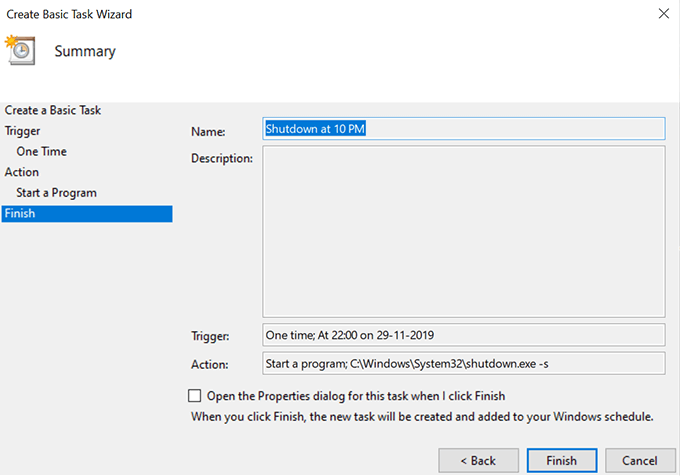
Tugas Anda di Penjadwal Tugas akan secara otomatis dipicu pada tanggal dan waktu yang Anda pilih dan secara otomatis akan mematikan komputer Anda. Pastikan Anda tidak melakukan apa pun di komputer pada waktu shutdown atau Anda berisiko kehilangan pekerjaan.
Gunakan Pengatur Waktu Tidur Untuk Secara Otomatis Mematikan PC Windows
Penjadwal Tugas menyelesaikan pekerjaan tetapi itu bukan cara termudah untuk membuat jadwal penutupan. Seperti yang Anda lihat, untuk setiap pembuatan jadwal, Anda harus melewati sejumlah layar sebelum tugas Anda siap.
Jika ini adalah sesuatu yang Anda tidak ingin habiskan waktu Anda dan Anda lebih suka cara yang lebih cepat, aplikasi pihak ketiga mungkin membantu Anda.
Masukkan Timer Tidur, aplikasi portabel gratis untuk PC Windows Anda yang memungkinkan Anda mematikan komputer pada waktu yang Anda pilih tanpa melalui beberapa layar. Semua yang dimilikinya adalah satu layar di mana Anda dapat menentukan pengaturan dan jadwal Anda siap.
Mode- pilih Waktu
Action- pastikan Shutdowndipilih
Lakukan aksi di- pilih waktu yang diinginkan ketika Anda ingin mematikan PC Anda
Kemudian klik ikon main untuk memulai tugas.
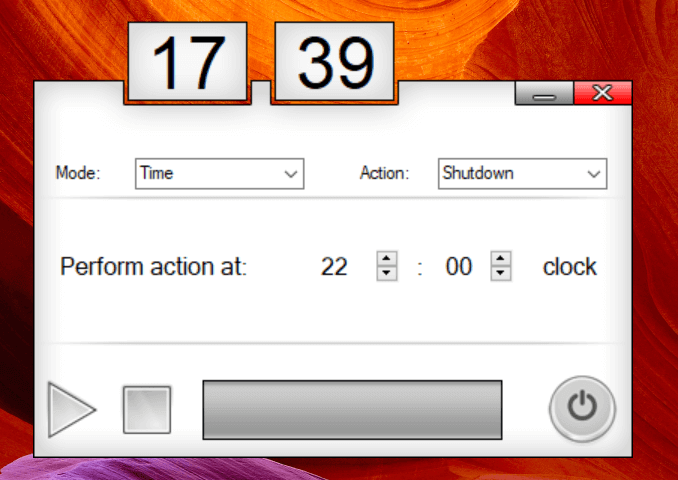
Ini akan menunjukkan sisa waktu sebelum komputer Anda mati.