Salah satu kegunaan Google Documents yang lebih umum adalah membuat formulir Google Documents. Sayangnya, metode paling umum membuat formulir menggunakan garis bawah untuk bidang formulir tidak berfungsi dengan baik karena mengisi formulir menggerakkan garis dan terlihat aneh.
Untungnya, ada beberapa trik yang dapat Anda lakukan dengan tabel dalam dokumen Google Documents yang membuat formulir sempurna yang dapat diisi orang sambil menjaga agar baris dalam formulir tetap di tempatnya.

Anda dapat membuat formulir Google Documents yang dapat diisi dengan banyak elemen berbeda menggunakan tabel. Baca terus untuk mengetahui caranya. Jika Anda ingin melihat produk akhir, periksa bentuk akhir di sini.
Bagaimana Formulir Google Docs Standar Gagal
Bidang formulir yang paling umum orang suka masukkan ke dalam formulir yang dapat diisi adalah bidang teks sederhana. Ini adalah label di sebelah baris kosong yang Anda ingin pengguna isi.
Cara paling umum orang membuat formulir seperti itu adalah dengan mengetikkan label untuk bidang tersebut, dan kemudian menggunakan tombol garis bawahi pada keyboard untuk membuat bidang yang bisa diisi.
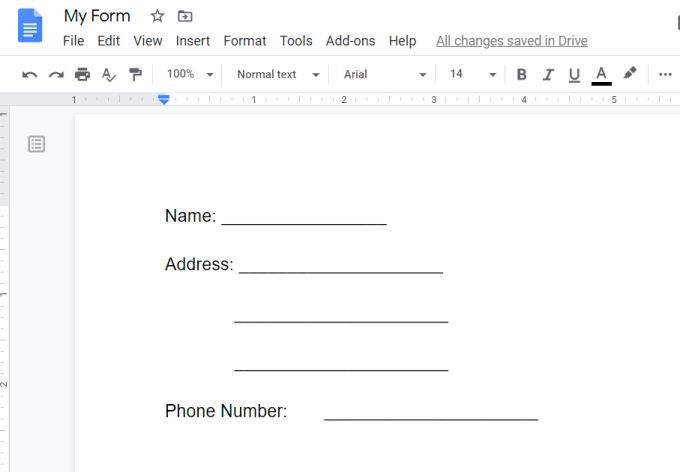
Ini terlihat hebat, sampai seseorang benar-benar mencoba mengisi formulir. Apa yang akan Anda temukan adalah bahwa mengisi bidang pada akhirnya menghapus garis bidang di bawah setiap entri.
In_content_1 all: [300x250] / dfp: [640x360]- >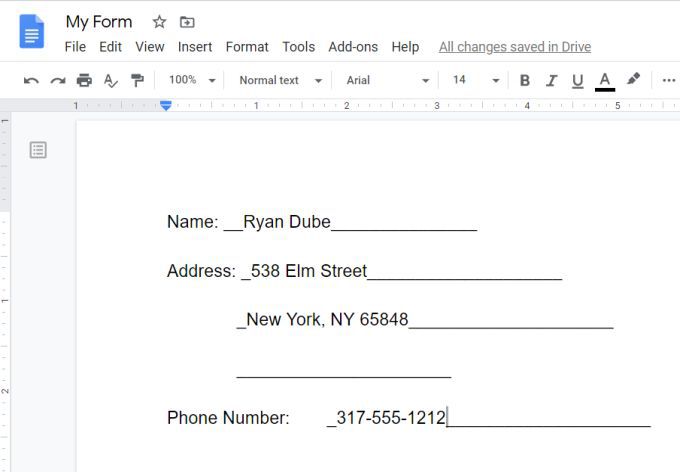
Ini membuat formulir yang diisi terakhir terlihat berantakan dan aneh. Itu akan membutuhkan orang yang mengisi formulir untuk menggarisbawahi teks.
Tapi ini juga tidak terlihat benar, karena garis bawahnya tidak sejajar dengan garis bidang.
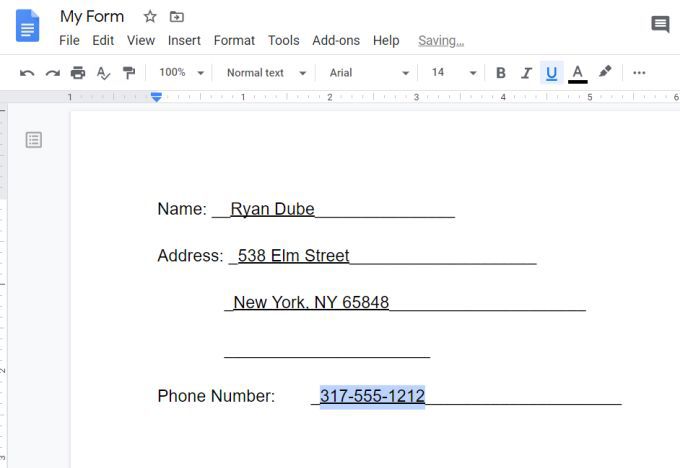
Masalah yang sama ini terjadi ketika orang mencoba 1 juga. Namun, Word memang menawarkan beberapa fitur khusus untuk membuat surat formulir yang tidak dimiliki Google Documents.
Namun yang dilakukan Google Documents dengan baik adalah formulir yang dapat diisi menggunakan tabel.
BuatBidang Formulir yang Dapat Diisi Dengan TabelUntuk memulai membuat formulir Google Documents yang dapat diisi, masukkan sebuah tabel.
Pilih Sisipkandari menu, pilih Tabel, lalu pilih ukuran 2 x 1 untuk tabel Anda.
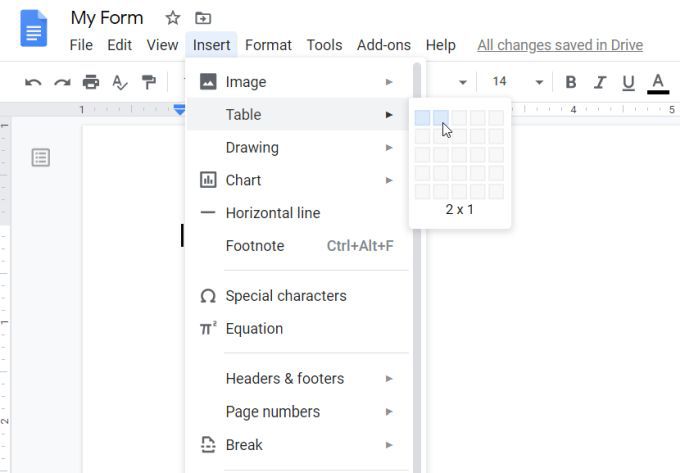
Ini menyisipkan tabel tampak biasa hanya dengan beberapa bidang. Ketik label untuk bidang pertama Anda di sel kiri, dan pilih ikon rata kanan dari pita untuk menyelaraskan teks ke sisi kanan sel itu.
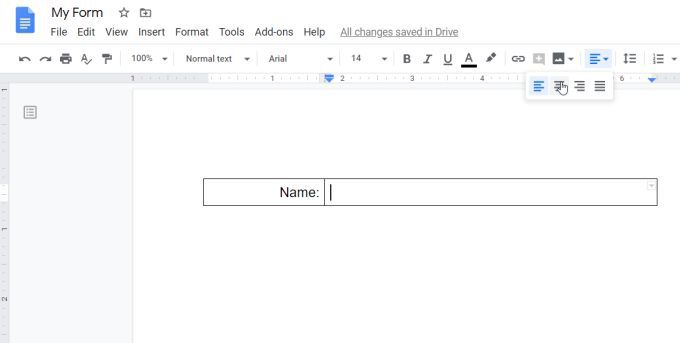
Pada titik ini, Anda memiliki semua yang Anda butuhkan untuk membuat bidang penuh yang dapat diisi pertama di formulir Anda.
Pertama pilih seluruh sel Nama, pilih ikon warna batas dari pita bilah, dan ubah warna batas menjadi putih sehingga semua garis batas menghilang.
Sekarang setelah Anda memiliki label tanpa batas, Anda perlu mengubah sel entri untuk hanya menyertakan garis bawah . Setelah Anda selesai, ini akan tampak seperti bidang "bergaris bawah" biasa bagi pengguna untuk diisi.
Membuat sel hanya dengan garis bawah di Google Documents sedikit rumit, karena Anda harus ubah warna garis atas dan samping menjadi putih sambil membiarkan garis bawah tidak berubah.
Untuk menjaga garis atas, pilih seluruh sel, pilih panah bawah kecil di kanan atas sel. , dan pilih opsi perbatasan dengan hanya baris paling atas.
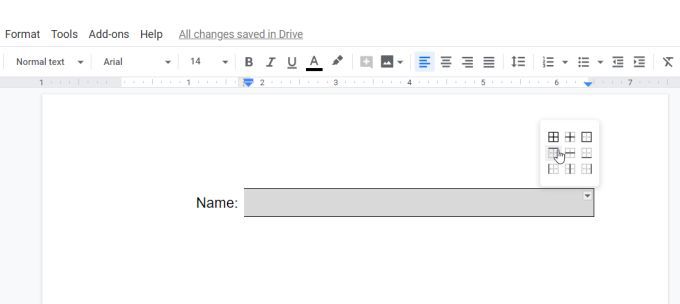
Dengan sel atas yang dipilih, pilih ikon warna batas dan pilih putih untuk warna batas atas.

Ulangi proses ini untuk garis batas kanan juga. Setelah selesai, Anda harus menyiapkan bidang isian pertama Anda.
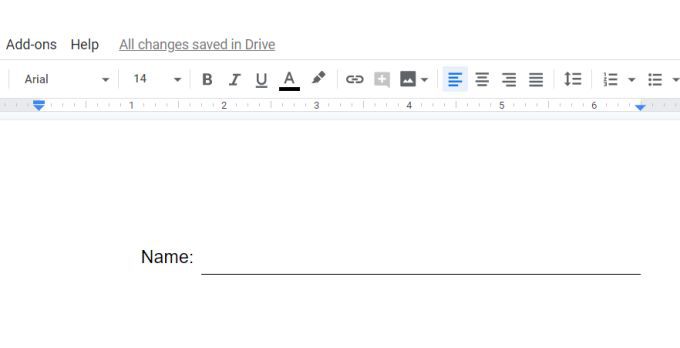
Untuk bidang baris tunggal lainnya di formulir Anda, Anda tidak perlu mengulangi seluruh proses ini. Anda bisa menyalin tabel ini dan menempelkannya di mana saja dalam bentuk yang Anda inginkan, dan mengubah teks labelnya.
BuatBeberapa Kolom yang Dapat Diisi Dengan TabelJika Anda ingin membuat beberapa bidang, seperti bidang alamat, Anda juga dapat melakukan ini dengan sebuah tabel.
Untuk membuat bidang yang membutuhkan tiga baris untuk diisi, masukkan tabel lain tetapi kali ini pilih 2 tabel x 3.
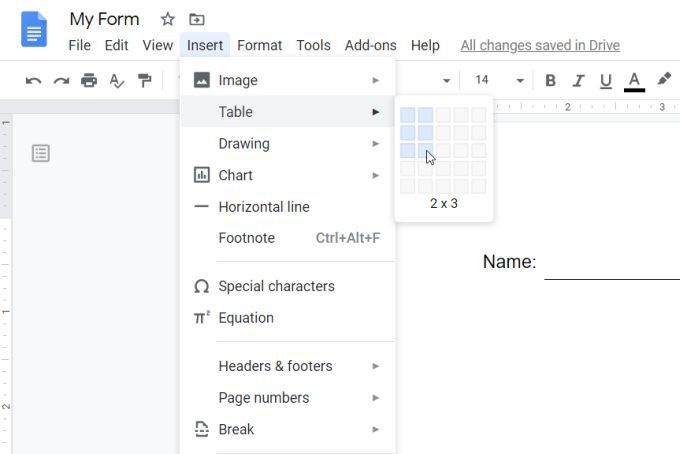
Ulangi proses yang sama seperti di atas. Tambahkan label untuk tiga bidang di sel pertama di sebelah kiri. Pilih ketiga sel kiri dan hapus warna perbatasan. Ingatlah untuk menyelaraskan teks ke sisi kanan sel.
Anda juga dapat mengubah ukuran lebar sel sehingga selaras dengan tabel di atasnya dalam formulir.
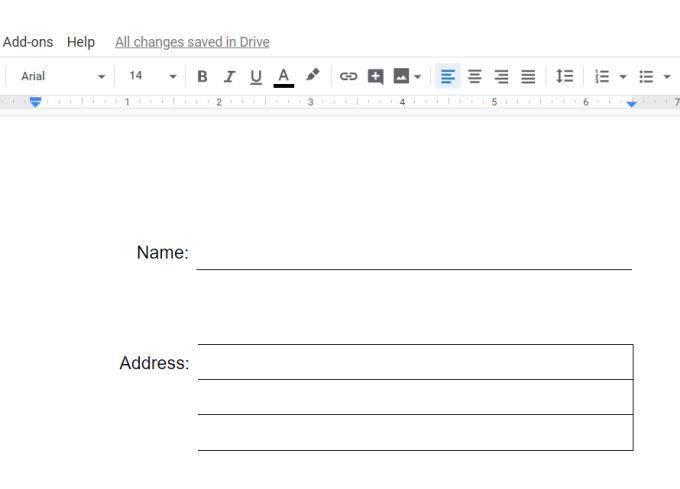
Sekarang, ulangi proses di atas dengan ketiga sel di sebelah kanan.
Setelah selesai, formulir Anda sekarang akan terlihat seperti contoh di bawah ini.
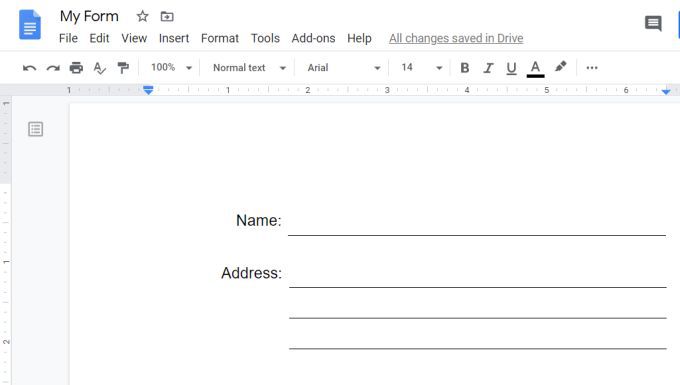
Seperti yang Anda lihat, menggunakan tabel, Anda dapat membuat teks yang dapat diisi yang terlihat biasa bidang. Juga sangat mudah untuk menyelaraskan semua bidang ini dengan mengubah ukuran sel tabel sesuai kebutuhan.
BuatKotak centang Bidang Dengan TabelAnda dapat membuat kotak centang pilihan untuk formulir Anda dengan menggunakan tabel juga. Ikuti proses yang sama seperti di atas untuk membuat tabel dan memformat bidang.
Selanjutnya, tempatkan kursor di sel kanan. Masukkan kotak centang dengan memilih panah bawah di sebelah ikon peluru dan pilih opsi kotak centang.
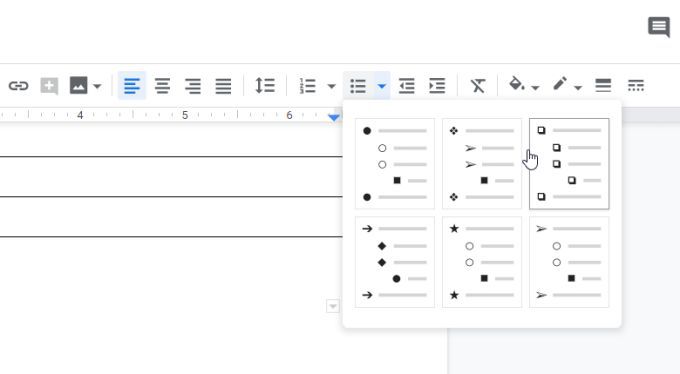
Ketikkan teks yang menjelaskan setiap kotak centang, dan tekan enter untuk menambahkan sebanyak mungkin kotak centang yang Anda butuhkan untuk itu bagian dari formulir yang bisa diisi.
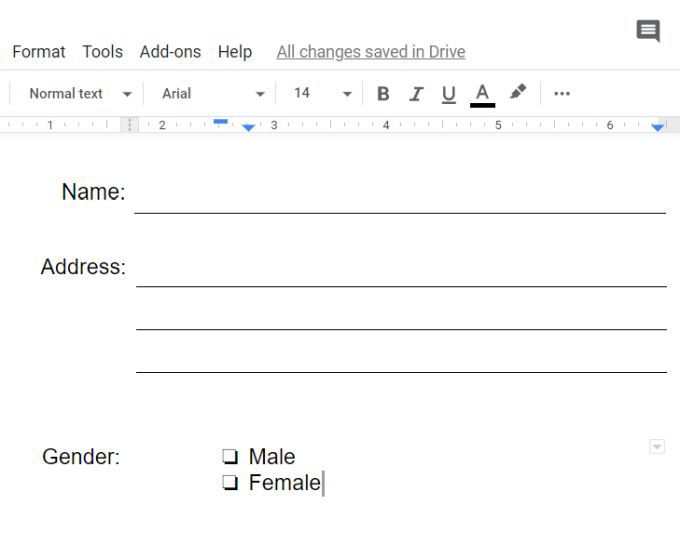
Perlu diingat bahwa kotak centang ini tidak dapat dipilih hanya dengan mengkliknya dengan pointer mouse. Memilih mereka mengharuskan pengguna mengklik dua kali pada kotak centang untuk memilih yang itu saja. Maka mereka perlu mengklik kanan dan memilih ikon kotak centang.
Ini cukup mudah, tetapi agak berbeda dari yang biasa dilakukan orang. Jadi pastikan untuk memberikan instruksi kepada pengguna Anda, atau ketik langsung ke formulir sebagai tip bantuan.
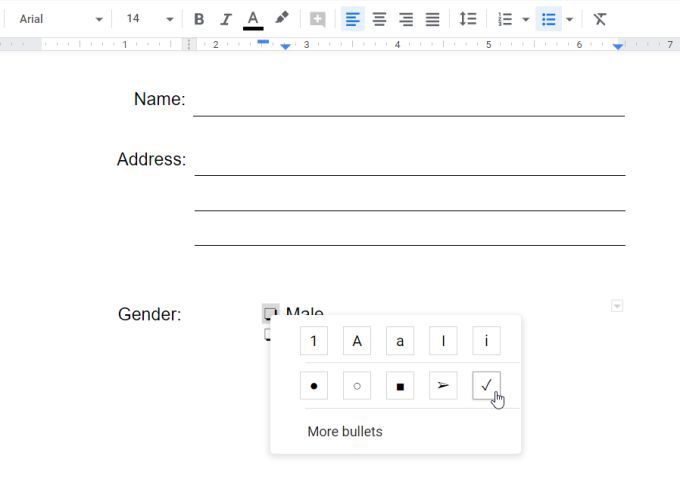
Sekarang Anda memiliki sebagian besar komponen yang Anda butuhkan untuk hampir semua bentuk yang dapat diisi yang mungkin Anda perlukan buat di Google Documents.
BuatBidang Teks Dengan TabelFitur formulir yang dapat diisi terakhir yang akan kita bahas adalah bidang teks bentuk bebas yang besar untuk pengguna untuk mengetik apa pun yang mereka suka di dalam kotak teks besar.
Ini tidak mungkin dalam satu baris atau bidang multiline karena Anda perlu tab ke baris berikutnya untuk melanjutkan mengetik.
Untuk membuat bidang teks besar, buat jenis tabel yang sama yang Anda buat untuk bidang multi-baris. Itu berarti Anda akan memasukkan tabel 2 x 3. Jika Anda ingin bidang teks yang lebih besar, Anda dapat mempertimbangkan 2 x 4 atau 2 x 5 sebagai gantinya.
Sekarang masukkan teks label di sel kiri atas pertama, kemudian ulangi proses di bagian sebelumnya untuk mengatur semua bidang kiri dengan batas putih.
Kemudian, untuk bidang di sebelah kanan, Anda harus menggabungkan semua sel menjadi satu.
Pilih semua bidang, klik kanan di dalam area yang dipilih, dan pilih Gabungkan sel.
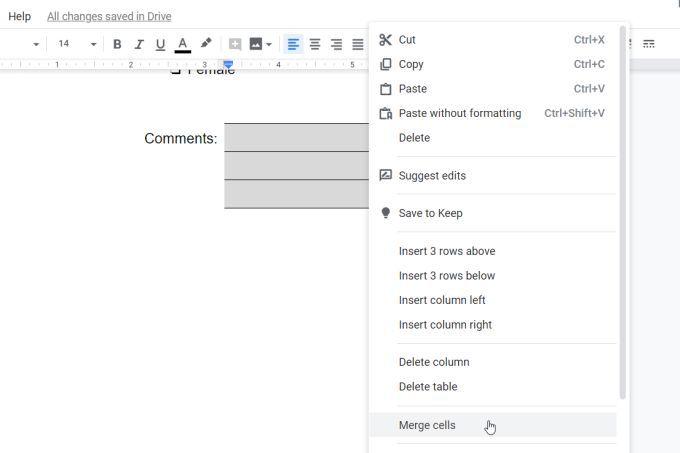
Selanjutnya, Anda perlu membuat batas di sekitar area teks. Sekali lagi, pilih ketiga sel, dan pilih panah dropdown di sudut kanan atas sel yang digabungkan. Pilih ikon kotak 4-sisi.
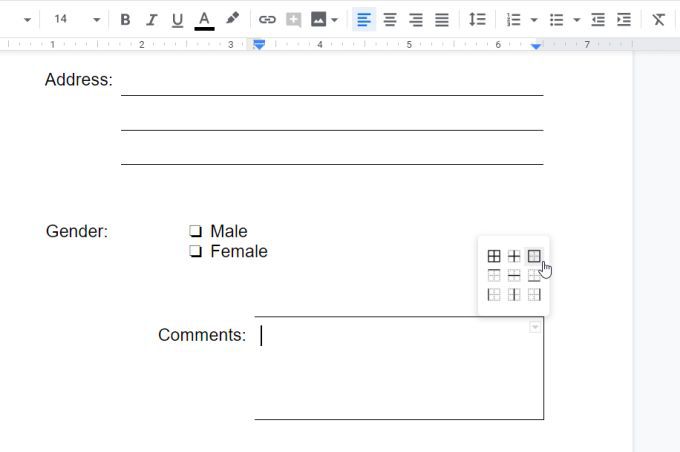
Ini memilih keempat sisi. Selanjutnya, pilih ikon batas warna di pita dan pilih hitam.
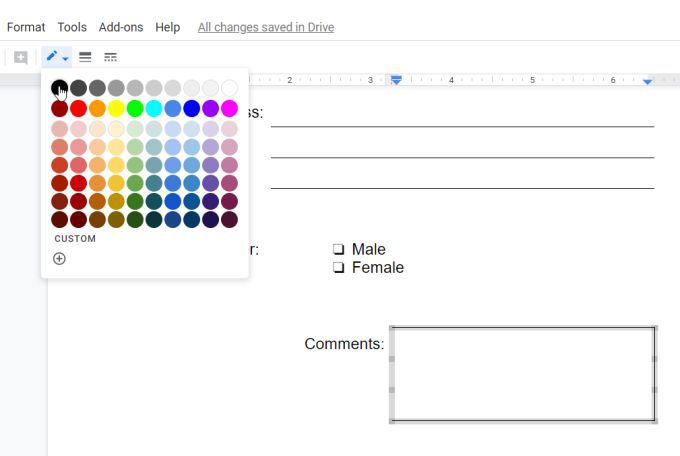
Ini akan membuat garis di sekitar keempat sisi sel yang digabungkan untuk membentuk satu bidang entri teks tunggal sehingga orang dapat mengetikkan apa saja ke.
Ingatlah untuk mengubah ukuran sel sehingga label dan kotak sejajar dengan sisa formulir.
Menggunakan Formulir Google Documents yang Dapat Diisi Anda
Sekarang Anda telah siapkan formulir pertama Anda, silakan dan mengujinya dengan mengisi semua bidang!
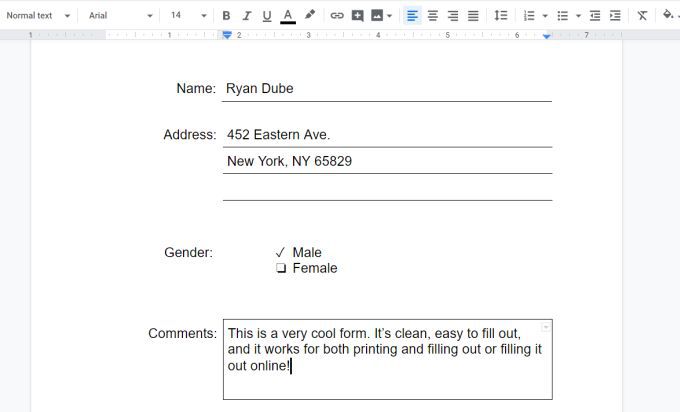
Anda akan menemukan bahwa formulir yang diisi jauh lebih terorganisir, semua baris tetap di mana seharusnya, dan mudah digunakan.
Sekarang cukup buat salinan formulir kosong yang Anda butuhkan dan bagikan dengan orang-orang untuk mulai mengisinya!
Jika Anda ingin sedikit lebih maju, ada Pengaya Google Documents yang memungkinkan Anda membuat dokumen yang bisa diisi bahkan menggunakan lebih banyak jenis bidang.