Apakah Anda bosan dengan pemberitahuan, munculan yang menjengkelkan, dan iklan seperti pengantara dan hamparan saat meramban web di browser Chrome Anda? Anda tidak sendirian.
Dengan beberapa penyesuaian, Anda dapat memberi tahu Chrome untuk berhenti mengganggu Anda dan menginvasi ruang Anda. Pelajari cara menghentikan pemberitahuan Chrome menggunakan pengaturan dan ekstensi yang tepat untuk menikmati pengalaman daring yang tidak terlalu mengganggu.
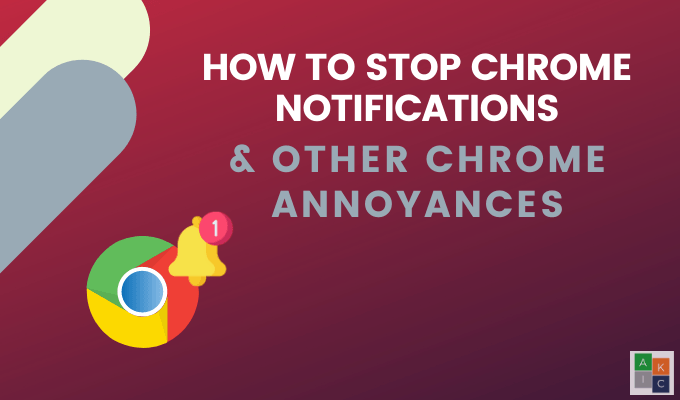
Apa Versi Chrome yang Anda Gunakan?
Beberapa langkah di bawah untuk menghentikan pemberitahuan Chrome hanya berfungsi dengan Chrome versi 80. Untuk temukan versi Anda, buka Chrome di komputer Anda.
Klik pada tiga titik di sudut kanan atas, buka Bantuan,dan pilih Tentang Google Chrome.
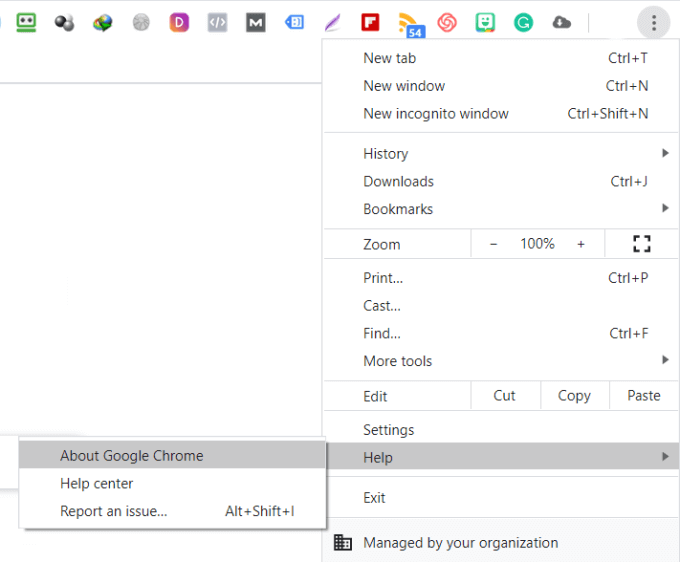
Jika Anda menjalankan Chrome versi 79 atau sebelumnya, klik tombol untuk memperbaruinya secara manual ke versi 80.
Blokir Pemberitahuan Situs Web
Ada adalah saat di mana Anda ingin melihat pemberitahuan tertentu, seperti pesan Slack atau email masuk.
In_content_1 all: [300x250] / dfp: [640x360]->Namun, ketika mengunjungi situs web untuk pertama kalinya, dimintai izin untuk mengirim pemberitahuan push bisa sangat mengganggu.
Jika Anda lelah karena harus menolak permintaan, ubah Chrome Anda pengaturan untuk menghentikan pemberitahuan Chrome sepenuhnya, atau hanya mendorong pemberitahuan di situs tertentu.
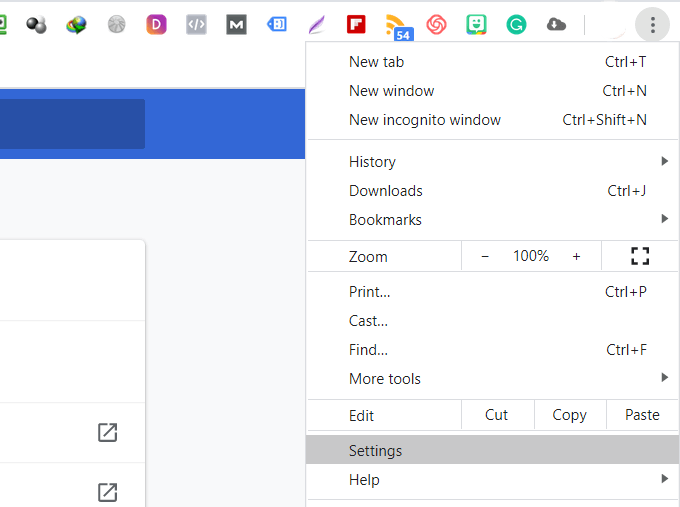
Untuk memblokir semua pemberitahuan situs web, matikan sakelar sakelar di sebelah Situs dapat meminta untuk mengirim pemberitahuan.

Jika ada aplikasi atau situs web tertentu tempat Anda ingin mengizinkan pemberitahuan, gulir ke bawah ke bagian yang mengatakan Izinkan.

Jika Anda ingin menerima pemberitahuan dari beberapa situs, tambahkan URL di bagian perbolehkan.
Blokir Video Pemutaran Otomatis
Video yang diputar secara otomatis bisa sangat mengganggu, terutama jika Anda menjelajahi web di tempat kerja. Memutar video secara otomatis juga memperlambat kecepatan memuat halaman Anda.
Chrome AutoplayStopper adalah ekstensi gratis yang akan menghentikan semua video untuk diputar secara otomatis.
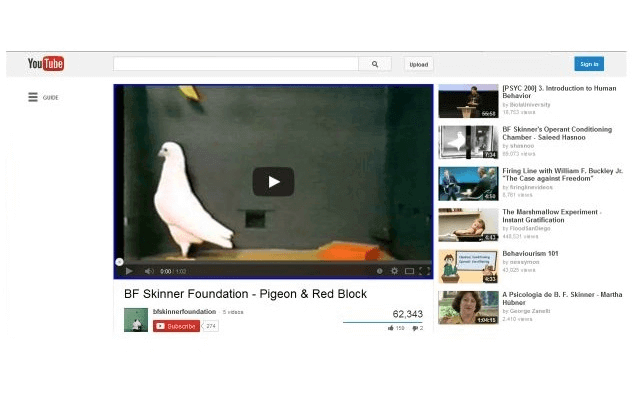
Cara Memblokir Overlay Pemasaran
Hamparan pemasaran biasanya muncul tidak lama setelah Anda mendarat di halaman web atau ketika Anda selesai dan siap untuk meninggalkan situs.
Seperti yang pop-up yang terjadi di Windows, mereka sering menyertakan ajakan bertindak (CTA) dan meminta Anda untuk mengambil tindakan. Meskipun tidak mudah untuk menyingkirkan semua overlay, menggunakan ekstensi Chrome Pemblokir Poper dapat membantu meminimalkan berapa banyak yang Anda lihat.
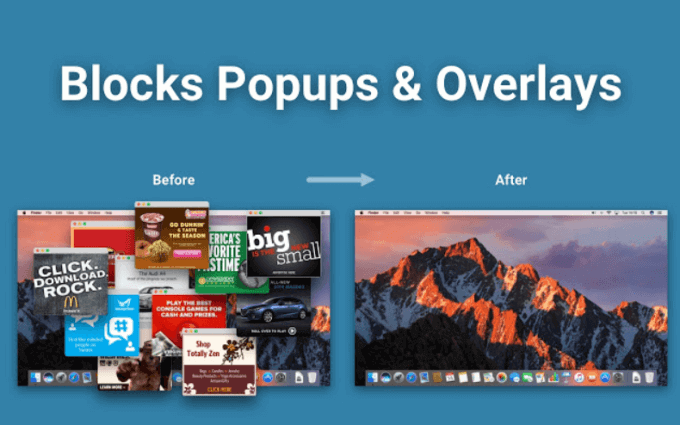
Cara Memblokir Pemberitahuan Cookie
Sejak Uni Eropa mulai memberlakukan GDPR, setiap situs web yang Anda kunjungi memiliki pemberitahuan cookie. Ini menutupi beberapa konten yang Anda coba baca.
Jika Anda bosan mengklik tombol terima setiap kali Anda mengunjungi situs web baru, dapatkan ekstensi Chrome Saya tidak peduli tentang cookie.
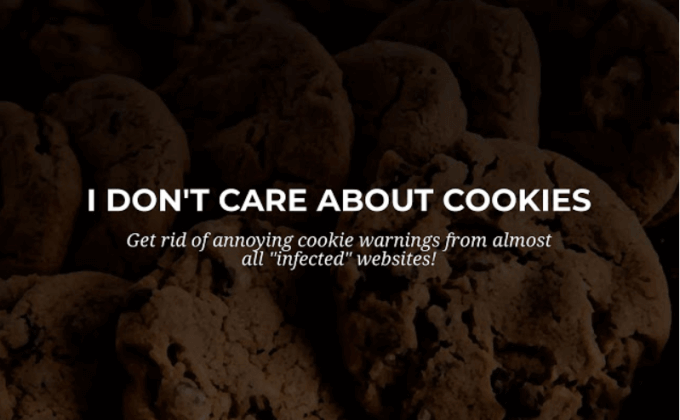
Jadikan Pop-Up Kurang Mengganggu Dengan Perpesanan yang Lebih Tenang
Banyak orang tidak suka jendela pop-up yang meminta izin Anda untuk melihat notifikasi setiap kali mereka mengunjungi situs baru. Untungnya, ada cara untuk membuat notifikasi ini kurang mengganggu tanpa mematikannya sepenuhnya.
Ketika Google merilis Chrome versi 80 pada Februari 2020, ia memperkenalkan opsi pengaturan pemberitahuan notifikasi yang lebih tenang.
Opsi ini belum diaktifkan secara otomatis untuk setiap pengguna. Google mengatakan berencana untuk menjadikannya otomatis bagi pengguna yang berulang kali menolak pemberitahuan dan untuk situs web yang memiliki sangat sedikit orang yang menerima pemberitahuan mereka.
Untuk mengaktifkannya secara manual:
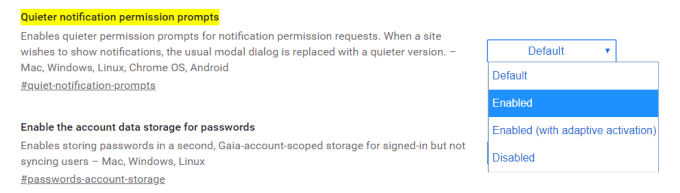
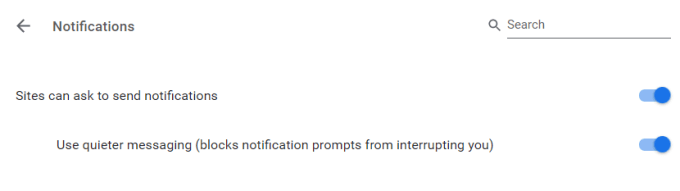
Dengan notifikasi yang lebih tenang diaktifkan di Chrome, ikon pemberitahuan berbentuk lonceng akan muncul di bilah alamat.
Saat Anda mengarahkan mouse ke ikon, Anda akan melihat pesan yang memberi tahu Anda bahwa pemberitahuan diblokir. Ini juga akan memberi Anda opsi untuk melihatnya.
Cara Memblokir Iklan yang Menghabiskan Terlalu Banyak Sumber Daya
Meskipun Google tidak akan menghilangkan semua iklan dari browsernya, mereka berusaha memberikan Anda pilihan untuk memblokir yang paling mengganggu. Iklan memakan terlalu banyak sumber daya sistem. Memblokirnya menghemat masa pakai baterai di perangkat seluler dan meningkatkan pengalaman menjelajah Anda.
Ikuti langkah-langkah di bawah ini untuk memblokir iklan di Google Chrome:

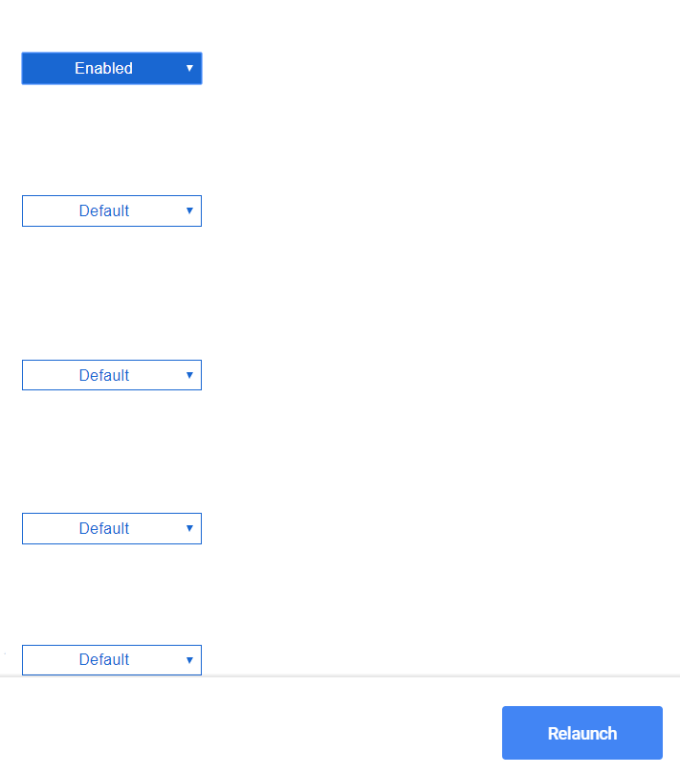
Jika Anda tidak melihat opsi, itu berarti Anda tidak menjalankan Chrome 80 dan harus memutakhirkan dengan masuk ke halaman Pengaturan.
Dari browser Chrome, ketik chrome: // pengaturan / bantuanke bilah alamat. Ini akan membawa Anda langsung ke pengaturan Anda di mana Anda dapat meningkatkan ke versi Chrome terbaru.
Blokir Iklan Di Chrome Menggunakan Ekstensi
Cara lain untuk memblokir iklan yang tidak hanya menjengkelkan tetapi memperlambat pengalaman menjelajah Anda adalah dengan menggunakan ekstensi Chrome. (Pengguna Microsoft Edge dapat pergi ke sini untuk metode pemblokiran iklan serupa).
Adblock PlusAdblock Plus adalah pemblokir iklan gratis untuk Google Chrome.
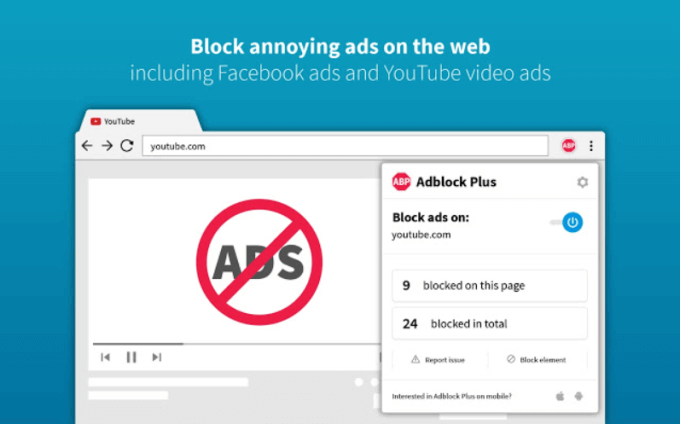
Fitur termasuk:
uBlock Origin adalah ekstensi untuk Chrome untuk memblokir iklan.
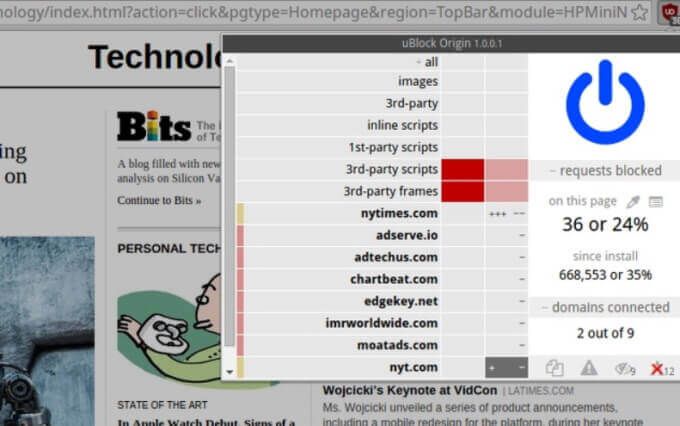
uBlock fitur termasuk:
Ghostery adalah ekstensi Chrome gratis yang memblokir iklan dari halaman web dan menghilangkan kekacauan.

Ghostery juga:
Mengetahui cara menghentikan pemberitahuan Chrome, memutar video otomatis, overlay, dan iklan akan membantu Anda menikmati pengalaman browser web yang lebih menyenangkan dan tidak terlalu menjengkelkan.