Alat kuas di Photoshop adalah fitur serbaguna yang memungkinkan Anda membuat beberapa elemen keren dengan hanya beberapa klik mouse. Kuas Photoshop menggunakan sapuan untuk menggambar garis dan bentuk dalam proyek Anda. Mereka tingkatkan gambar di PhotoShop dan memperbaiki kekurangan.
Mereka adalah preset yang mengontrol bentuk dan goresan garis yang digunakan untuk menambahkan efek khusus seperti menciptakan seni digital, menggambar desain tangan, atau membuat grafis atau desain khusus.
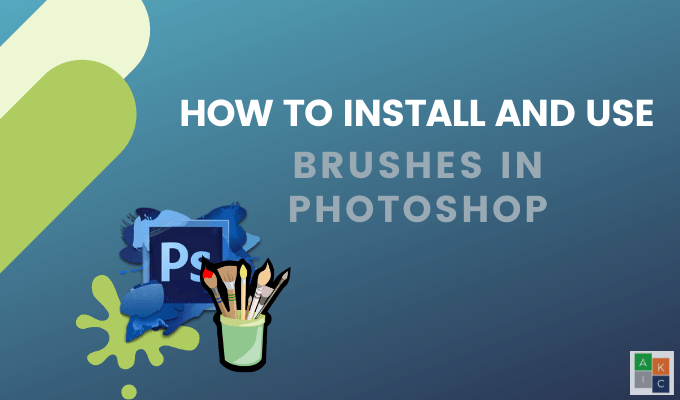
Photoshop dilengkapi dengan beberapa brush standar untuk gaya umum. Ada juga kuas yang dapat Anda unduh untuk ditambahkan ke kotak alat kreatif Anda. Dalam artikel ini Anda akan belajar cara menginstal dan menggunakan kuas di Photoshop.
Di mana The Sets Brush Klasik?
Jika Anda menggunakan versi terbaru Photoshop dan tidak dapat menemukan berbagai macam kuas dan set kuas klasik lainnya, Anda tidak sendirian. Banyak tutorial menunjukkan kepada Anda bagaimana mengaksesnya dari versi sebelumnya. Di bawah ini adalah cara menemukan di mana mereka bersembunyi.
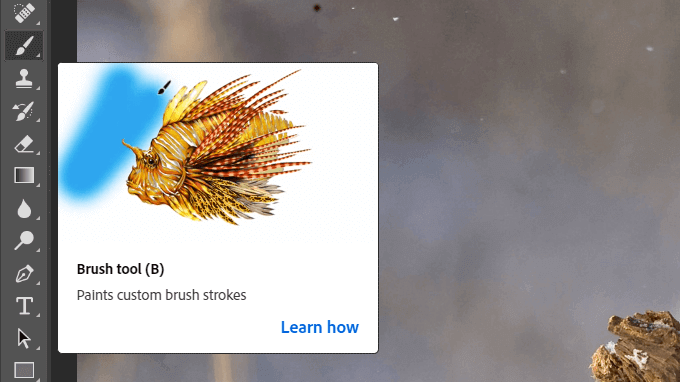
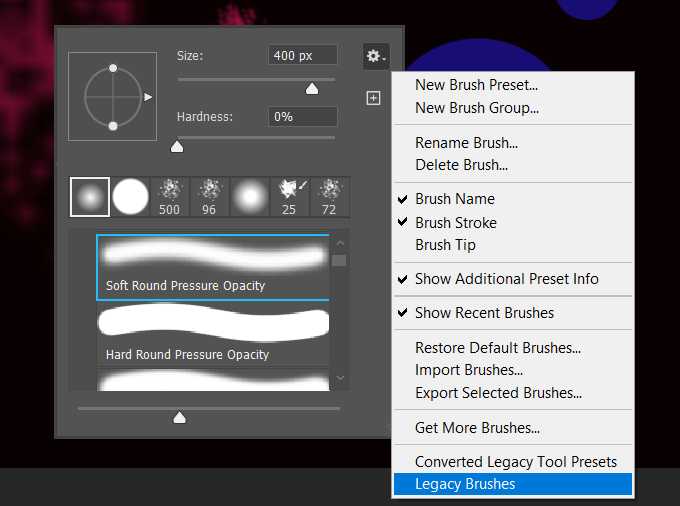
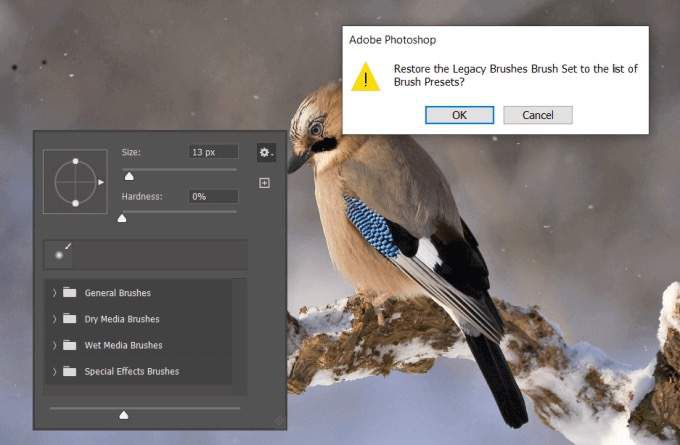
Cara Memasang Brush di Photoshop Dari Photoshop
Ikuti langkah-langkah yang sama seperti di atas dengan mengklik Brush Tooldan klik kanan di suatu tempat di kanvas Anda.
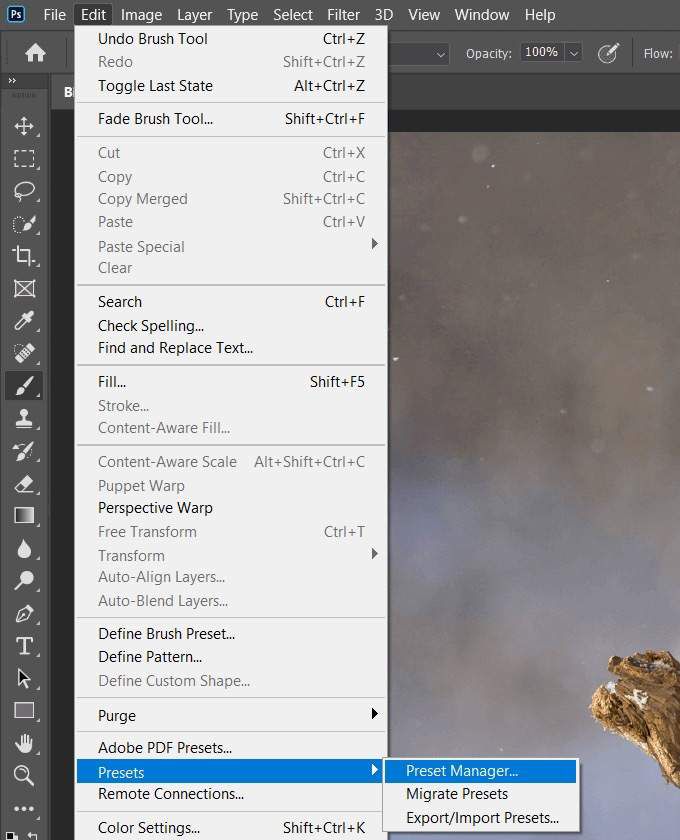
Klik kanan pada jendela Anda untuk membuka Preset Managerdan klik ikon Gearseperti yang kami lakukan di atas. Kali ini klik pada Dapatkan Lebih Banyak Sikat.
In_content_1 all: [300x250] / dfp: [640x360]->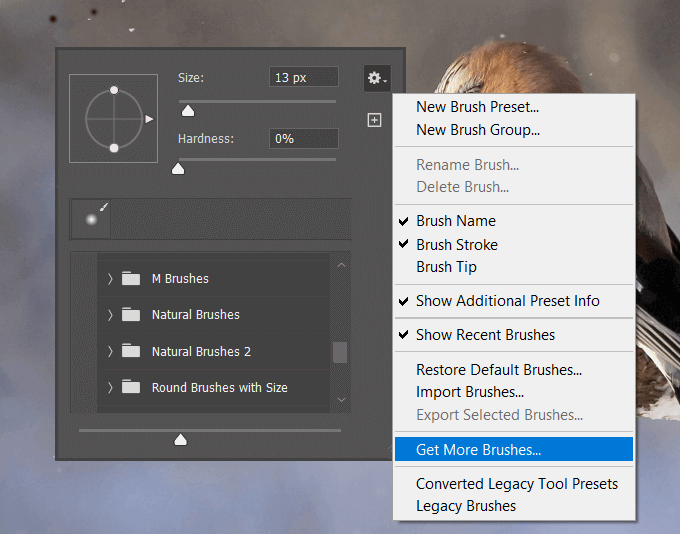
Setelah mengklik, Anda akan diarahkan ke jendela browser yang membuka Rilis Baru untuk Musim Semi 2020 Brush Adobe.
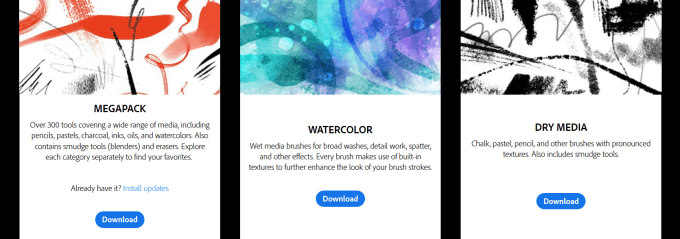
Mari unduh brush kedua yang disebut Cat air.
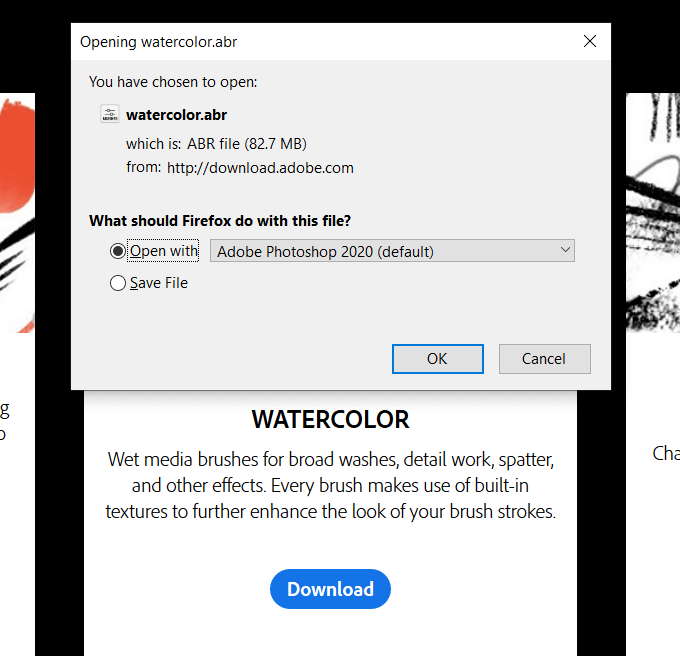
Perhatikan bahwa jenis file adalah file ABR. Klik Okeuntuk mengunduh file. Saat Anda menambahkan kuas dari lokasi ini, Photoshop akan menambahkan unduhan Anda di bagian bawah panel Brushes.
Untuk menemukannya, ikuti langkah-langkah yang sama. Klik Alat Sikat, klik kanan di dalam jendela Photoshop, dan gulir ke bawah ke bagian bawah daftar sikat. Cat air akan berada di bagian bawah daftar.
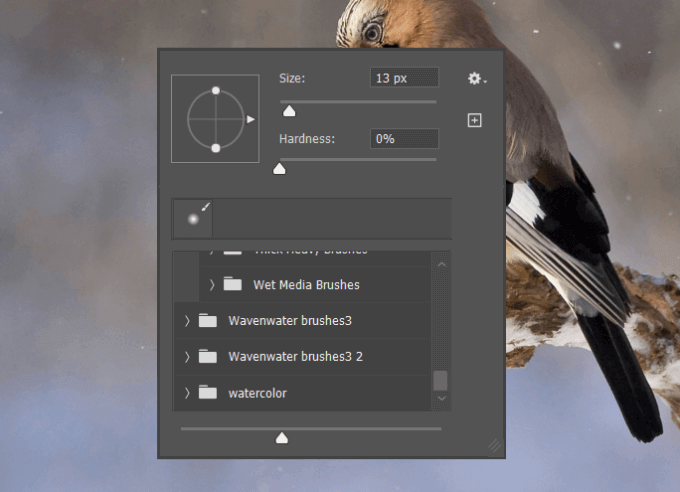
Cara Memasang Kuas Khusus Bukan Dari Photoshop
Unduh file zip dari mana pun Anda berada mendapatkan. Ada banyak tersedia di Pasar Kreatif sebagai add-on.
Buka zip dan cari file .ABR. Dari Photoshop, buka Edit>Preset>Preset Manager.
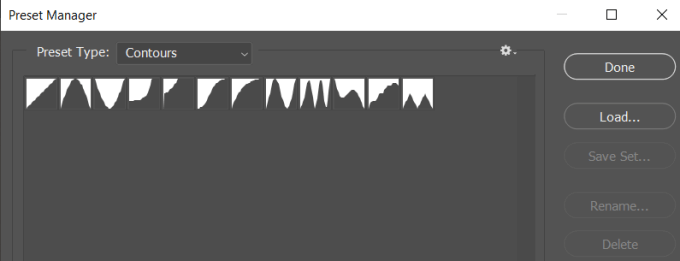
Klik Muat ,navigasikan ke file kuas baru Anda (pastikan itu file .ABR), dan klik Buka.File kuas baru Anda akan muncul di akhir daftar kuas Anda.
Anda dapat memindahkan kuas yang paling sering Anda gunakan ke posisi yang lebih tinggi dalam daftar dengan menyeretnya ke atas.
Cara alternatif untuk mengakses kuas Anda adalah dengan mengeklik ikon Alat Kuasdi navigasi sebelah kiri. Pindai navigasi bilah atas untuk membiasakan diri dengan berbagai pengaturan alat kuas.
Klik panah di sebelah kuas di bilah atas.
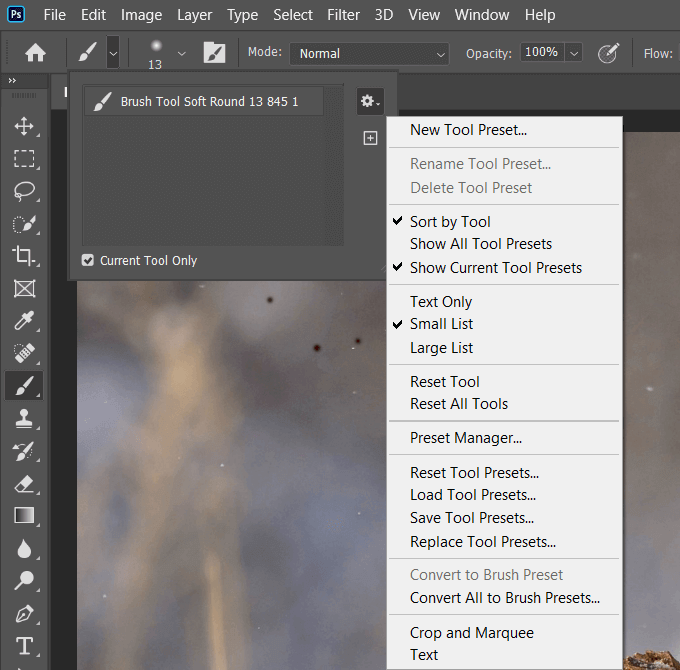
Angka di bawah starburst di navigasi atas akan membuka daftar brush.
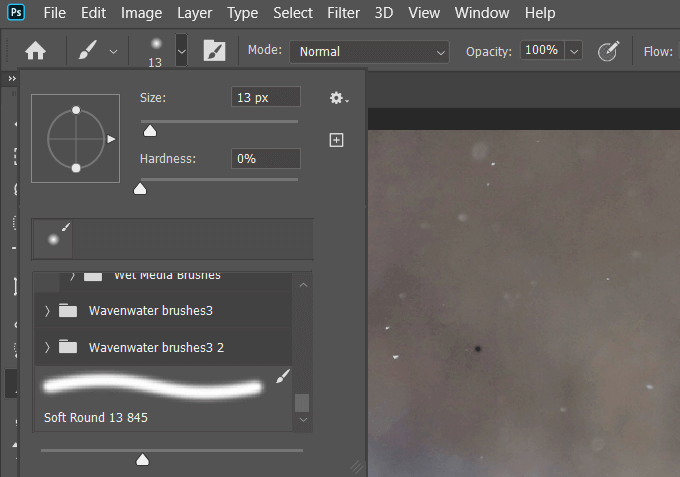
Panel samping menunjukkan pengaturan brush juga semua brush yang tersedia.
Cara Menggunakan Brushes Di Photoshop
Alat brush memungkinkan Anda untuk melakukan beberapa hal luar biasa dengan proyek Photoshop Anda. Untuk memulai, klik pada Brush Tooldari toolbar di sebelah kiri.
Pilih brush untuk memulai dan klik ke gambar yang Anda buat. Perhatikan bahwa dengan mengklik sekali, Anda akan melihat satu penempatan sapuan kuas.
Atau, Anda dapat menahan mouse dan menarik kursor untuk membuat lebih banyak goresan.
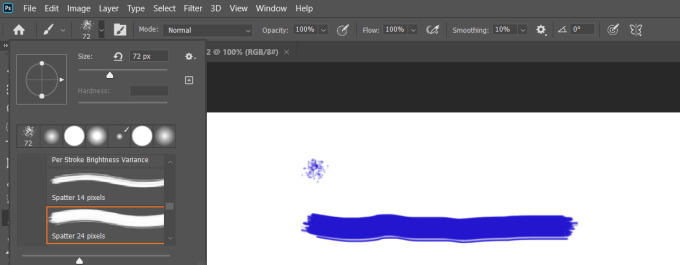
Toolbar teratas memungkinkan Anda mengontrol mode, opacity, flow, dan ukurandari semua kuas dengan mengubah pengaturan. Perhatikan bahwa Anda harus melakukan perubahan sebelum menerapkan kuas.
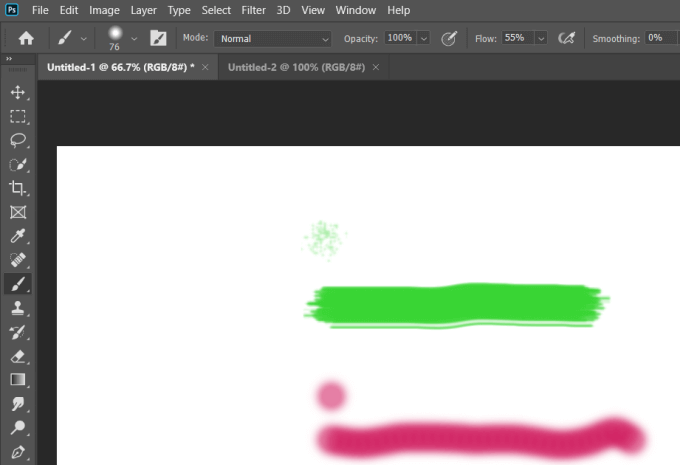
Untuk mengakses pengaturan lebih lanjut, buka panel brush dengan mengklik ikon brush di kotak pada navigasi atas.

Melakukan tweak pengaturan ini akan membantu Anda mempelajari cara masing-masing memengaruhi cara kerja kuas yang berbeda.
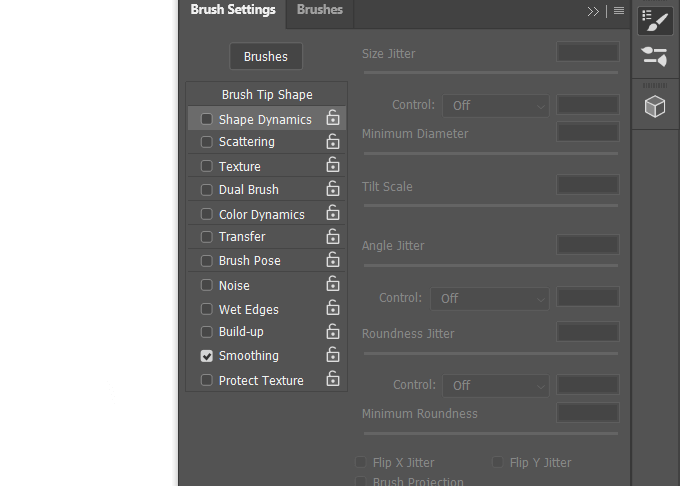
Di bawah ini adalah tangkapan layar dari sapuan kuas yang berbeda dalam berbagai warna dan ukuran.
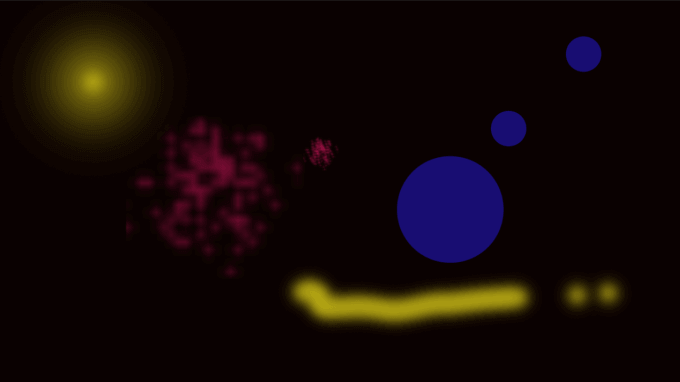
Ubah ukuran dari sapuan kuas menggunakan pengaturan di bilah navigasi atau gunakan pintasan. Untuk membuat stroke lebih besar, klik braket kanan di keyboard Anda. Untuk membuatnya lebih kecil, gunakan braket kiri.
Untuk mengubah warna, gunakan palet warna di sisi kanan di sebelah kotak sembulan pengaturan lanjutan.
Cara Menggunakan Kuas Keras-Putaran
Kuas ini memiliki tepi yang keras dan kokoh. Ini adalah alat yang baik untuk digunakan untuk mengisi lapisan dasar atau membuat tekstur.
Mulai dengan mengeklik Alat Kuas. Kemudian gunakan drop-down di bagian atas di sebelah ikon kuas untuk menampilkan kuas yang tersedia untuk Anda. Pilih sikat Putaran Keras.
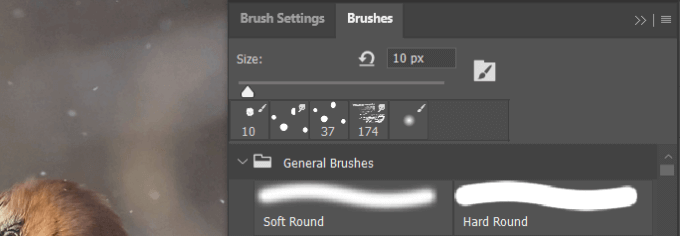
Pada gambar di bawah ini, saya menggunakan kuas Hard Round untuk menambahkan tekstur ke sketsa yang ada.
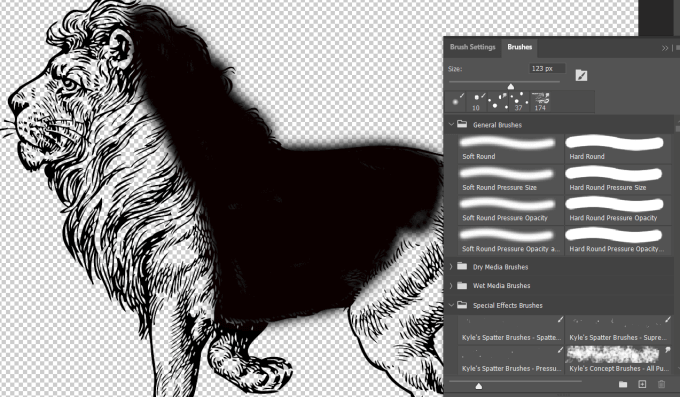
Gunakan Soft Round Brush
Brush soft round bervariasi dalam kekerasan. Anda dapat mengaturnya ke 0 ° untuk tepi yang benar-benar lunak. Atau sesuaikan tingkat pengerasan lebih tinggi untuk keseimbangan lebih.
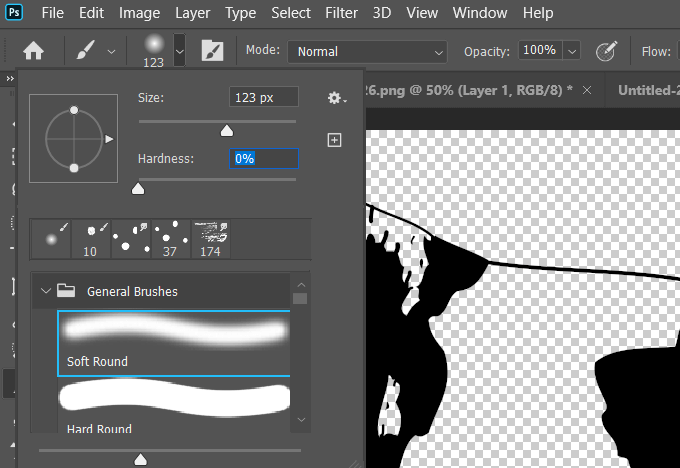
Gunakan sikat Soft Round untuk pencampuran umum, menambahkan detail, dan meningkatkan cahaya dan bayangan seperti yang ditunjukkan pada sketsa di bawah ini.
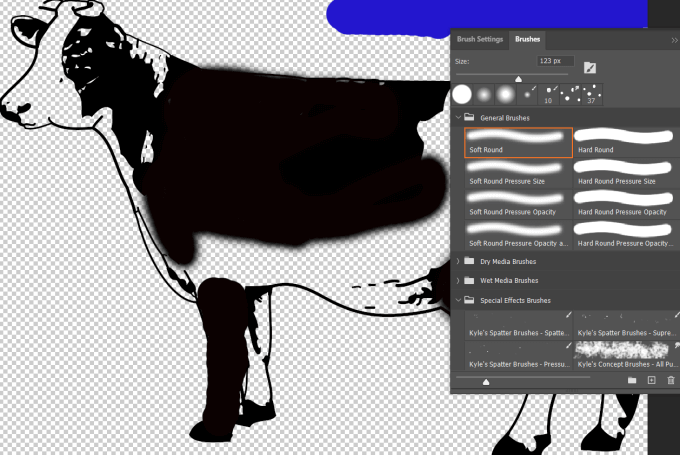
Membiasakan Diri Dengan Ketentuan Kuas
Ada banyak sekali opsi untuk kuas yang berbeda dan cara menggunakannya. Mempelajari pengaturan dan istilah Photoshop akan membantu Anda memahami cara terbaik menggunakan brush Photoshop untuk proyek Anda.
Beberapa istilah Brush utama termasuk:
Bersenang-senang bermain-main dan menguji semua hal keren dan kreatif yang dapat Anda lakukan dengan kuas Photoshop. Hasil terbaik memerlukan eksperimen dan praktik yang ekstensif.

