Meskipun banyak yang menyukai menu konteks klik kanan yang disederhanakan pada Windows 11, ada pula yang kurang puas dengan menu yang terpotong. Mari kita lihat beberapa cara untuk menyesuaikannya sesuai keinginan Anda.
Metode defaultnya adalah mengedit registri, namun karena bagi sebagian orang metode ini agak canggih, kami juga akan melihat aplikasi pihak ketiga yang dapat melakukan pekerjaan tersebut dengan lebih mudah.
Metode 1: Lihat Menu Konteks Windows 10 Dengan Opsi Lainnya
Anda tidak perlu melakukan perubahan permanen apa pun pada komputer hanya untuk mendapatkan kembali menu konteks lengkap. Secara default, Windows 11 sudah menyediakan cara untuk melihat menu lama.
Hasil tangkapannya? Anda harus memilihnya—atau menggunakan pintasan keyboardnya—setiap kali Anda ingin menggunakannya. Tidak ada metode bawaan untuk mengaktifkannya secara permanen.
Tetap saja, ini adalah cara terbaik untuk melihat menu Windows 10 saat Anda membutuhkannya daripada beralih secara permanen ke tata letak lama.
Klik kanan untuk membuka menu konteks standar Windows 11 dan pilih entri Tampilkan opsi lainnyadi bagian akhir. Anda juga dapat menggunakan pintasan keyboard Shift + F10.
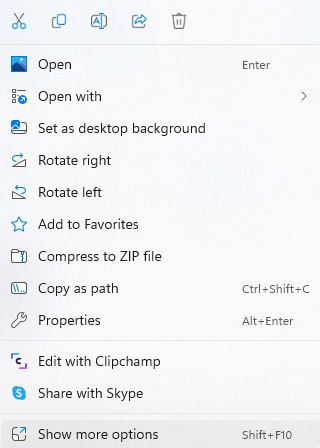
Metode 2: Aktifkan Menu Lama Dari Registri
Anda juga dapat mengedit Registri Windows untuk menyesuaikan menu klik kanan sampai batas tertentu. Anda dapat mengembalikan menu Windows 10 atau menambahkan item menu khusus.
Pada saat yang sama, pengeditan registri bukanlah sesuatu yang mudah dilakukan, karena kesalahan kunci yang salah dapat menyebabkan masalah serius pada komputer Anda. Kecuali Anda sudah memahami prosesnya, sebaiknya coba salah satu metode lainnya.
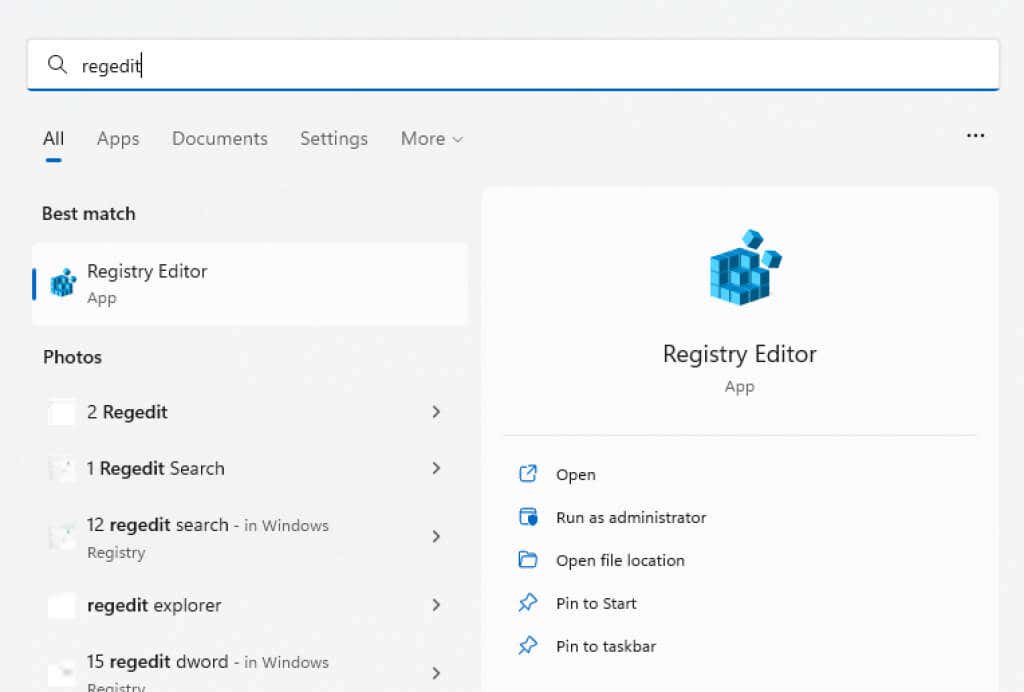
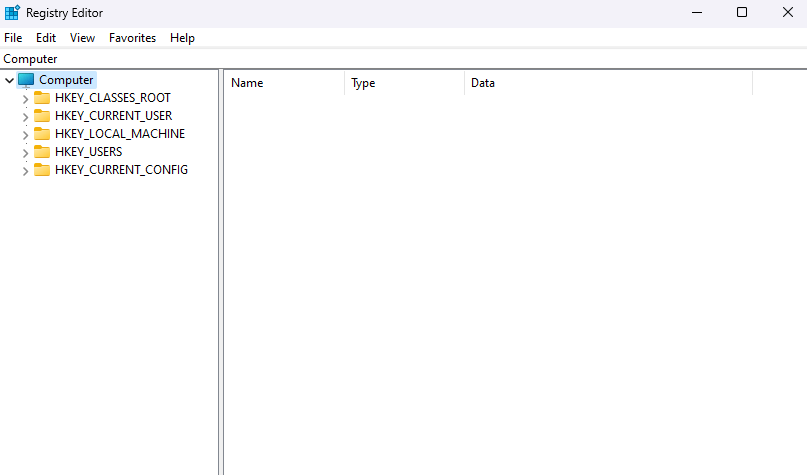
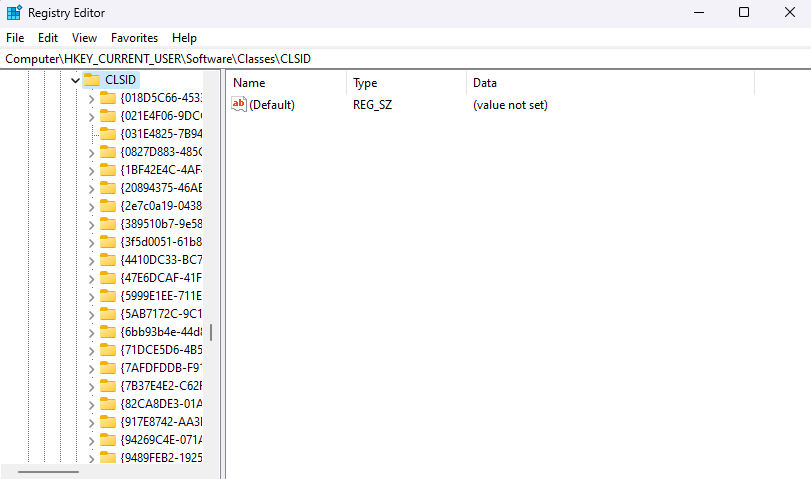
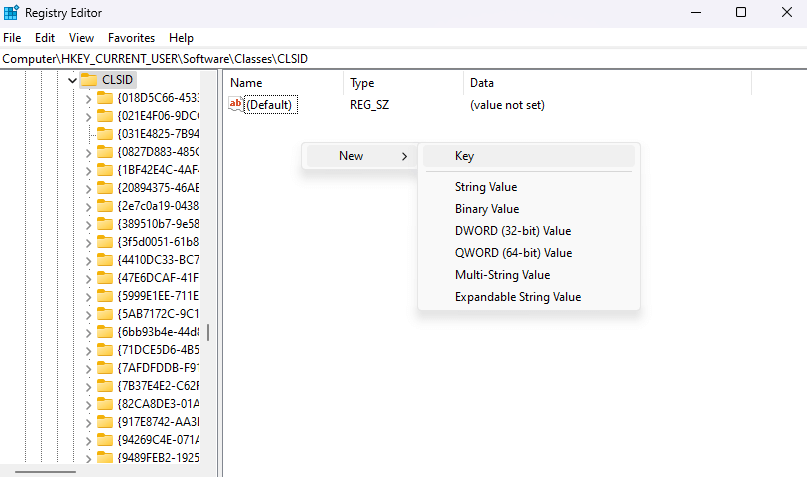
Jangan mencoba mengetikkannya, karena akurasi sangat penting. Copy-paste nama di atas.
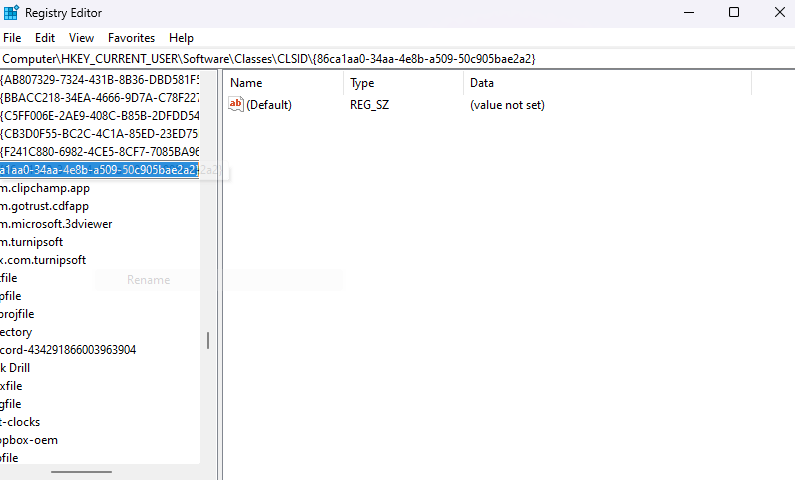
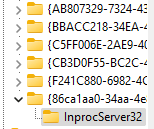
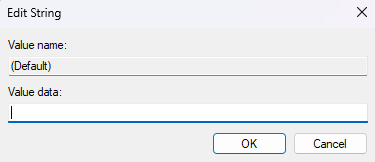
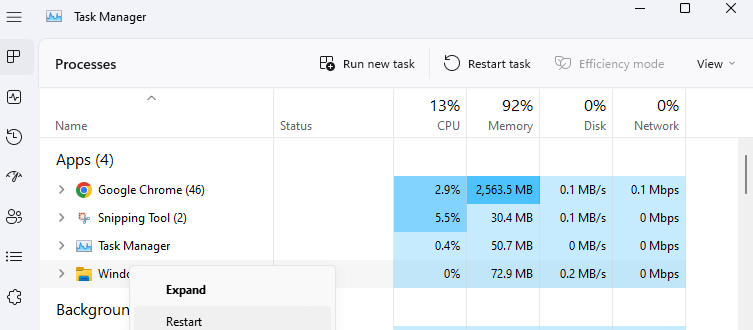
Perubahan akan berlaku setelah Anda me-restart PC atau Windows Explorer Anda. Klik kanan di mana saja untuk mendapatkan kembali menu konteks Windows 10, dengan semua item menu yang hilang kembali ke daftar.
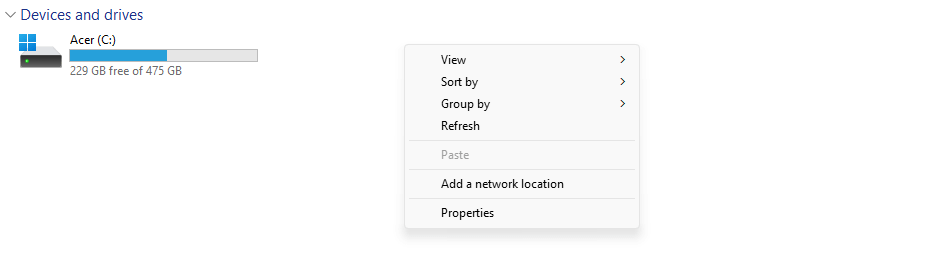
Metode 3: Gunakan Command-Prompt untuk Mengaktifkan Menu Windows 10
Ini tidak jauh berbeda dengan metode yang kami jelaskan di atas. Anda masih akan membuat kunci Registri baru yang sama—Anda hanya akan melakukannya dari Command Prompt, bukan dari Editor Registri. Namun, menyalin-menempelkan perintah terminal yang benar tidak terlalu rentan terhadap kesalahan dibandingkan mengedit kunci registri secara manual.
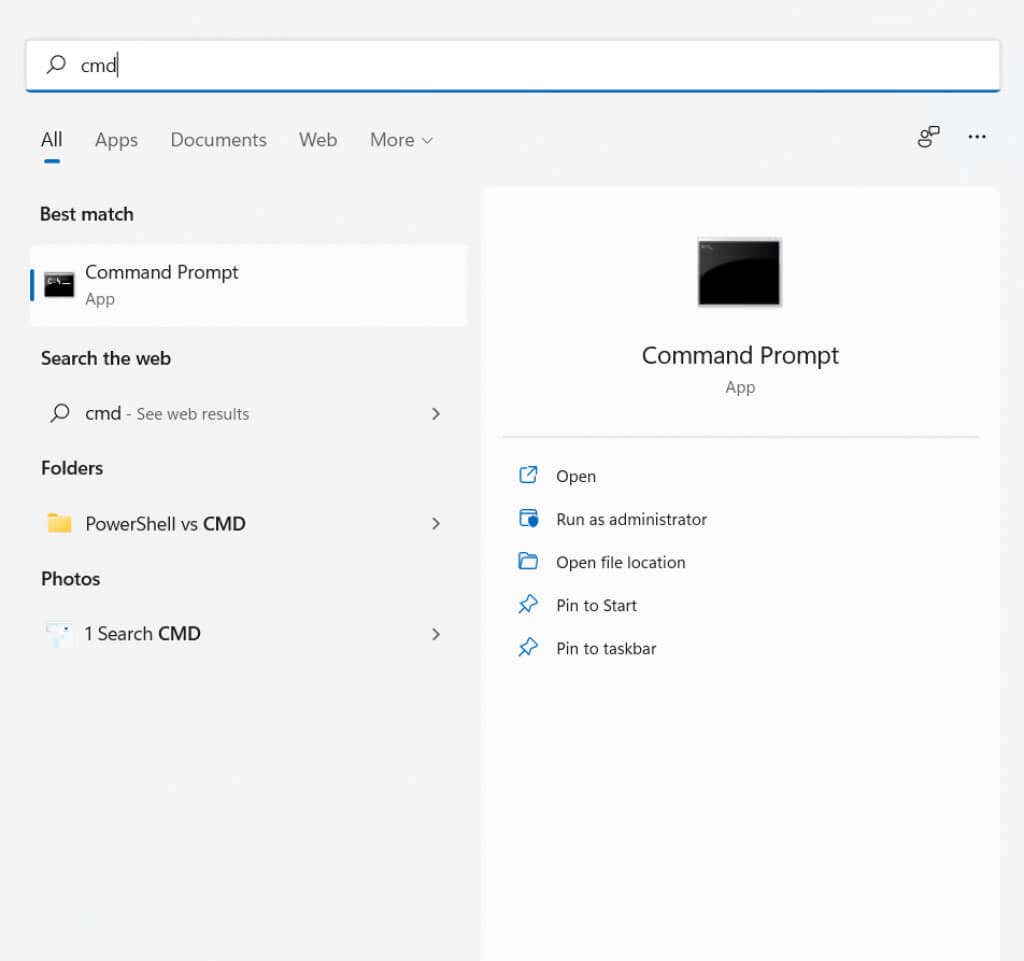
reg tambahkan “HKCU\Software\Classes\CLSID\{86ca1aa0-34aa-4e8b-a509-50c905bae2a2}\InprocServer32” /f /ve


Ini akan mengaktifkan menu konteks klasik di komputer Anda. Jika Anda ingin tampilan baru kembali, hapus kunci yang Anda tambahkan.
Metode 4: Tambahkan Item Menu Dengan Pengeditan Registri
Kunci registri memiliki pengaruh yang sangat besar pada fungsi Windows. Anda tidak hanya dapat mengaktifkan menu konteks klik kanan yang lama, tapi bahkan menambahkan entri yang sama sekali baru ke dalamnya..
Tentu saja, Anda tidak dapat melakukan sesuatu yang terlalu mewah, cukup tambahkan pintasan ke aplikasi yang umum digunakan ke dalam menu. Namun, peringatan umum tentang bahaya pengeditan registri berlaku. Cobalah hal ini hanya jika Anda tahu apa yang Anda lakukan, dan buat cadangan Registri sebelum memulai.
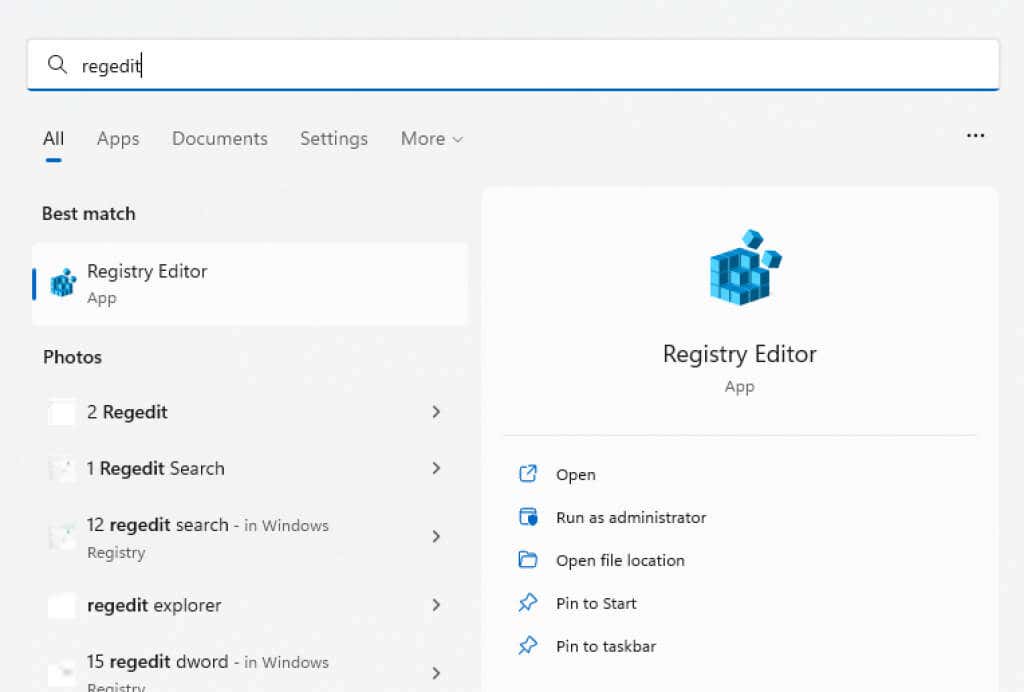
Anda juga dapat menyalin/menempelkan jalur ini langsung ke bilah alamat.
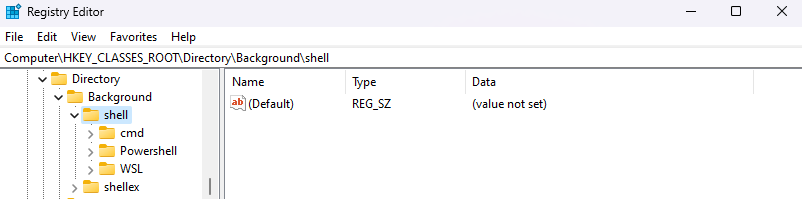
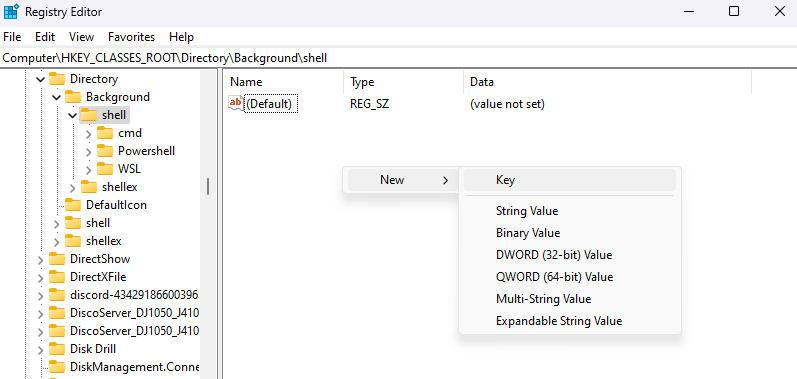
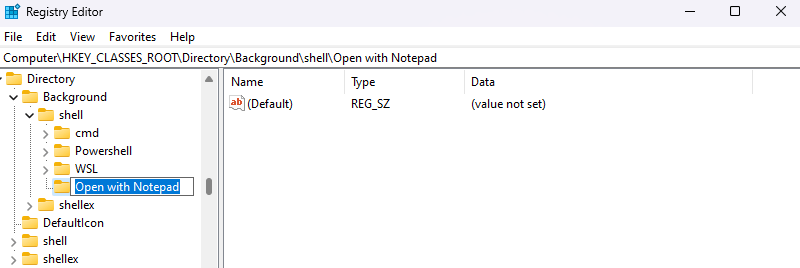
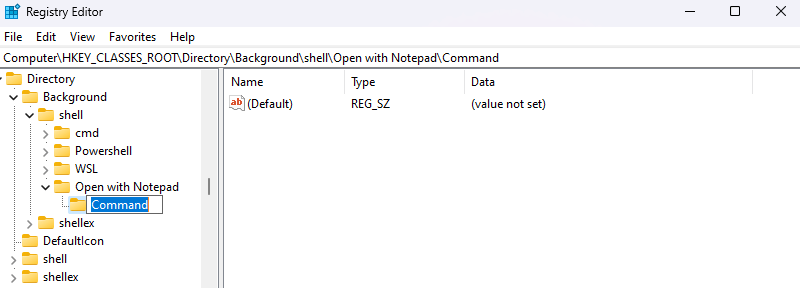
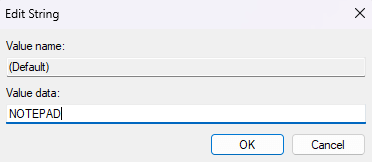
Sekarang ketika Anda mengklik kanan pada desktop (Anda harus mengaktifkan menu konteks Windows 10), Anda akan melihat entri baru di menu.
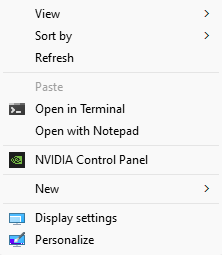
Metode 5: Sesuaikan Menu Klik Kanan Menggunakan Aplikasi Pihak Ketiga
Menu Konteks Mudah adalah alat kecil yang bagus yang memungkinkan Anda menyesuaikan item menu konteks klik kanan sesuai keinginan Anda. Berkat GUI dan opsi yang dikategorikan dengan baik, ini merupakan opsi yang lebih mudah dibandingkan pengeditan Registri.
Bahkan memiliki Pembersih Menu Konteks untuk menghapus entri yang tidak berguna dari menu konteks klik kanan, yang sering kali ditambahkan oleh perangkat lunak yang diinstal. Hal ini tidak terlalu penting di Windows 11 karena Microsoft telah membersihkannya..
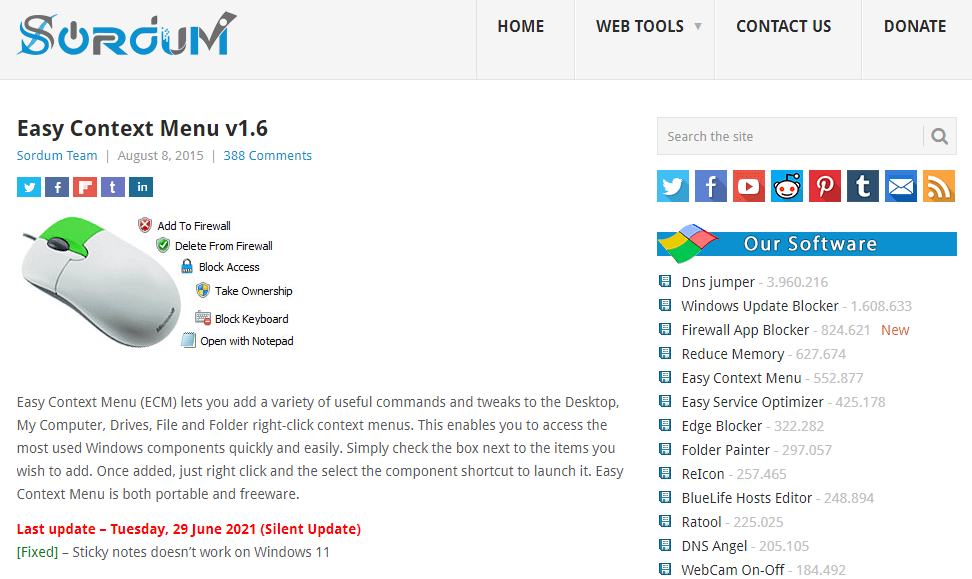
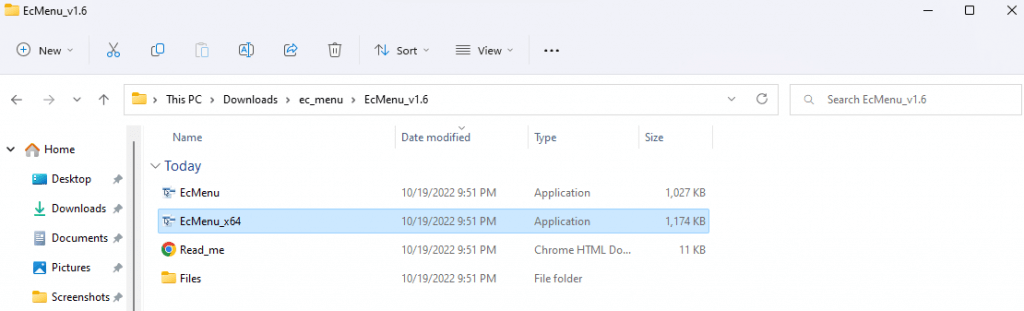
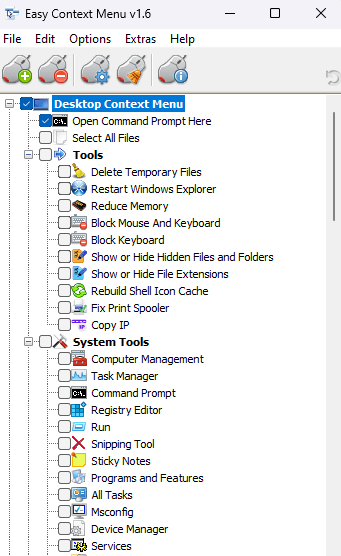
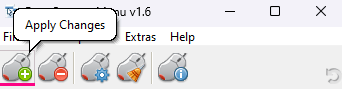
Cobalah menu Windows baru Anda, dan jika Anda tidak menyukai perubahan apa pun, Anda selalu dapat menghapusnya. Jalankan kembali Menu Konteks Mudah dan hapus centang pada fitur yang tidak diperlukan lagi.
Apa Cara Terbaik untuk Menyesuaikan Menu Konteks Klik Kanan di Windows 11?
Kecuali Anda merasa nyaman mengutak-atik kunci Registry, cara termudah untuk mengubah menu klik kanan adalah melalui aplikasi pihak ketiga seperti Easy Context Menu. Dan itu hanya jika Anda merasa tidak nyaman menekan Shift + F10 setelah setiap klik kanan.
Untuk mengaktifkan kembali menu lama, Anda dapat menyalin-menempelkan perintah yang sesuai ke dalam Command Prompt yang ditinggikan dan membiarkannya melakukan keajaibannya. Dengan begitu, tidak ada risiko mengacaukan kunci registri yang salah dan merusak komputer Anda.
Meskipun demikian, orang yang akrab dengan pengeditan registri akan menganggapnya sebagai metode paling fleksibel dalam menyesuaikan menu konteks. Selain mengaktifkan menu Windows 10, Anda juga dapat menambahkan pintasan ke aplikasi lain dengan beberapa tombol yang ditempatkan dengan baik.
.