Di Windows 10, Anda dapat dengan mudah mengunduh Alat Administrasi Server Jarak Jauh (RSAT) dari situs web Microsoft. Segalanya berbeda di Windows 11. Microsoft tidak menyediakan tautan unduhan RSAT langsung untuk Windows 11—alatnya sudah ada di dalam sistem operasi.
Kami akan menunjukkan berbagai cara untuk menginstal dan mengelola fitur RSAT di Windows 11. Seperti biasa, Anda memerlukan Enterprise atau Edisi profesional dari semua versi Windows untuk menggunakan alat RSAT. Jadi, pastikan PC Anda menjalankan versi Windows 11 yang kompatibel sebelum melanjutkan.
Instal Alat RSAT melalui Menu Pengaturan Windows 11
Aplikasi Pengaturan Windows 11 memiliki opsi untuk menginstal fitur opsional untuk meningkatkan fungsionalitas komputer Anda. Ini bisa berupa font, alat server Windows, utilitas manajemen penyimpanan, dll.
Ikuti langkah-langkah di bawah ini untuk menginstal RSAT sebagai fitur opsional di Windows 11.
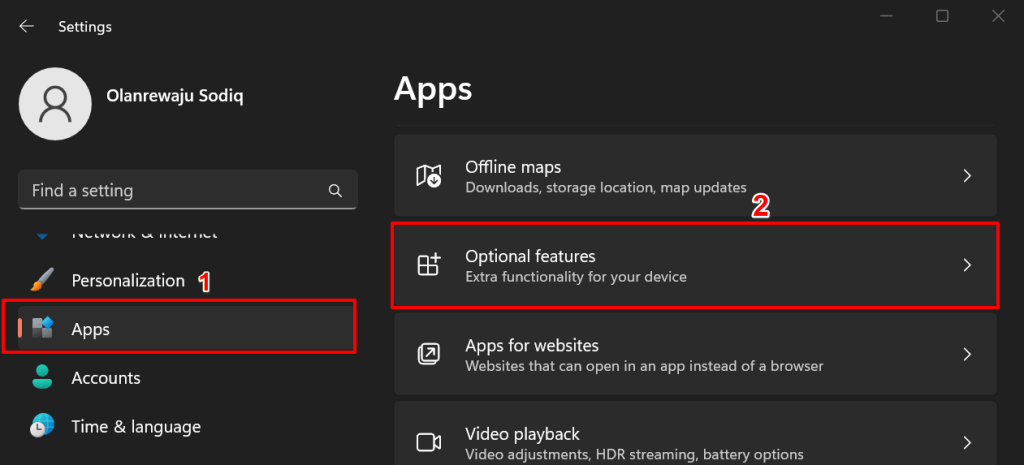
Atau, tekan tombol Mulai, ketik fitur opsionaldi bilah pencarian, dan pilih opsi pengaturan sistem Fitur opsional.
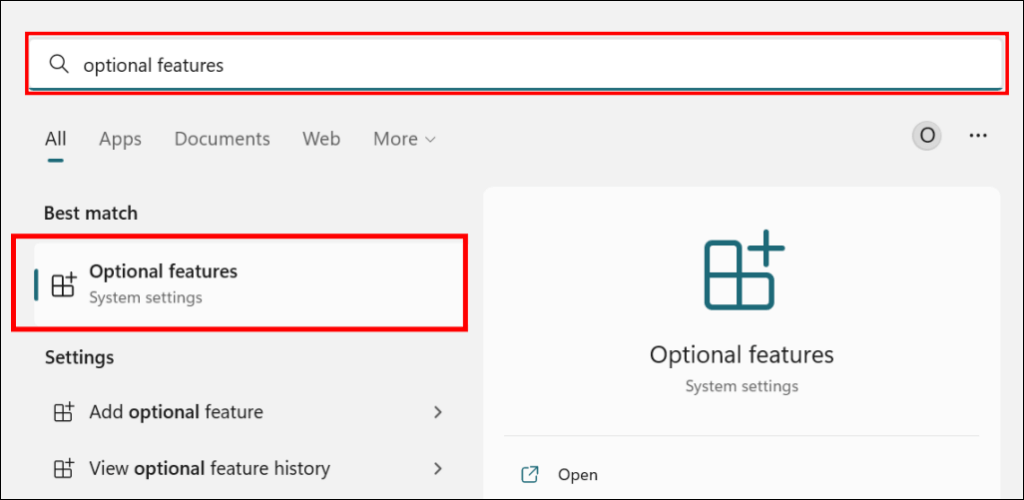
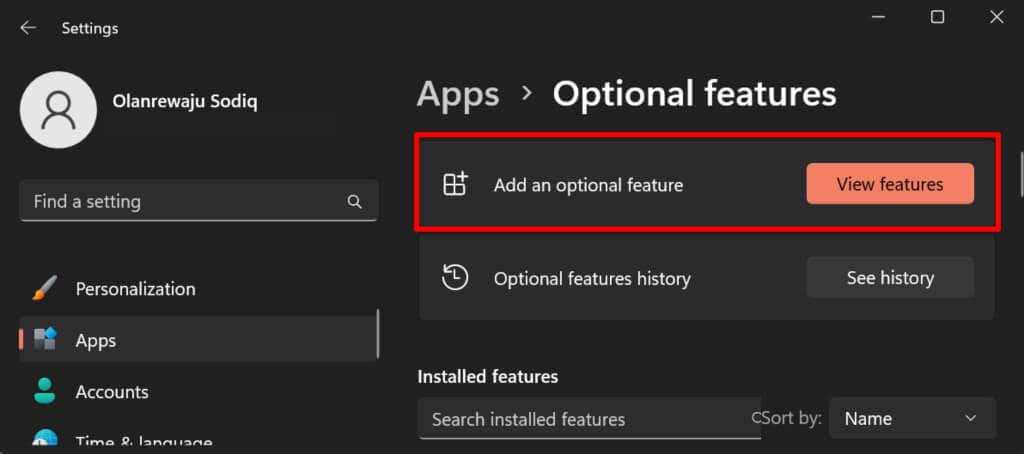
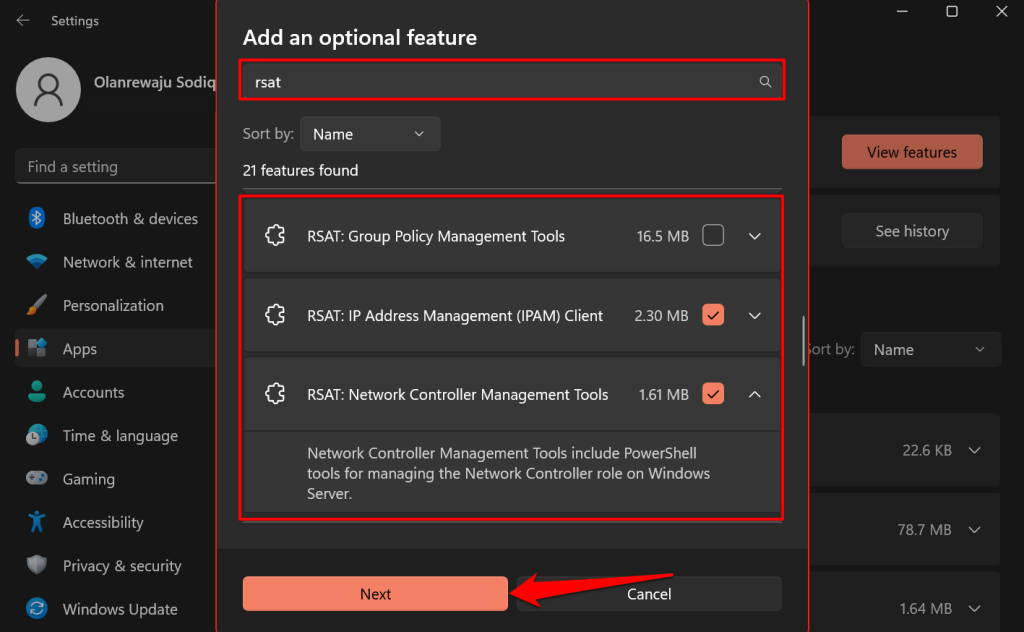
Tips Cepat:Pilih ikon panah bawahdi bawah Alat Administrasi Server Jarak Jauh untuk melihat fitur-fiturnya.
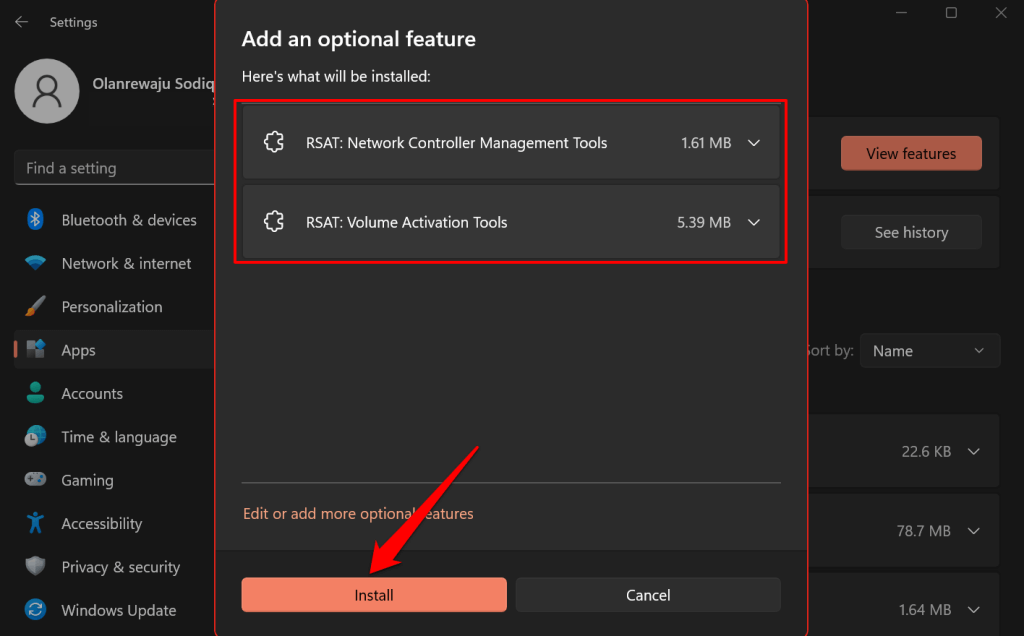
Windows akan menutup pop-up dan menginstal alat di latar belakang. Anda dapat memantau kemajuan instalasi di bagian “Tindakan terkini”.
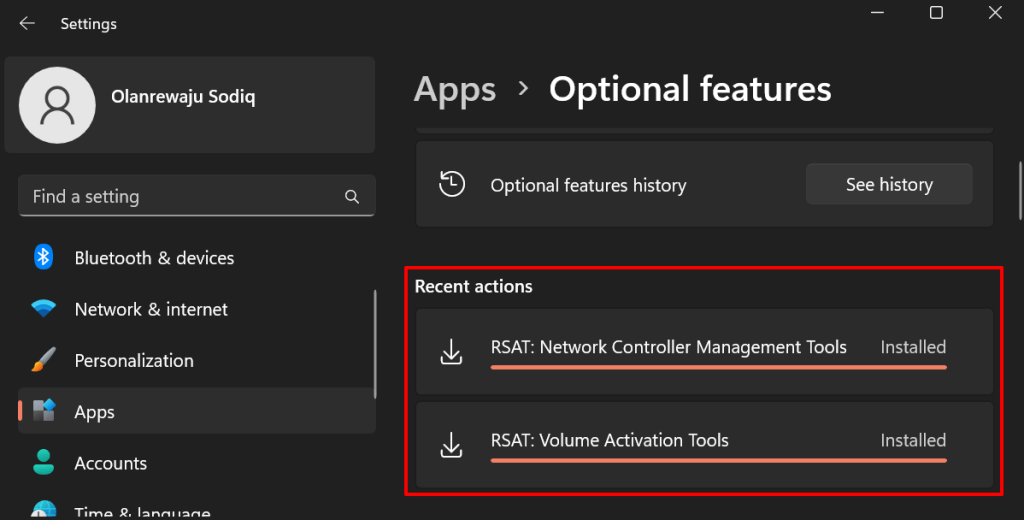
Instal RSAT Menggunakan Windows Powershell
Anda memerlukan koneksi internet untuk menginstal RSAT di Windows 11. Hubungkan komputer Anda ke jaringan Wi-Fi atau Ethernet dan ikuti langkah-langkah di bawah.
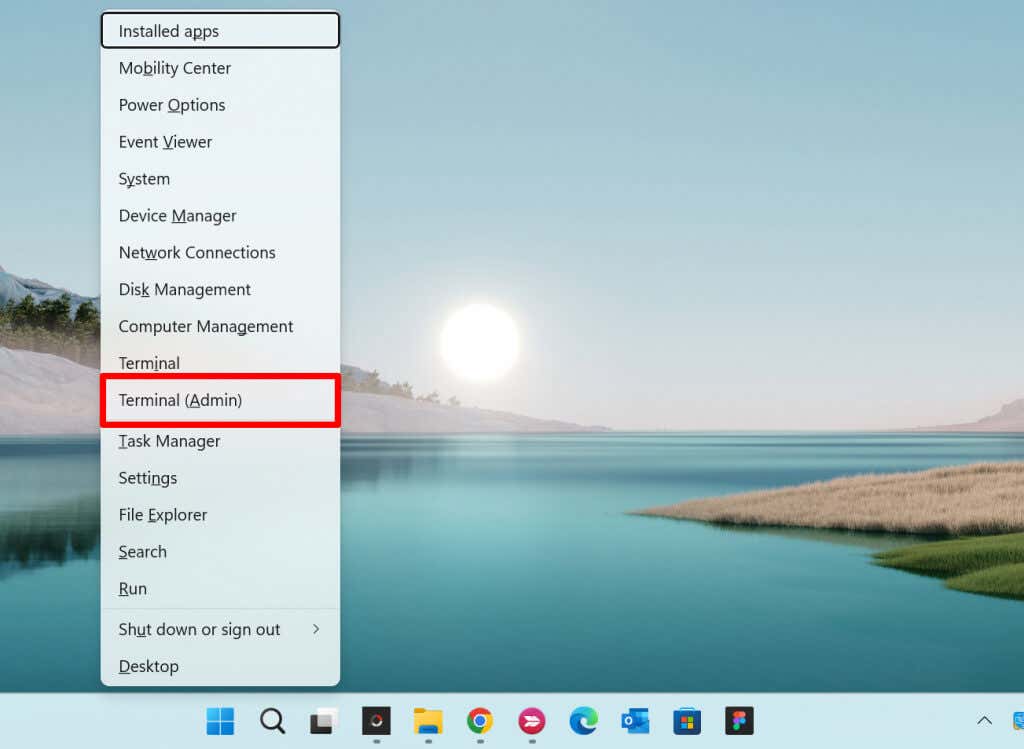
Dapatkan-WindowsCapability -Nama RSAT* -Online | Pilih-Objek -Nama Properti, Negara Bagian.
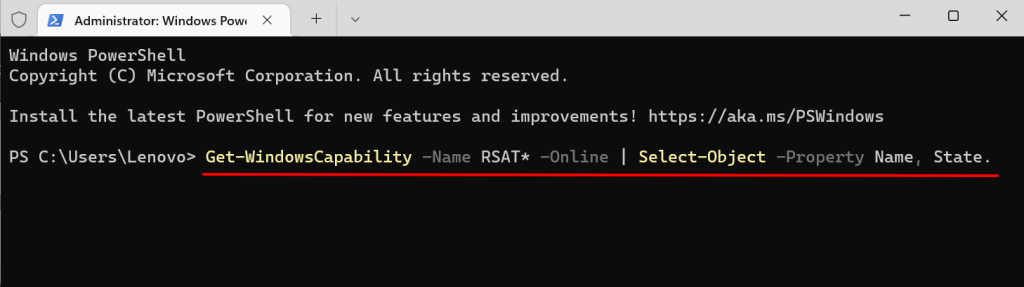
Perintah Powershell menampilkan semua Alat Administrasi Server Jarak Jauh yang terpasang di Windows 11.
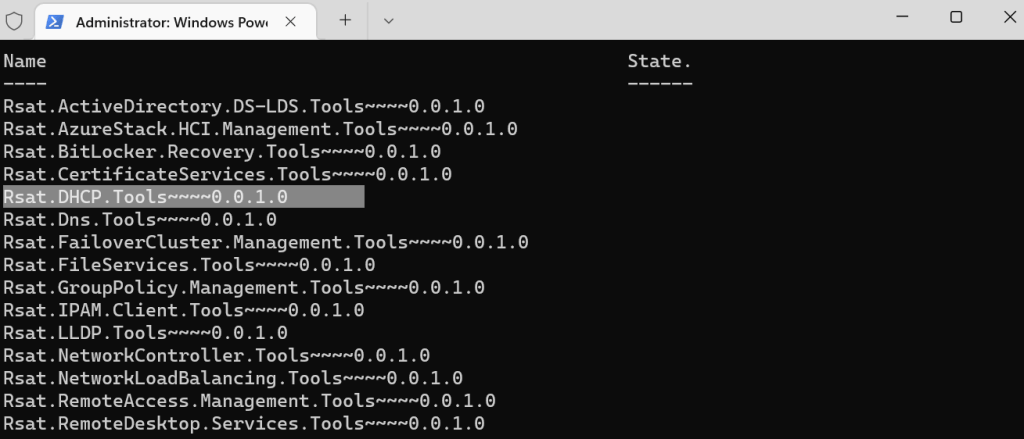
Tambahkan-WindowsCapability -Online -Nama Alat-Nama
Catatan:Ganti Nama Alat dengan nama fitur RSAT yang Anda salin pada langkah #5. Jika Anda menginstal “RSAT DHCP.Tools,” perintahnya akan terlihat seperti ini:
Tambahkan-WindowsCapability -Online -Nama Rsat.DHCP.Tools~~~~0.0.1.0
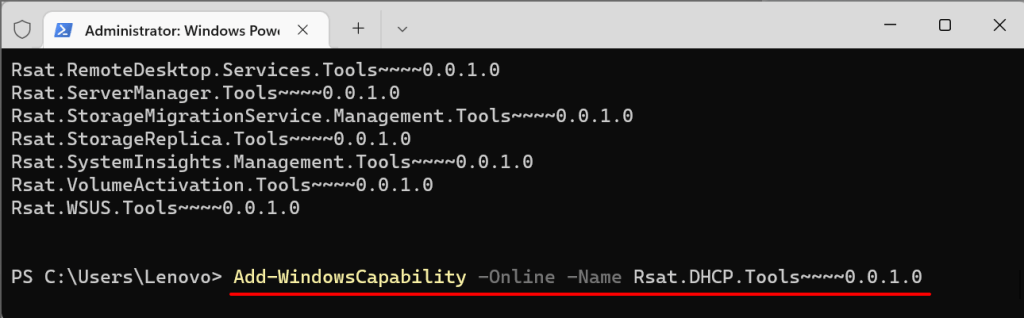
Buka Setelan>Aplikasi>Fitur opsionaldan periksa bagian Tindakan terkini.
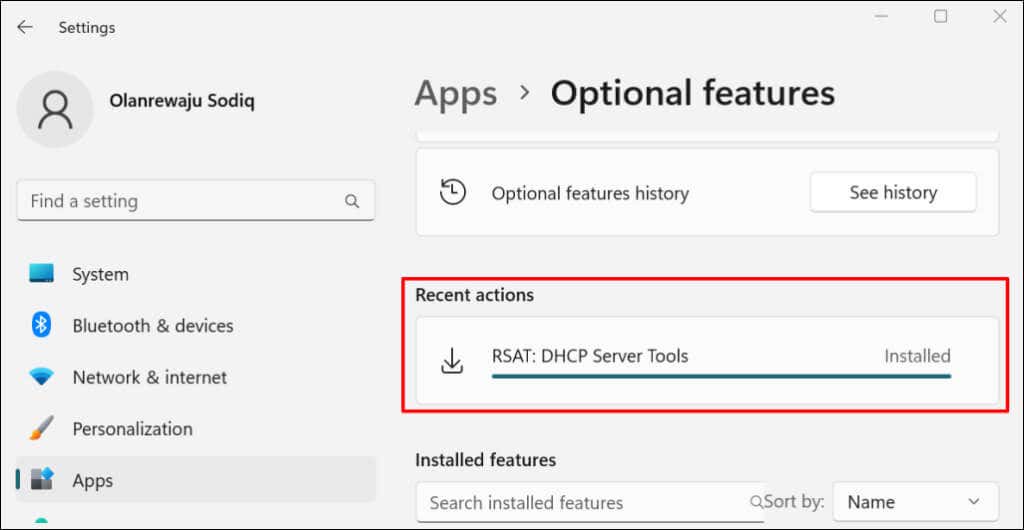
Jika Anda mendapatkan pesan kesalahan “Tidak dapat menginstal”, periksa koneksi internet Anda atau mulai ulang PC Anda dan coba lagi.
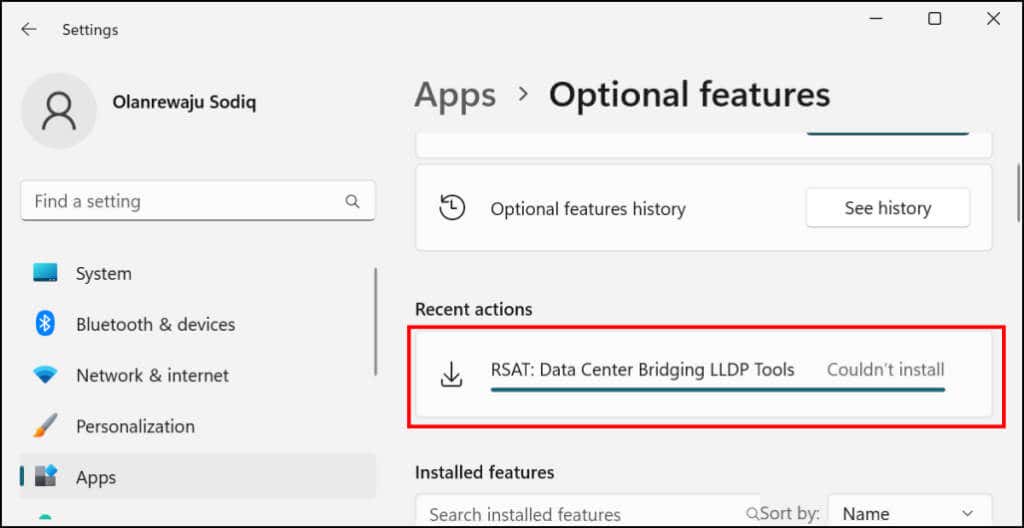
Lihat Alat Administrasi Server Jarak Jauh di Windows 11
Anda dapat memeriksa RSAT yang diinstal pada PC Anda di menu Pengaturan Windows atau melalui Terminal Windows.
Lihat RSAT yang Terinstal di Pengaturan Windows
Buka Pengaturan>Aplikasi>Fitur opsionaldan ketik rsatdi kotak pencarian “fitur terinstal” . Anda akan melihat fitur RSAT terinstal di komputer Anda di hasil penelusuran.
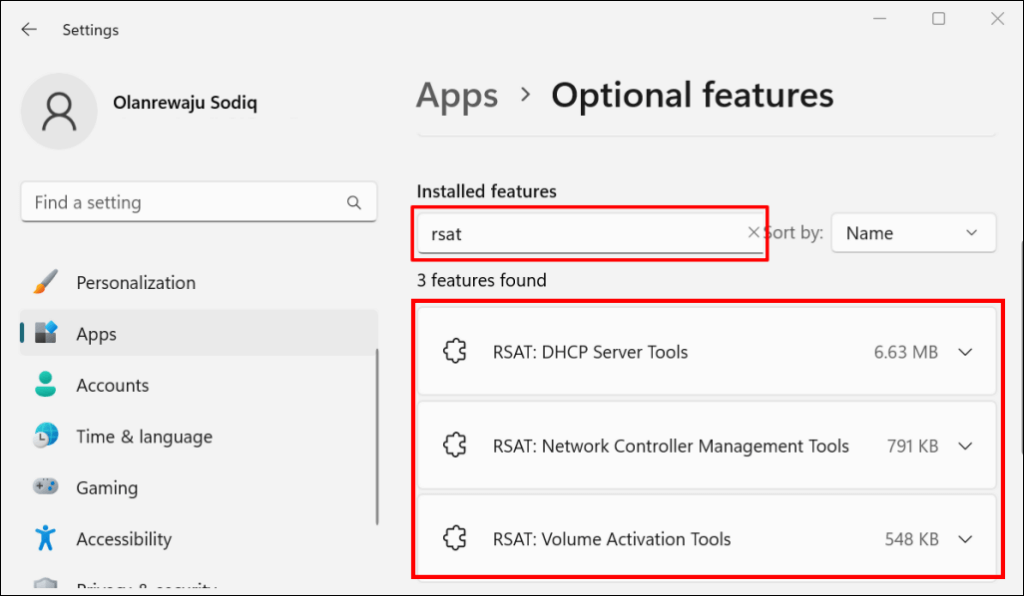
Lihat RSAT yang Terinstal di Terminal Windows
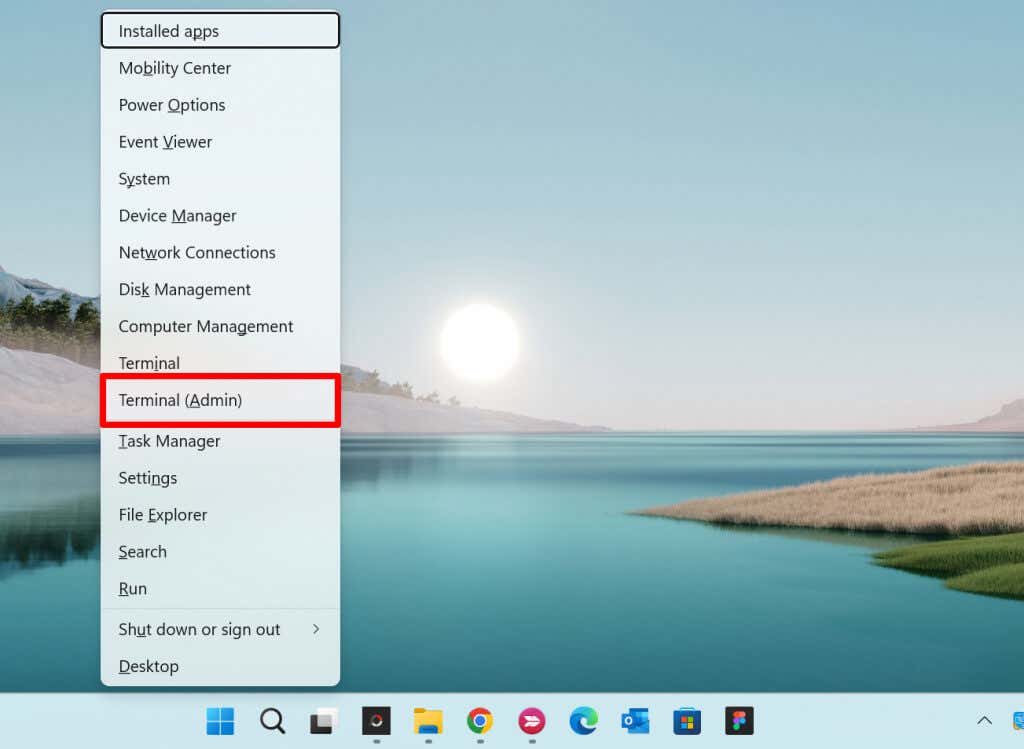
Dapatkan-WindowsCapability -Nama RSAT* -Online | Pilih-Objek -Properti Nama Tampilan, Negara.
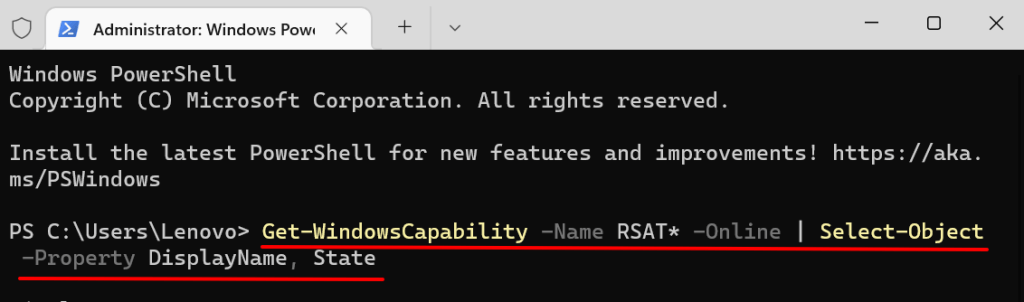
Anda akan melihat daftar Alat Administrasi Server Jarak Jauh yang tersedia di Windows 11. Periksa kolom “Status” untuk melihat apakah fitur RSAT “Terpasang” atau “Tidak Ada” di PC Anda.
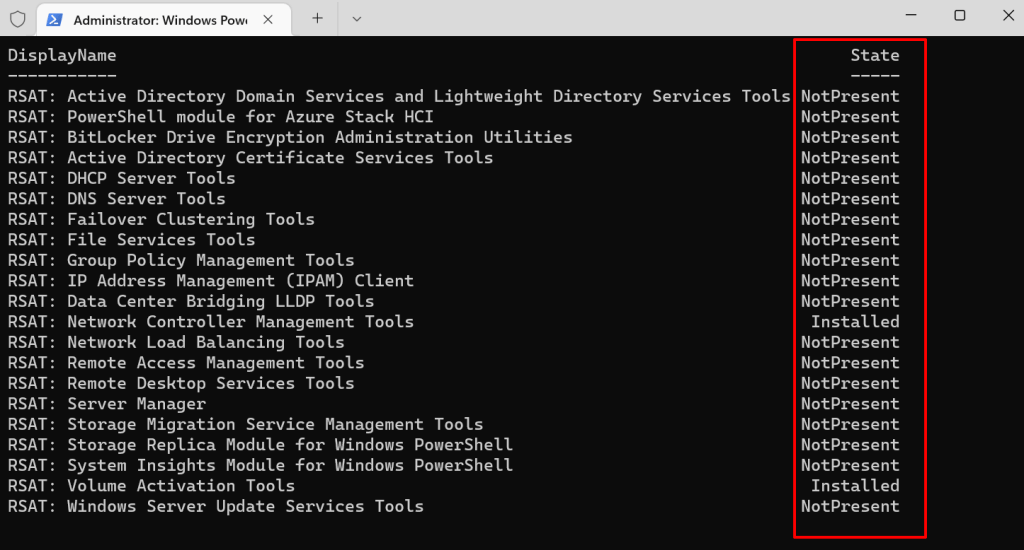
Copot pemasangan RSAT di Windows
Anda mungkin perlu mencopot pemasangan RSAT jika RSAT mogok atau tidak berfungsi di komputer Anda.
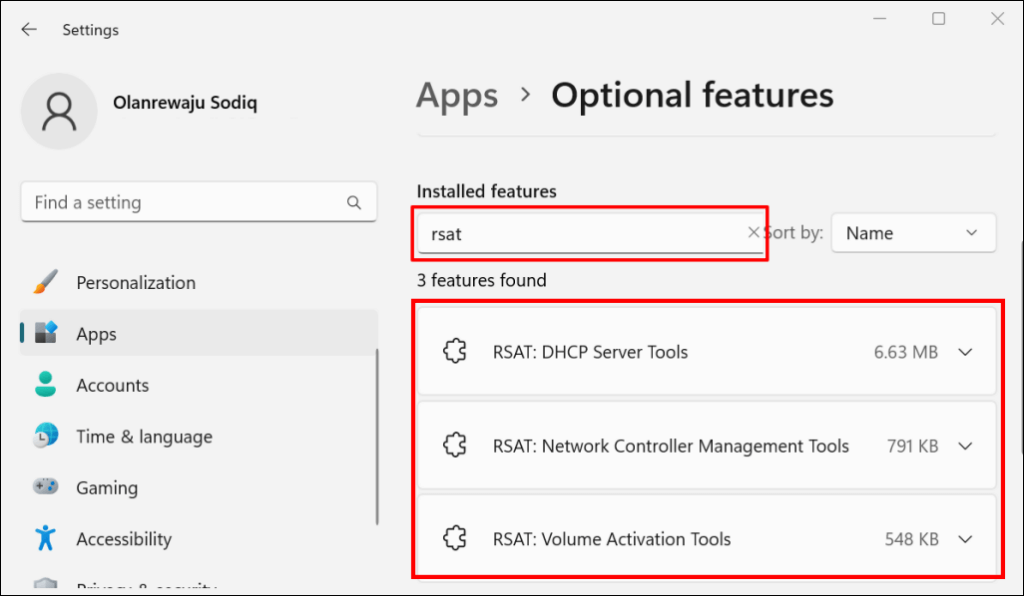
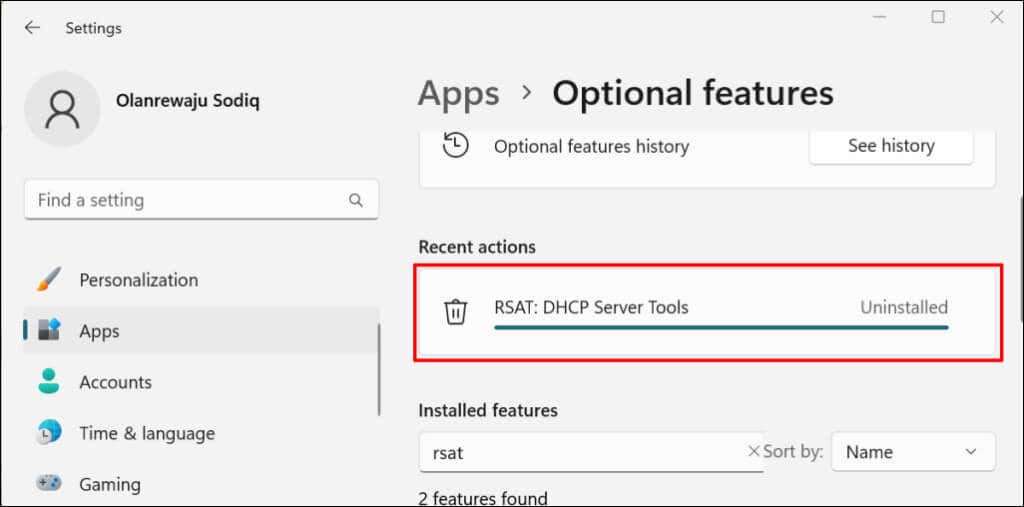
Jalankan Alat Administrasi Server Jarak Jauh di Windows 11
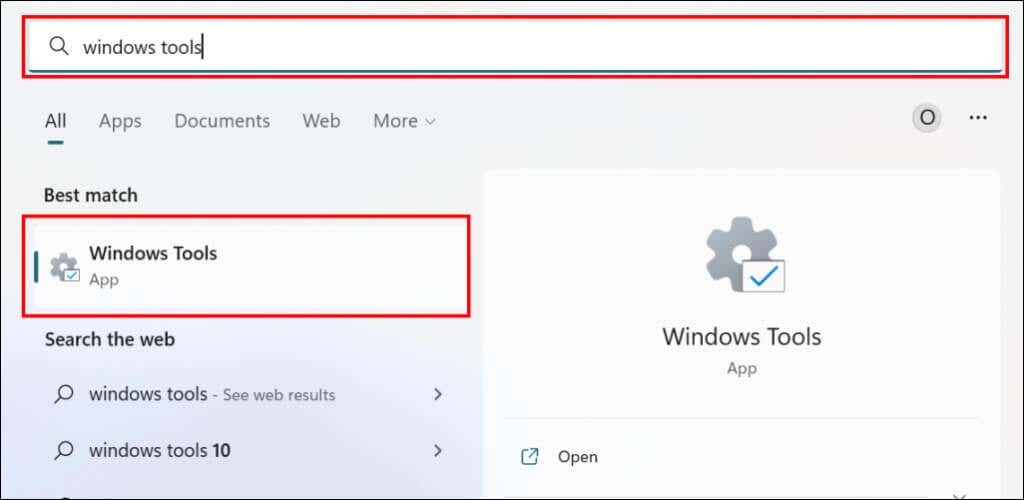
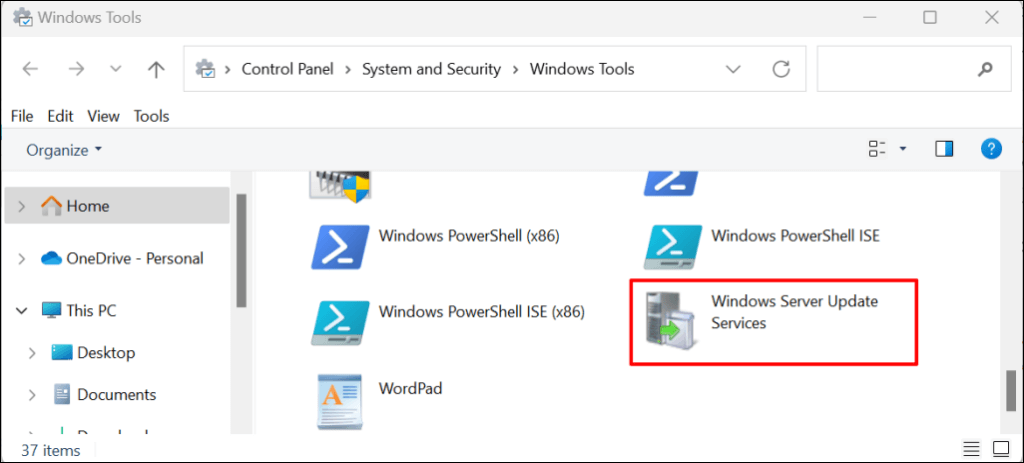
Tidak Dapat Menginstal atau Menjalankan RSAT di Windows 11?
Mem-boot ulang dan memperbarui komputer Anda ke versi Windows 11 terbaru dapat memperbaiki masalah RSAT. Buka Pengaturan>Pembaruan Windowsdan pilih Periksa pembaruanatau Unduh & instal semua.
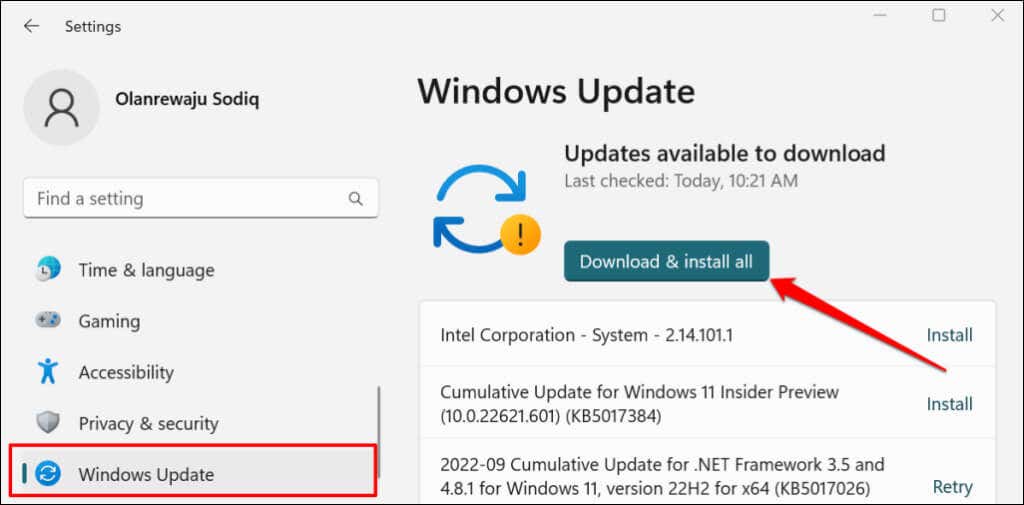
Pembaruan Windows yang salah juga dapat menyebabkan beberapa komponen RSAT mogok. Jika Anda baru saja memperbarui komputer Anda, hapus instalan pembaruan Windows 11 dan periksa apakah komponen RSAT berhenti mogok.
.