Apakah Anda mengalami masalah saat menggunakan gerakan seret dan lepas di desktop, di File Explorer, atau di dalam program tertentu? Panduan pemecahan masalah ini akan menunjukkan kepada Anda beberapa cara untuk memperbaiki drag and drop di Windows 11 dan 10.
Seret dan lepas memainkan peran penting saat memindahkan item di PC. Namun, ia juga mempunyai reputasi tidak berfungsi, dan ada banyak alasan di balik masalah tersebut. Jika Anda tidak dapat menggunakan isyarat seperti yang biasa Anda lakukan di Windows 11 atau 10, solusi berikut akan membantu Anda.
1. Atur Ulang Gerakan Seret dan Lepas
Jika Anda tidak dapat menarik dan melepas file atau folder di area desktop atau di File Explorer, cara cepat untuk memperbaiki tarik dan lepas adalah dengan menyetel ulang isyarat tersebut. Untuk melakukannya:
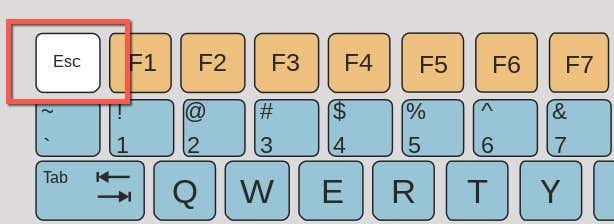
2. Buka Pengelola Tugas dan Mulai Ulang Explorer
Mulai ulang sistem manajemen file Windows jika masalah seret dan lepas tetap ada meskipun tombol Esctelah ditekan. Anda dapat melakukannya melalui Manajer Tugas Windows.
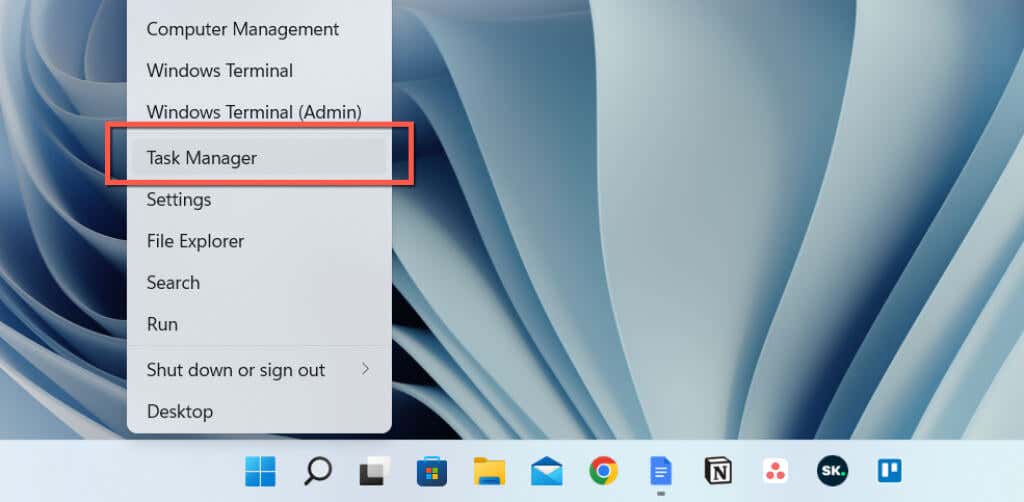
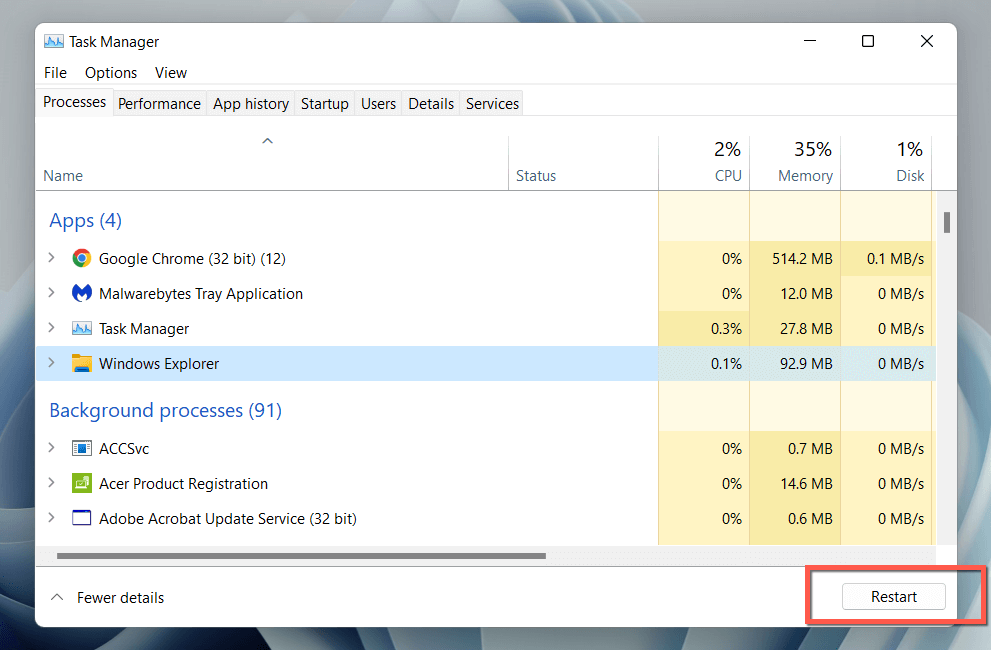
3. Keluar dan Luncurkan Kembali Aplikasi
Jika fitur seret dan lepas gagal berfungsi hanya untuk aplikasi tertentu, kemungkinan besar disebabkan oleh bug acak yang akan diperbaiki dengan memulai ulang program. Jika ingin teliti, keluar dari program dan proses terkait lainnya melalui Task Manager sebelum membukanya kembali.
Coba perbarui aplikasi jika masalah berulang. Cari opsi pembaruan bawaan atau periksa situs pengembang untuk versi terbaru.
4. Nyalakan Ulang Komputer Anda
Restart komputer Anda jika tidak ada perbaikan cepat di atas yang berhasil. Reboot akan menghapus data usang di memori sistem dan merupakan cara yang tidak nyaman namun efektif untuk mengatasi banyak gangguan kecil. Simpan pekerjaan Anda, buka menu Start, dan pilih Power>Restartjika Anda belum melakukannya..
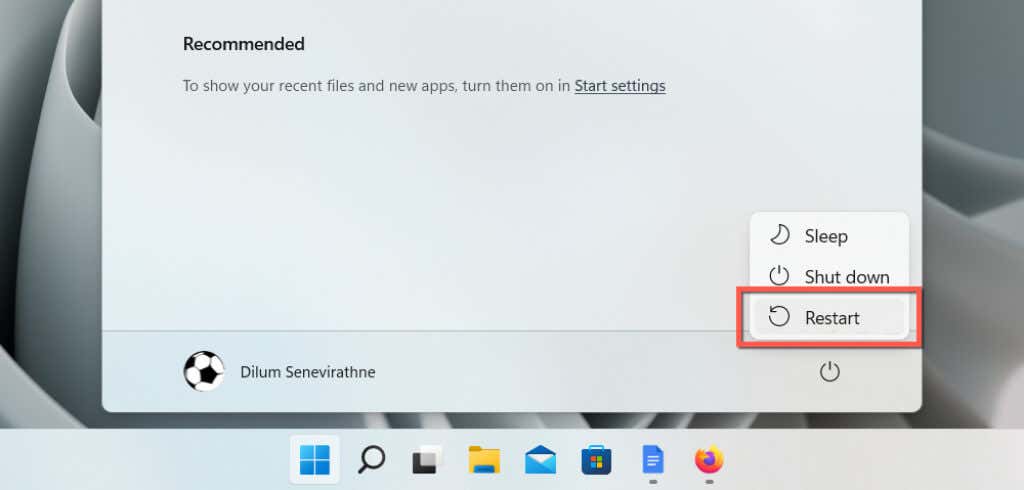
5. Perbarui Windows 11 atau 10
Pembaruan yang lebih baru untuk Windows 11 dan 10 mungkin berisi perbaikan bug untuk masalah drag-and-drop yang terus-menerus pada PC Anda. Untuk memeriksa pemasangan pembaruan Windows:
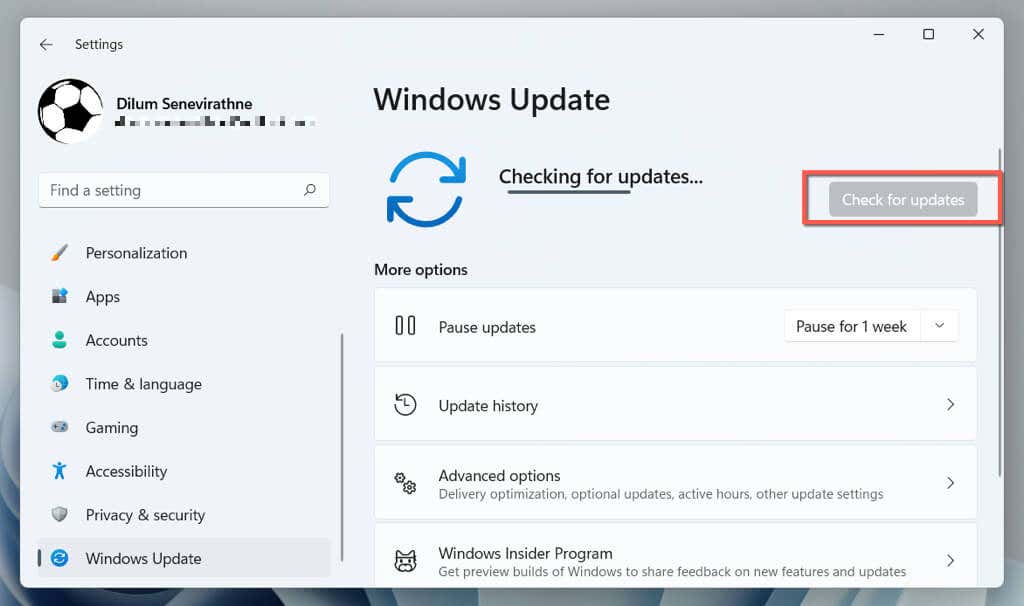
Pilih tombol Instaljika ada pembaruan kualitas atau kumulatif yang tertunda. Selanjutnya, bukaOpsi lanjutan>Pembaruan opsional(atau pilih Lihat pembaruan opsionaldi Windows 10) dan instal semua driver mouse atau touchpad yang tersedia dari Microsoft .
6. Hapus dan Instal Ulang Driver Mouse
Driver mouse atau touchpad yang rusak dapat mencegah fungsi drag and drop di Windows 11 dan 10. Instal ulang driver melalui Pengelola Perangkat untuk memperbaiki masalah.
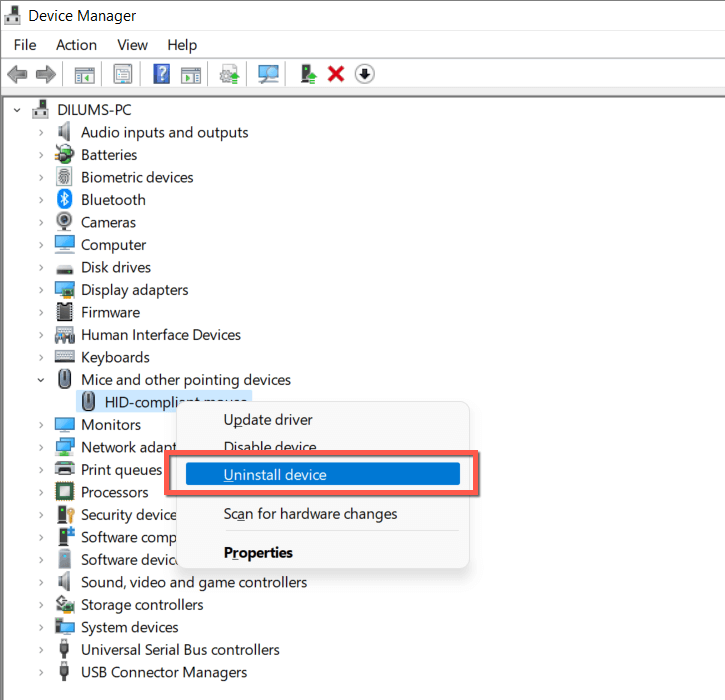
7. Periksa Perangkat Lunak Mouse/Trackpad Anda
Jika mouse atau trackpad Anda dilengkapi dengan perangkat lunak driver pihak ketiga (misalnya, Logi Options+ atau Razer Synapse), periksa opsi penyesuaian apa pun yang dapat berdampak atau bertentangan dengan gerakan seret dan lepas. Selain itu, perbarui perangkat lunak ke versi terbaru saat Anda menggunakannya.
8. Jalankan Pemecah Masalah Perangkat Keras Windows
Windows 11 dan 10 memiliki pemecah masalah perangkat keras bawaan yang dapat memperbaiki masalah pada mouse dan trackpad Anda secara otomatis. Untuk menjalankannya:.
msdt.exe-id DeviceDiagnostic
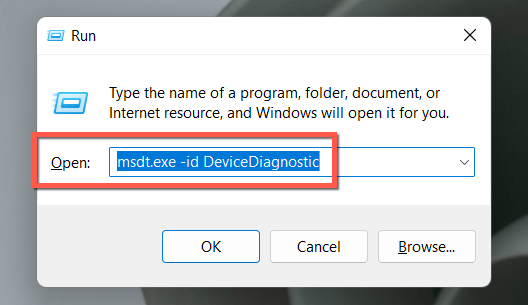
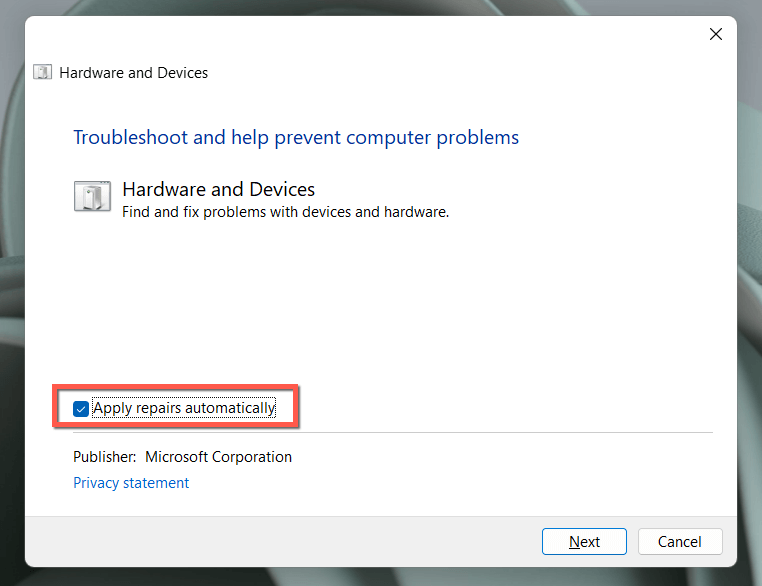
9. Uji Tombol Kiri Mouse
Tombol kiri mouse yang tidak berfungsi mungkin menjadi penyebab Anda tidak dapat menyeret sesuatu di Windows. Untuk mengujinya, tekan dan tahan tombol lebih keras dari biasanya. Jika tindakan tersebut “memperbaiki” masalah, kemungkinan tombolnya sudah aus. Jika mouse masih dalam garansi, Anda berhak mendapatkan penggantian gratis. Atau, dapatkan sendiri tikus baru.
10. Perbaiki Entri Registri Seret dan Lepas
Apakah ada penundaan yang signifikan sebelum item mulai menempel pada kursor selama peristiwa seret dan lepas? Suatu program dapat mengubah nilai registri drag-and-drop di registri sistem tanpa izin. Untuk memeriksa dan memperbaikinya:
HKEY_CURRENT_USER\Panel Kontrol\Desktop
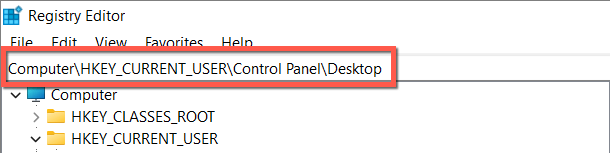
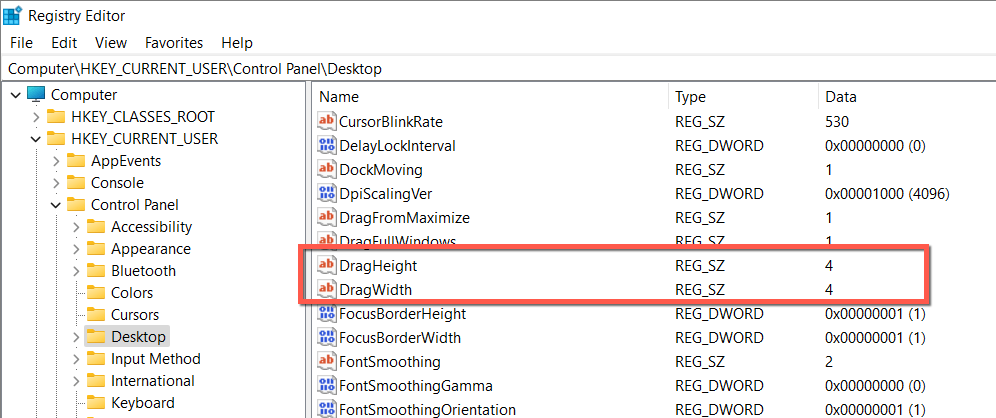
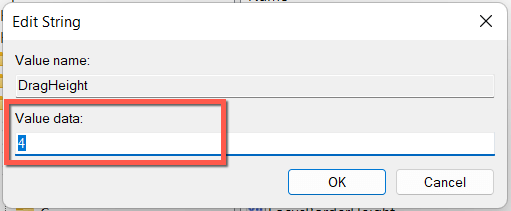
11. Lakukan Pemindaian SFC dan DISM
Tidak jarang instalasi Windows 11 atau 10 mengalami masalah stabilitas dan akibatnya gagal membuat operasi dasar Windows seperti drag and drop berfungsi dengan benar..
Untuk memperbaikinya, Anda harus menjalankan dua alat baris perintah bawaan—Pemeriksa File Sistem dan alat DISM (Deployment Image Servis dan Manajemen). —melalui konsol Windows PowerShell atau Command Prompt yang lebih tinggi.
12. Pindai Komputer Anda dari Malware
Program Windows yang berbahaya dan virus sering kali membajak fitur seperti seret dan lepas, jadi instal alat penghapus malware khusus dan pindai PC Anda untuk mencari perangkat lunak berbahaya. Berikut cara menggunakan versi gratis Malwarebytes :
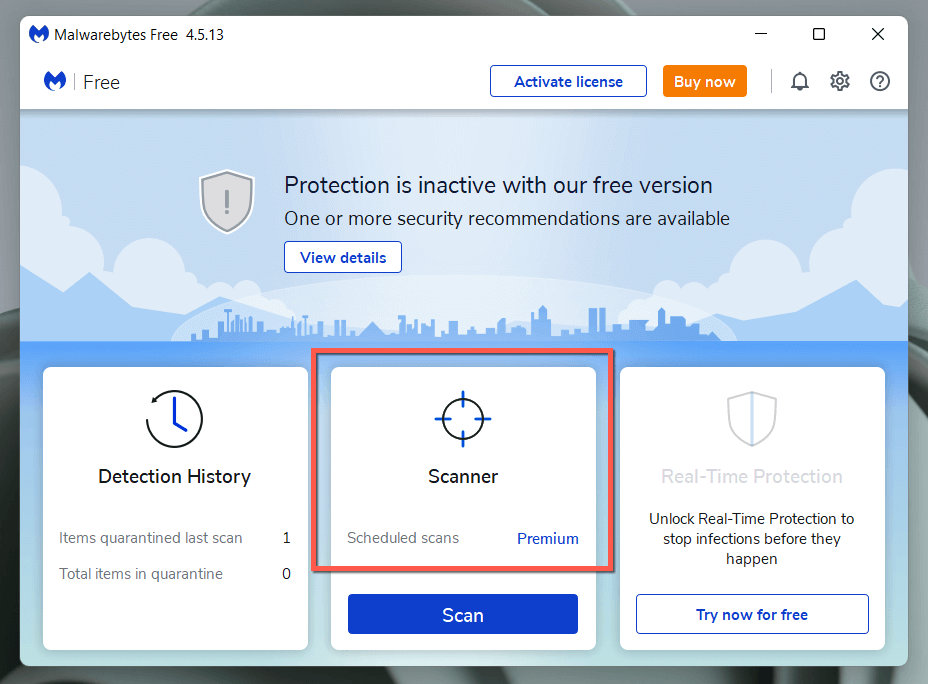
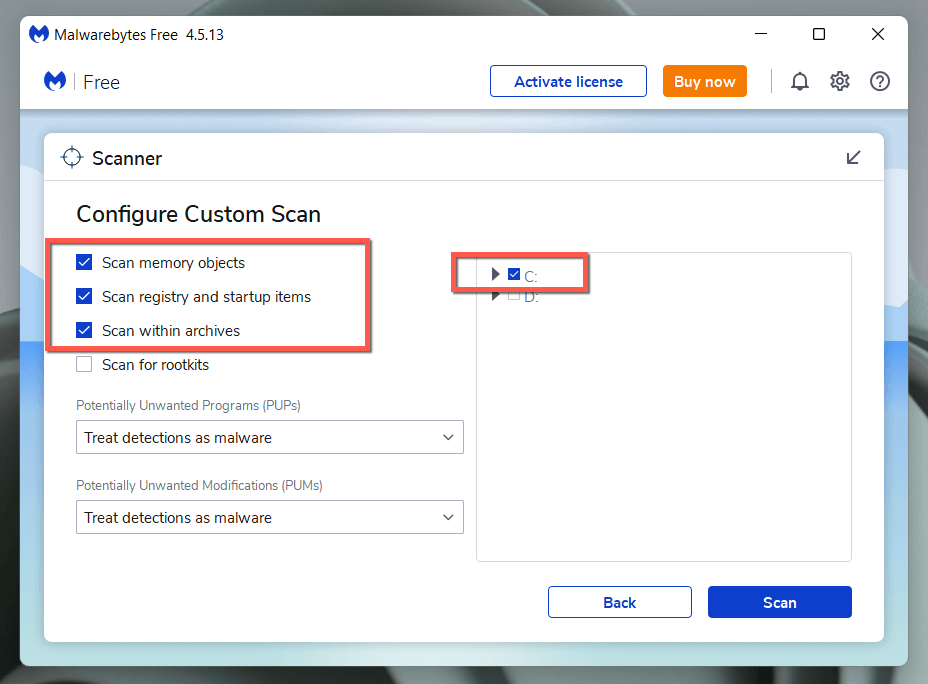
13. Bersihkan Boot Instalasi Windows Anda
Bersihkan boot Windows 11 atau 10 untuk mengidentifikasi kemungkinan layanan pihak ketiga dan program startup yang mengganggu fungsi drag-and-drop. Untuk melakukannya:
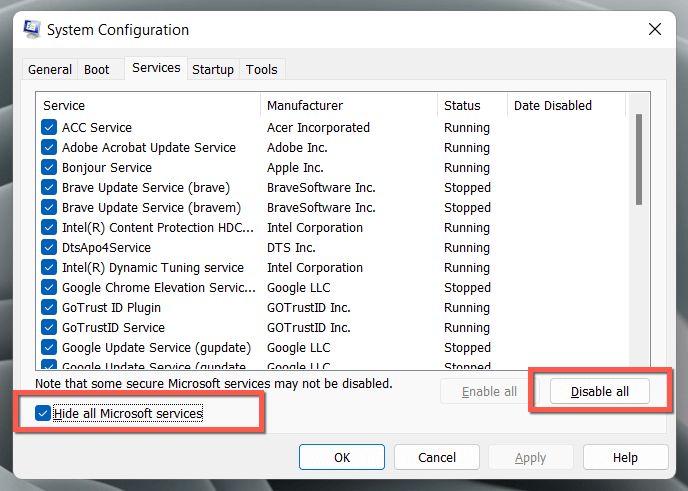
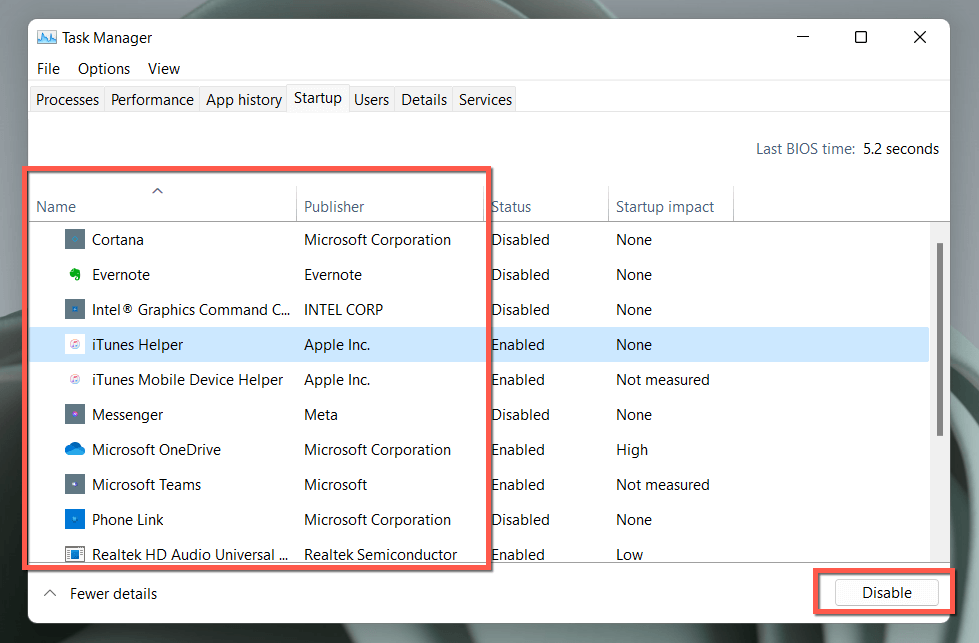
Jika boot bersih Windows memperbaiki drag dan drop, aktifkan kembali layanan dan program startup secara berkelompok untuk memilih item yang membatasi gerakan tersebut.
Apa Lagi yang Dapat Anda Lakukan?
Masalah seret dan lepas di Windows cukup mudah untuk dipecahkan, dan perbaikan cepat seperti menekan tombol Esc dan memulai ulang Windows Explorer sering kali berhasil. Namun, jika tidak ada solusi di atas yang membantu, Anda tidak dapat melakukan apa pun selain reset pabrik Windows 10 atau 11.
Tahukah Anda bahwa masalah drag-and-drop tidak hanya terjadi di PC? Jika Anda juga memiliki Mac, berikut caranya perbaiki seret dan lepas di macOS.
.