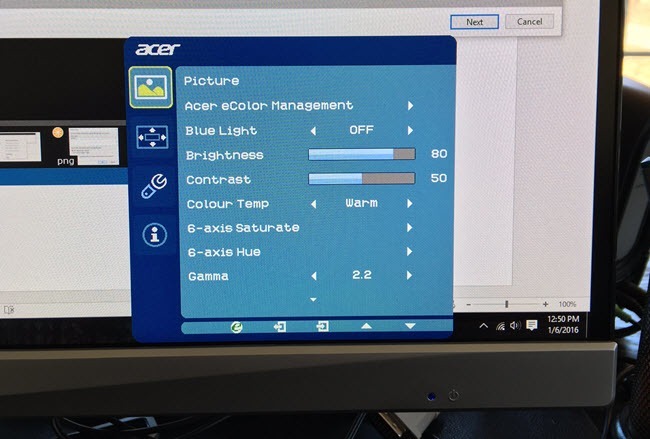Kebanyakan orang tidak pernah benar-benar mengganggu kalibrasi monitor mereka karena semuanya terlihat baik ketika mereka pertama kali mengaturnya dan jadi mereka tetap menggunakannya. Saya juga telah melakukan ini sendiri berkali-kali, tetapi baru-baru ini, saya mencoba mengalibrasi monitor saya dan menemukan bahwa itu terlihat jauh lebih baik daripada yang pernah saya gunakan.
Windows 7, 8, 10 dan Mac OS X semua telah dibangun di wizard yang membantu Anda mengkalibrasi monitor Anda sehingga tidak terlalu terang atau terlalu gelap. Bagi saya, monitor saya selalu super terang dan saya mulai menggunakan program pihak ketiga yang disebut aliran yang menyesuaikan warna monitor pada malam hari.
Setelah saya mengkalibrasi monitor saya Saya tidak perlu sering menggunakan f.lux, bahkan pada malam hari. Selain kecerahan, warna pada layar tampak lebih baik setelah kalibrasi. Dalam artikel ini, saya akan berbicara tentang bagaimana Anda dapat mengkalibrasi tampilan Anda di Windows dan Mac.
Kalibrasi Tampilan - Windows
Untuk memulai wizard kalibrasi di Windows, klik pada Mulaidan ketik kalibrasi. Anda juga bisa sampai di sana dengan membuka Control Panel, mengklik Displaydan kemudian mengklik Calibrate Colordi menu sebelah kiri.
Ini akan memulai wizard Tampilan Warna Kalibrasi. Lanjutkan dan klik pada Nextuntuk memulai langkah pertama. Hal pertama yang diminta Anda lakukan adalah membuka menu untuk tampilan Anda dan mengatur ulang pengaturan warna ke default pabrik. Dalam kasus saya, saya hanya mengatur ulang seluruh monitor ke pengaturan pabrik karena saya tidak yakin pengaturan apa yang sudah saya ubah. Jika Anda menggunakan laptop, cukup ikuti setiap langkah.
Klik Selanjutnyadan Anda akan memiliki untuk menyesuaikan pengaturan gamma terlebih dahulu. Pada dasarnya, untuk semua langkah, Anda harus mencocokkan layar ke gambar tengah, yang dianggap sebagai pengaturan terbaik. Ini juga menunjukkan Anda pengaturan terlalu tinggi dan terlalu rendah sehingga Anda dapat dengan jelas melihat ketika Anda sudah menyesuaikan terlalu banyak.
Perhatikan bahwa ketika Anda coba untuk menyesuaikan slider dalam program Windows, monitor dapat diatur ulang ke pengaturan defaultnya sendiri. Sebagian besar pengaturan ini Anda harus mengubah melalui monitor di layar menu itu sendiri dan tidak menggunakan program (kecuali Anda mengkalibrasi layar laptop). Anda cukup menggunakan program untuk memastikan tampilannya seperti gambar yang dianggap baik.
Misalnya, ini gambar Acer saya monitor dan pengaturan di layar yang dapat disesuaikan. Dalam kasus saya, saya harus menyesuaikan nilai gamma dari menu di layar ini karena itu tidak akan membiarkan saya mengubahnya menggunakan slider di Windows.
Setelah gamma, Anda perlu menyesuaikan kecerahan di Untuk membedakan kaos dari setelan itu dan memiliki X yang nyaris tidak terlihat di latar belakang. Anda dapat melewatkan kecerahan dan kontras untuk layar laptop.
Selanjutnya adalah kontras. Sekali lagi, sesuaikan pengaturan pada monitor Anda. Untuk kontras, Anda ingin mengaturnya ke nilai tertinggi sebelum tombol pada kaus mulai menghilang.
Layar berikutnya akan membantu Anda menyesuaikan keseimbangan warna. Di sini Anda ingin memastikan bahwa semua batang berwarna abu-abu dan tidak ada warna lain yang ada. Di monitor yang lebih baru, ini diurus dan jika Anda mencoba untuk menyesuaikan slider, monitor hanya akan me-reset ke nilai default, sehingga Anda bisa melewatkan bagian ini jika itu terjadi pada Anda.
Setelah Anda menyelesaikan ini, kalibrasi selesai. Sekarang Anda akan dapat mengeklik Pratinjaudan Saat Iniuntuk melihat perbedaan antara apa yang Anda miliki sebelumnya dan seperti apa bentuknya sekarang.
Saya juga akan membiarkan kotak ClearType Tunerdicentang sebelum mengklik Selesai. Ini adalah wizard singkat lainnya yang akan memastikan teks muncul dengan jelas dan jelas di monitor Anda. Pada dasarnya Anda harus melalui lima layar dan memilih teks mana yang paling baik untuk Anda.
Itu saja untuk mengkalibrasi monitor Windows. Antara perangkat lunak monitor dan wizard ini, Anda benar-benar tidak memerlukan yang lain kecuali Anda seorang profesional, dalam hal ini Anda mungkin akan memiliki monitor high-end.
Kalibrasi Tampilan - Mac
Untuk Mac, wizard sedikit berbeda ketika menyangkut kalibrasi. Ini juga tergantung pada versi OS X apa yang Anda jalankan. Saya telah menulis artikel ini menjalankan OS X 10.11.2 EL Capitan, yang merupakan versi terbaru.
Untuk memulai, klik ikon Apple kecil di kiri atas layar Anda dan kemudian klik pada Preferensi Sistem.
Selanjutnya, klik pada Displaysdalam daftar.
Sekarang klik pada tab Warnadan kemudian klik tombol Kalibrasidi sebelah kanan.
Ini akan memunculkan layar pengantar Display Calibrator Assistantyang akan memandu Anda melalui setiap langkah.
Wizard Mac sebenarnya cukup pintar dan akan menghapus langkah apa pun yang tidak dapat didukung monitor Anda. Sebagai contoh, saya menjalankan ini di laptop MacBook Pro saya dan satu-satunya penyesuaian yang bisa saya lakukan adalah ke titik putih target. Ini melewatkan kecerahan / kontras, kurva respon pencahayaan asli, dan kurva gamma. Jika layar eksternal terhubung ke Mac Anda, Anda akan mendapatkan opsi lain.
Untuk titik putih target, Anda dapat menggunakan titik putih asli untuk tampilan Anda atau sesuaikan secara manual dengan menghapus centang pada kotak terlebih dahulu. Saya menemukan titik putih asli memberikan warna warna yang lebih baik ke tampilan daripada apa yang diatur ketika OS diinstal.
Saya tidak memiliki layar eksternal untuk Mac saya, jadi saya tidak bisa mendapatkan pilihan lain seperti luminansi, gamma, dll, tetapi Anda mungkin bisa mengetahuinya saat Anda melewati wizard. Langkah Adminhanya menanyakan apakah Anda ingin menjadikan profil warna ini tersedia untuk pengguna lain atau tidak dan langkah Namamemungkinkan Anda menamai profil baru Anda.
Layar ringkasan akan memberikan Anda beberapa rincian teknis tentang pengaturan warna saat ini untuk tampilan Anda. OS X juga memiliki alat lain yang disebut ColorSync Utilityyang memungkinkan Anda memperbaiki profil warna, melihat semua profil, dan menghitung nilai RGB untuk piksel apa pun di layar Anda. Cukup klik pada Spotlight dan ketik ColorSync untuk memuatnya.
Seperti yang saya nyatakan sebelumnya, kebanyakan orang tidak akan pernah khawatir tentang kalibrasi monitor mereka karena kebanyakan dari mereka melakukan pekerjaan yang cukup bagus secara default. Namun, jika Anda pilih-pilih tentang bagaimana segala sesuatu terlihat di layar Anda, ada baiknya mencobanya. Jika Anda memiliki pertanyaan, kirim komentar. Selamat menikmati!