Jika Anda telah mengambil foto subjek yang bagus namun latar belakangnya tidak pas, jangan khawatir – Anda dapat dengan mudah mengubah latar belakang sesuai keinginan Anda dalam beberapa langkah menggunakan program pengeditan foto seperti Adobe Lightroom atau Photoshop.
Dalam tutorial Photoshop ini, kami akan menunjukkan cara mengganti gambar latar belakang, termasuk cara memilih subjek dan warna agar sesuai dengan gambar aslinya.
Cara Mengubah Gambar Latar Belakang Menggunakan Photoshop
Ada beberapa langkah untuk mengganti gambar latar belakang di Adobe Photoshop CC. Pertama, Anda perlu mengimpor gambar asli dan gambar latar baru. Kemudian, Anda perlu memilih dan menutupi subjek Anda, mengurangi latar belakang, dan melapisi subjek pada latar belakang baru. Terakhir, Anda dapat menambahkan sentuhan akhir seperti warna untuk mencocokkan kedua gambar.
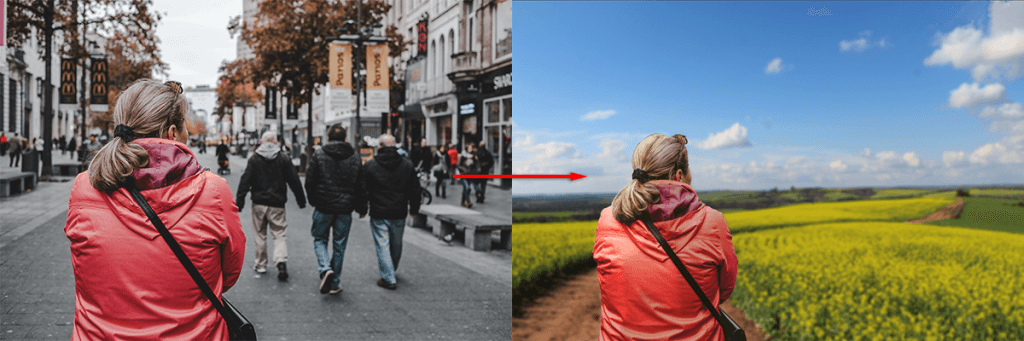
Tentu saja, hal ini akan lebih mudah dilakukan jika gambar memiliki subjek dan latar belakang yang jelas, seperti gambar yang kita pilih untuk mengilustrasikan prosesnya. Jika terdapat beberapa subjek, atau terdapat latar depan atau latar belakang yang tidak jelas, akan lebih sulit untuk menghasilkan gambar yang meyakinkan.
Jika tidak ada hal lain, berikut cara mengubah latar belakang gambar.
Langkah 1: Impor Gambar Latar Belakang Baru
Langkah pertama adalah membuka gambar Anda dan mengimpor latar belakang baru. Triknya di sini adalah dengan menggunakan gambar latar belakang yang paling sesuai dengan perspektif subjek Anda.
Dalam contoh kita, seorang wanita melihat ke kejauhan dan bagian atas tubuhnya terlihat. Memilih gambar dengan terlalu banyak latar depan tidak akan cocok, jadi kami memilih lanskap jauh dengan perspektif serupa dengan latar belakang baru.
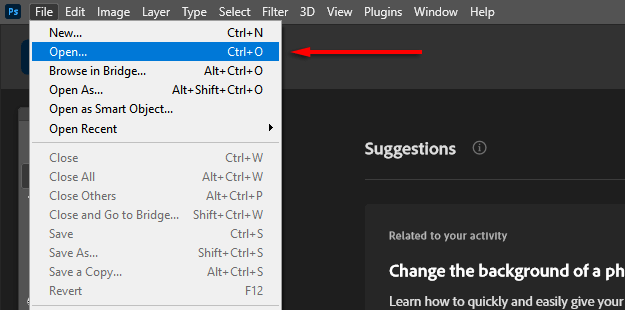
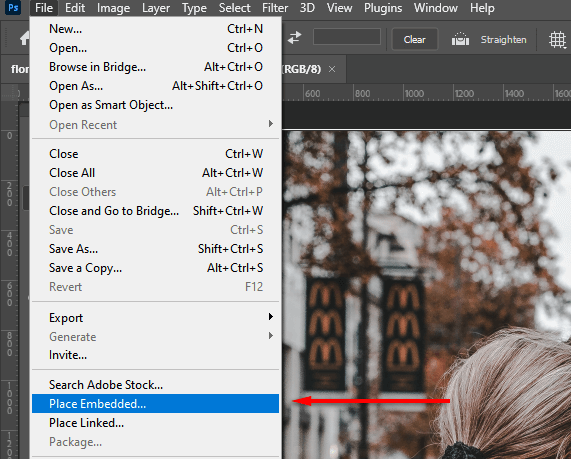
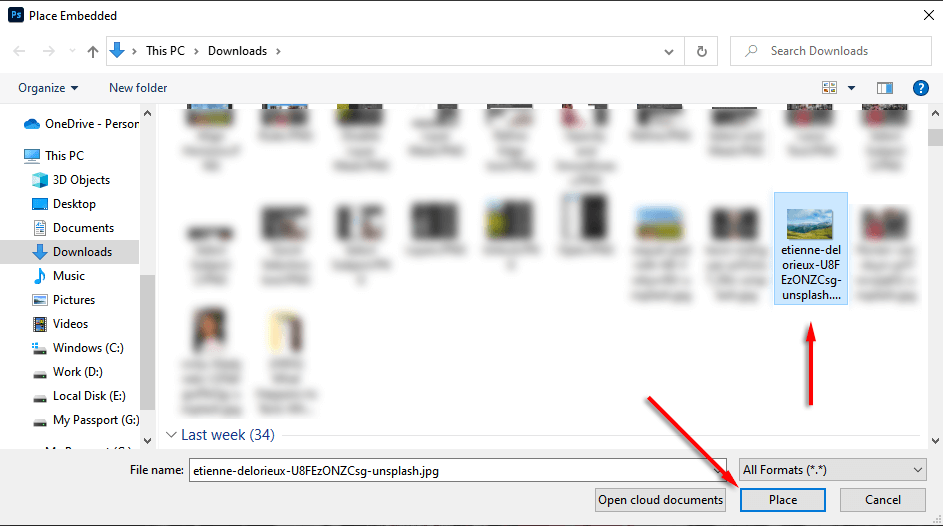

Langkah 2: Pilih dan Tutupi Subjek
Ada beberapa cara untuk membuat pilihan. Jika Anda memiliki subjek yang jelas, alat pemilihan subjek otomatis Adobe Photoshop adalah yang paling mudah digunakan. Namun, Anda juga dapat menggunakan kombinasi alat Seleksi Cepat, alat Tongkat Ajaib, dan alat laso untuk memilih subjek.
Pilih Subjek Anda

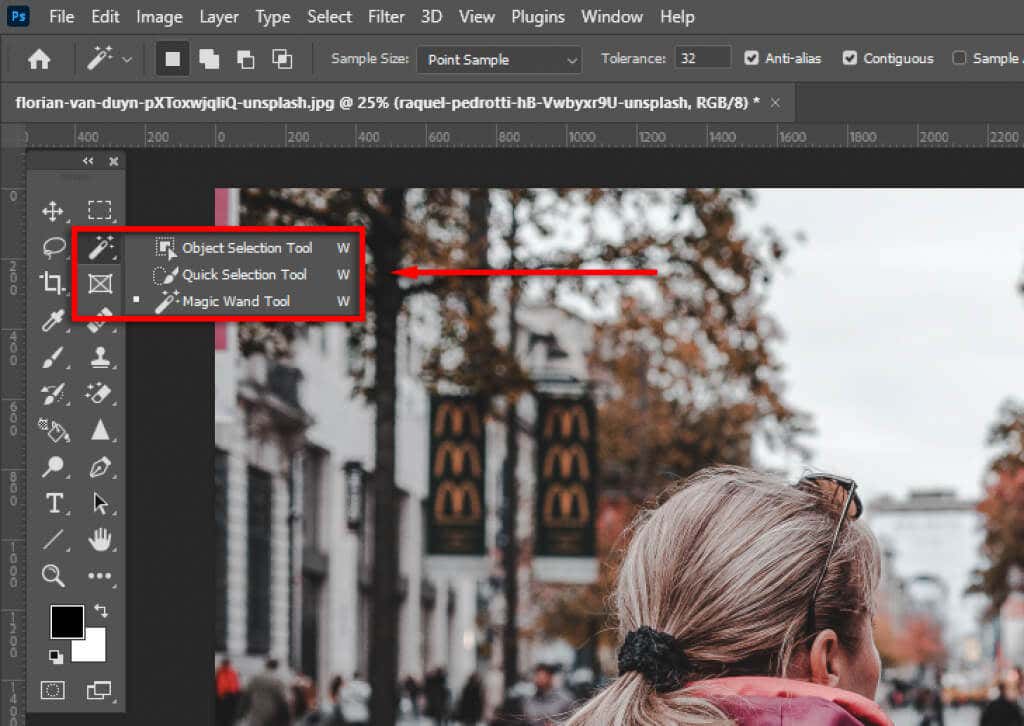

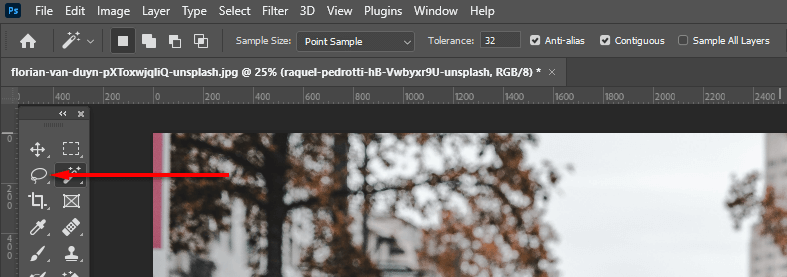

Perbaiki Pilihan

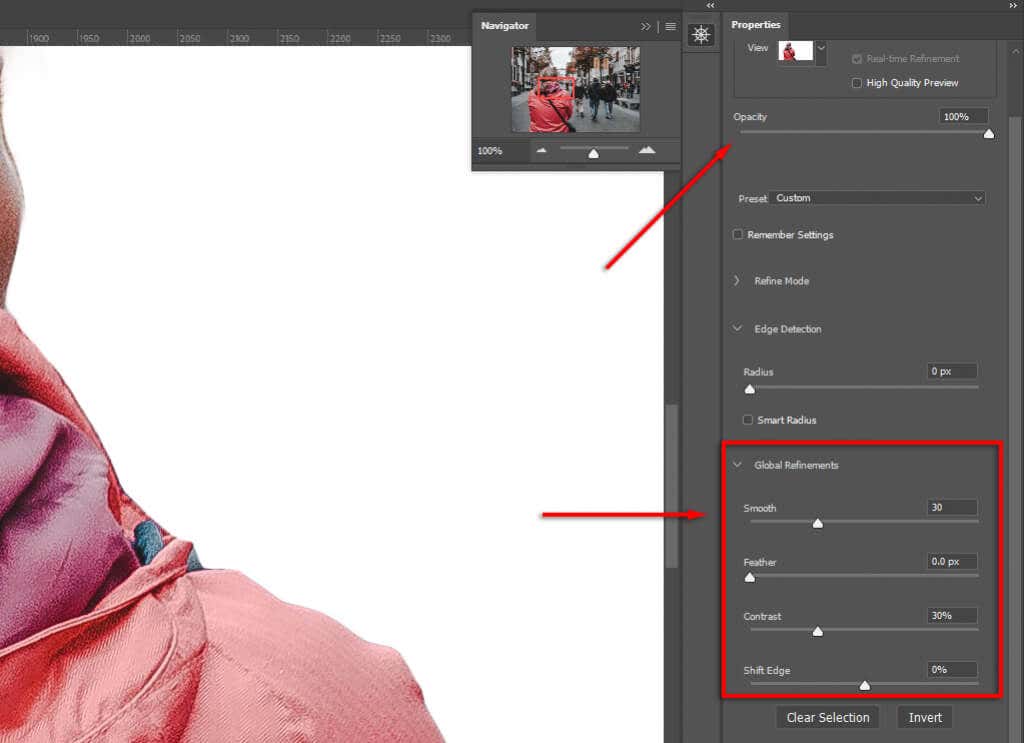
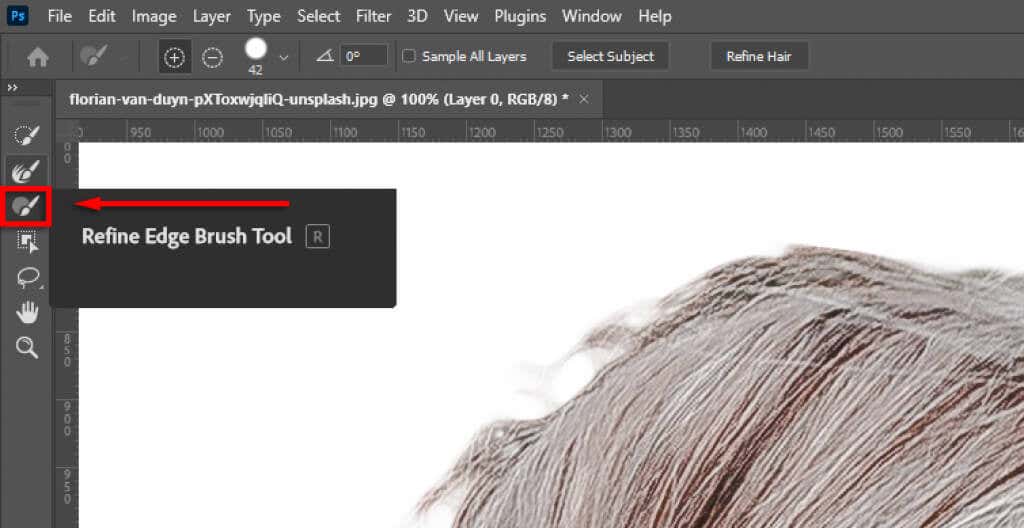
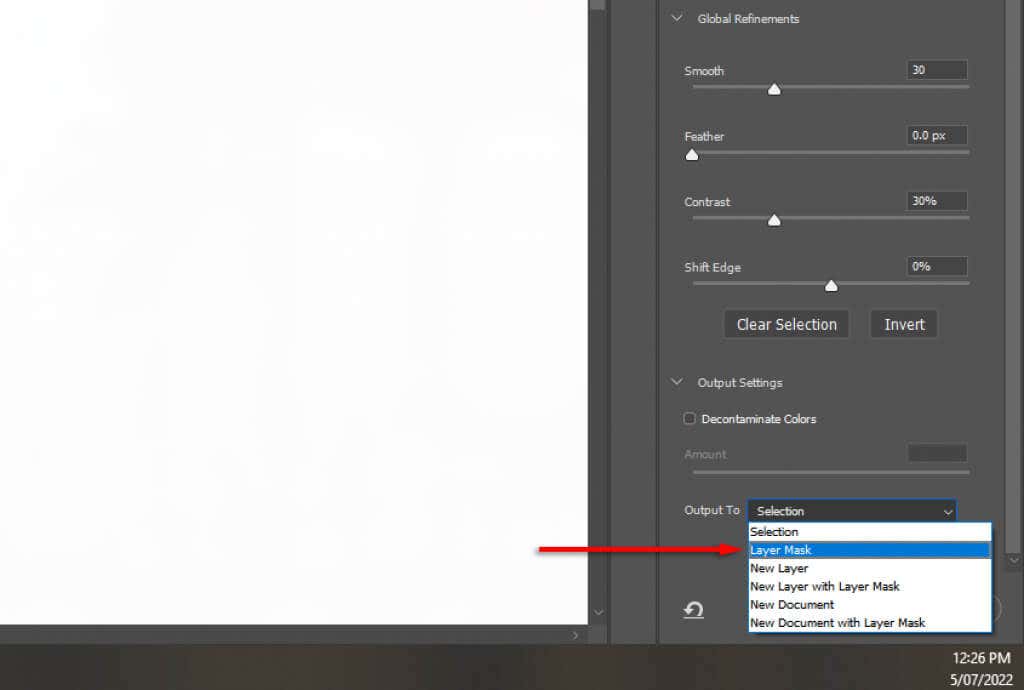
Catatan:Semakin banyak waktu yang Anda habiskan untuk menyempurnakan pilihan, semakin baik hasilnya. Perbesar dan perhatikan baik-baik area mana pun yang ditambahkan atau dihapus secara tidak sengaja oleh Photoshop. Anda selalu dapat menyesuaikan pilihan Anda nanti dengan mengeklik dua kali lapisan topeng.
Posisikan Subjek Anda dalam Komposisi
Sekarang, cukup klik dan seret subjek Anda ke tempat yang Anda inginkan untuk muncul di gambar akhir. Ini sepenuhnya tergantung pada preferensi.
Langkah 3: Cocokkan Perspektif
Mencocokkan perspektif dari foto asli dengan latar belakang baru Anda akan membantu membuat gambar terlihat lebih realistis. Untuk melakukannya, Anda dapat menggunakan alat penggaris untuk menandai letak cakrawala pada gambar asli, dan menyejajarkan latar belakang baru sehingga posisinya kurang lebih sama.
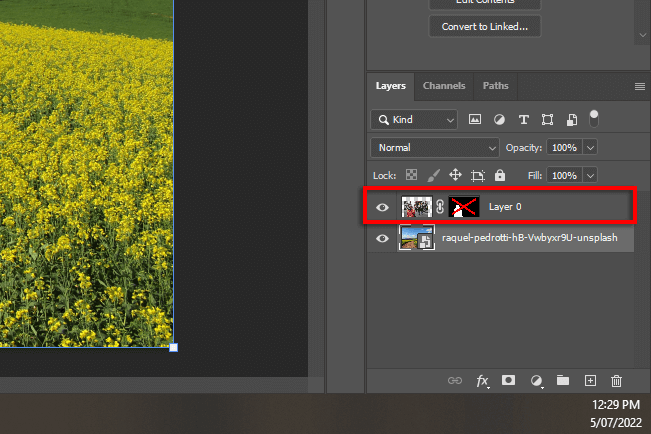
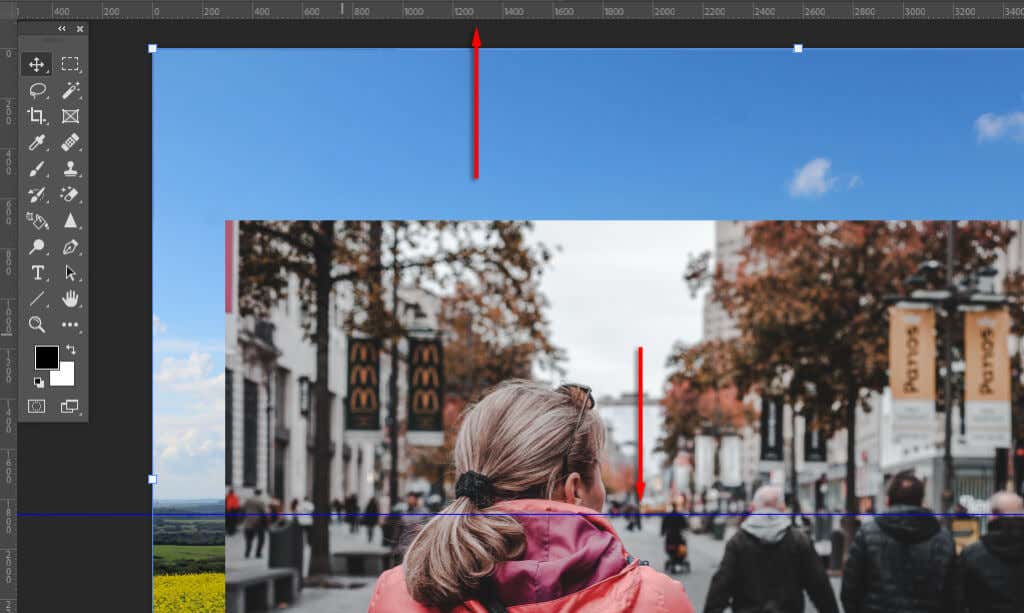
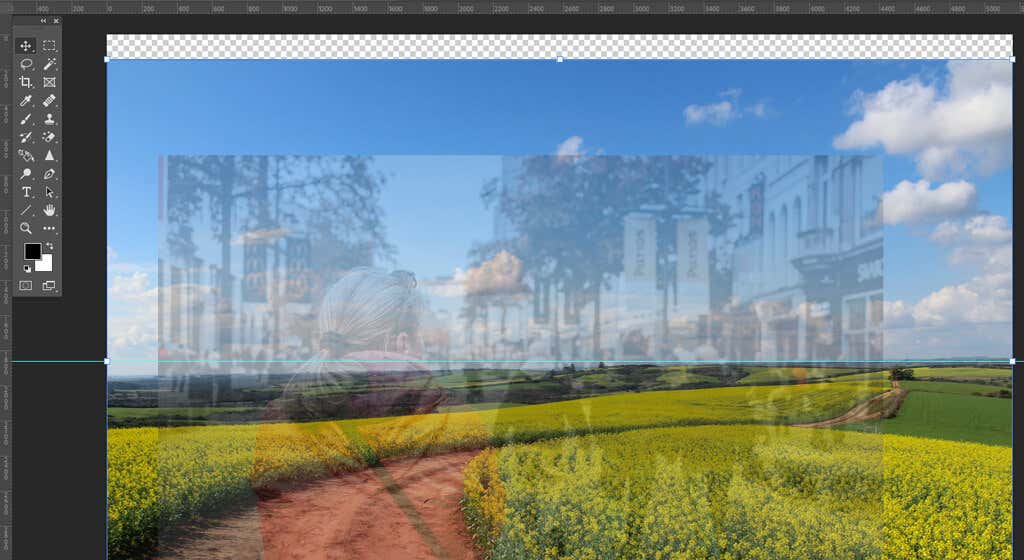
Langkah 4: Isian yang Sadar Konten
Jika Anda telah mencapai tepi gambar dan memasukkan latar belakang transparan, Anda dapat menggunakan alat Isi Sadar Kontenuntuk membuat latar belakang di area tersebut. Jika latar belakang Anda tidak memiliki piksel transparan, Anda dapat melewati langkah ini.
Untuk mengisi area transparan:


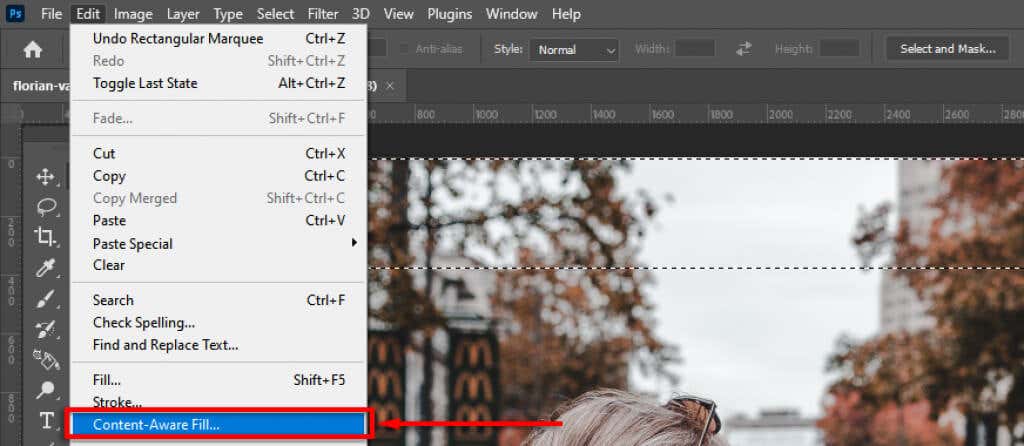
Langkah 4: Cocokkan Kedalaman Bidang
Langkah berikutnya adalah mencocokkan kedalaman bidang gambar asli Anda. Untuk ini, Anda harus membayangkan cara kerja kamera, dan bagian mana dari gambar yang harus menjadi fokus. Dalam contoh kita, wanita di latar depan berada dalam fokus, yang berarti segala sesuatu di kejauhan akan menjadi tidak fokus. Semakin jauh, maka akan semakin tidak fokus.
Untuk menambahkan efek ini, kami akan memperkenalkan blur pada gambar latar belakang :



Langkah 5: Cocokkan Pencahayaannya
Anda mungkin memperhatikan bahwa subjek dan latar belakang baru Anda memiliki sumber cahaya yang berbeda. Ini mungkin sulit untuk disesuaikan, jadi lebih baik memilih latar belakang dengan sumber cahaya serupa. Dalam contoh kami, Anda dapat melihat di latar belakang bahwa sumber cahaya berada di sebelah kiri (bayangan jatuh ke kanan). Namun pada subjek, sumber cahayanya lebih top down.
Hal ini dapat disesuaikan dengan memperkenalkan pencahayaan dan bayangan. Untuk melakukannya:

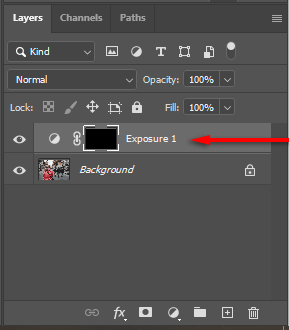
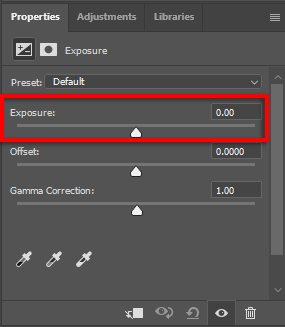
Langkah 5: Warnai Sesuaikan Gambar Anda
Pada titik ini, subjek Anda seharusnya sudah sejajar dengan latar belakang baru. Namun, Anda akan melihat bahwa kedua gambar tersebut memiliki corak warna yang berbeda. Untuk memperbaikinya, Anda mungkin perlu:.
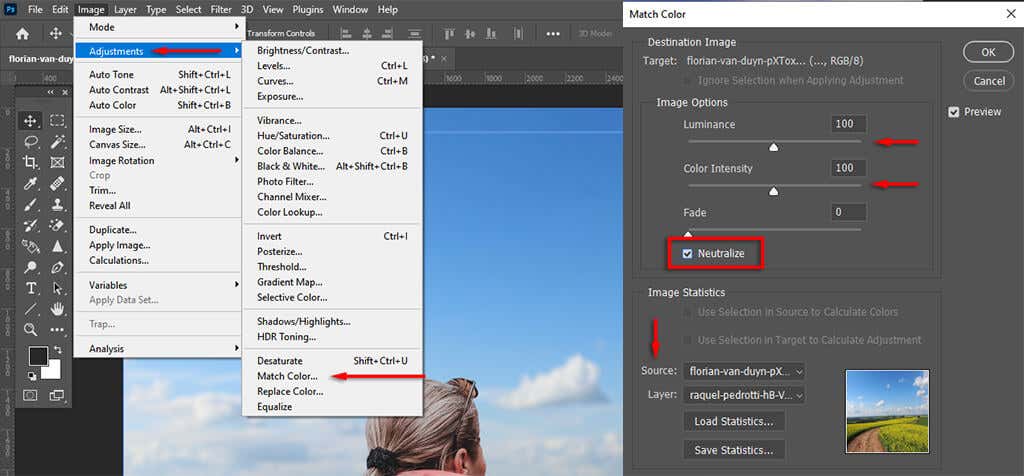

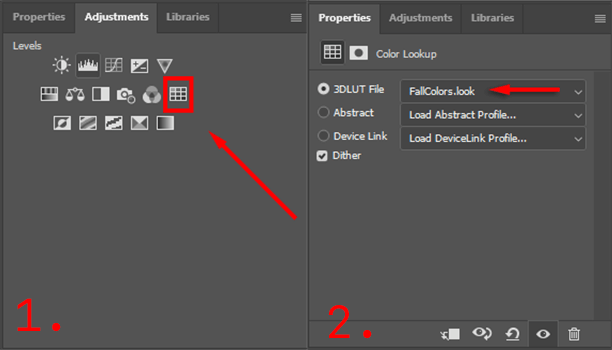
Ini memerlukan beberapa upaya untuk mendapatkan hasil yang sempurna, namun semakin banyak perhatian yang Anda berikan pada detail, semakin baik tampilan gambar Anda pada akhirnya.
Ekspor Gambar Akhir Anda
Itu dia. Cukup klik Filelalu Save Asuntuk menyimpan gambar akhir Anda sebagai JPEG. Seperti yang Anda lihat, penghapusan latar belakang relatif sederhana, namun dibutuhkan ketelitian terhadap detail agar sempurna – jadi jangan menyerah!
.