Tidak semua orang memiliki latar belakang panggilan video yang terlihat profesional. Jika Anda ingin menutupi area di belakang Anda dari orang-orang di Perbesar panggilan video, Anda dapat memburamkan latar belakang. Ini menjaga fokus pada Anda dan menyembunyikan sesuatu di latar belakang.
Seperti namanya, fitur ini hanya mengaburkan latar belakang. Garis besar objek dan orang di latar belakang akan terlihat meskipun Anda menggunakan fitur ini. Itu sebabnya kami juga akan menunjukkan cara menggunakan fitur latar belakang virtual Zoom untuk menyembunyikan latar belakang Anda sepenuhnya selama panggilan video.
Siapa yang Dapat Menggunakan Fitur Latar Belakang Buram Zoom
Zoom akan menampilkan opsi latar belakang buram kepada Anda jika komputer Anda memenuhi beberapa persyaratan minimum. Pertama, Anda harus memeriksa apakah Anda memiliki versi Zoom yang mendukung latar belakang buram. Berikut daftar singkat versi minimum yang diperlukan untuk membantu Anda dalam hal tersebut:
Anda dapat dengan cepat memeriksa versi klien desktop Zoom dengan mengeklik gambar profil Anda di sudut kanan atas, dan membuka Pengaturan>Bantuan>Tentang Zoom. Jika Anda memiliki aplikasi versi lama, Anda harus memperbarui Zoom ke versi terbaru dengan membuka Ikon Profil>Periksa Pembaruan.
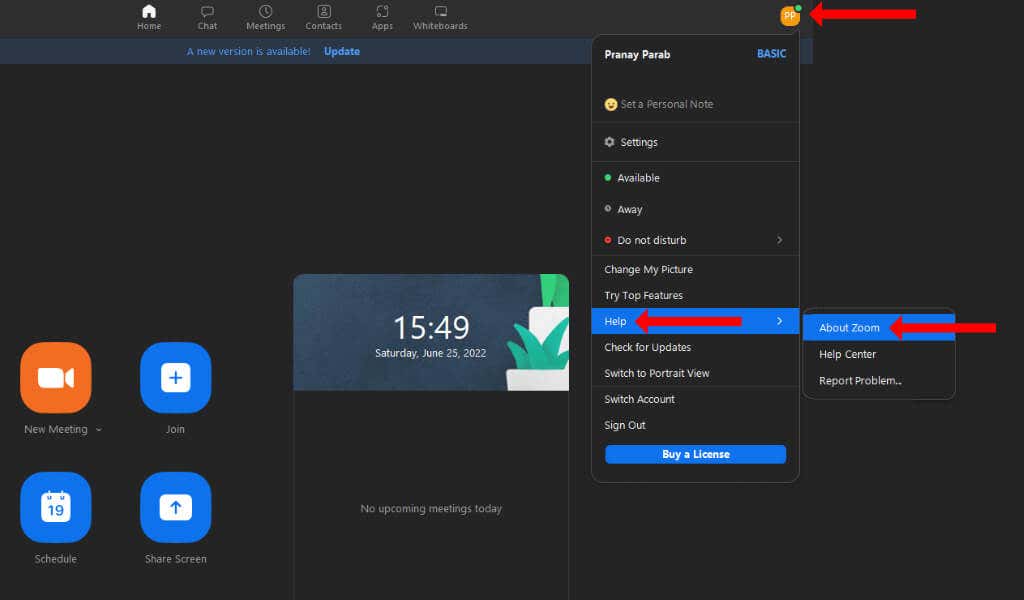
Di ponsel cerdas, Anda dapat membuka App Store atau Google Play store, mencari Zoom, dan memperbaruinya dari sana.
Zoom juga mencantumkan beberapa persyaratan sistem minimum untuk fitur latar belakang virtual dan mencatat bahwa ini juga berlaku untuk opsi latar belakang buram. Anda dapat memeriksa apakah perangkat Anda memenuhi persyaratan sistem ini di situs web Zoom. Ada spesifikasi berbeda bagi mereka yang berencana menggunakan layar hijau, jadi pastikan untuk memeriksanya juga.
Terakhir, perangkat Anda membutuhkan webcam yang berfungsi dapat menggunakan fitur latar belakang buram di Zoom.
Cara Memburamkan Latar Belakang di Zoom untuk Windows, Mac, dan Linux
Fitur latar belakang buram dapat diatur sebelum Anda memulai panggilan Zoom. Di aplikasi desktop Zoom, Anda dapat mengeklik ikon Pengaturandi bawah gambar profil Anda untuk memulai. Di sidebar kiri, pilih Latar Belakang & Efek..

Klik tab Latar Belakang Virtualdan pilih Blur. Ini akan mengaburkan latar belakang Anda dan Anda seharusnya dapat melihat pratinjau efeknya di panel pratinjau video di atas tab Latar Belakang Virtual. Jika semuanya berjalan lancar, Anda akan berada dalam fokus dan gambar buram akan berada di belakang Anda.
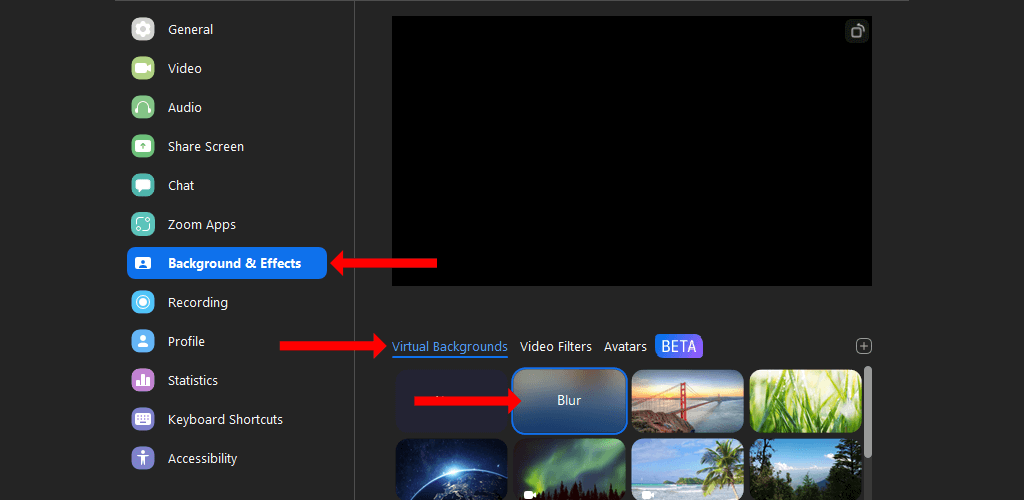
Atau, Anda dapat memilih latar belakang virtual yang berbeda seperti San Francisco, Rumput, atau Bumi. Ini sudah diinstal sebelumnya dan Anda dapat dengan mudah mengaksesnya tanpa perlu melakukan langkah apa pun lagi. Anda juga memiliki opsi untuk menggunakan gambar latar belakang khusus di Zoom.
Di tab Latar Belakang Virtual yang sama di pengaturan Zoom, klik ikon +di sisi kanan, di atas bilah gulir. Sekarang Anda dapat memilih Tambahkan Gambaratau Tambahkan Video, dan memilih latar belakang khusus untuk semua rapat berikutnya.
Perlu diperhatikan juga bahwa Anda dapat mengatur latar belakang buram atau latar belakang virtual bahkan setelah memulai rapat Zoom. Untuk mengujinya, Anda dapat membuka Zoom dan mengklik opsi Rapat Baru.
Setelah rapat dimulai, klik ikon panah atasdi samping tombol Mulai Video. Pilih Blur My Backgrounduntuk menambahkan efek blur sederhana. Anda juga dapat memilih opsi Pilih Latar Belakang Virtualdan menambahkan gambar atau latar belakang video ke panggilan video Anda.
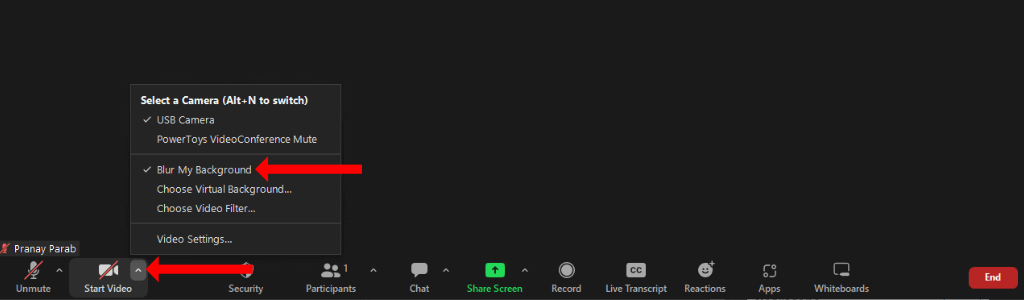
Cara Memburamkan Latar Belakang Zoom di Android, iPhone, dan iPad
Jika Anda menggunakan aplikasi seluler Zoom, Anda dapat memburamkan latar belakang setelah memulai rapat baru. Di perangkat Apple seperti iPhone atau iPad, mulai rapat Zoom baru dan ketuk tombol Lainnyadi pojok kanan bawah. Pilih Latar Belakang & Efekdan ketuk Bluruntuk memburamkan latar belakang Anda.
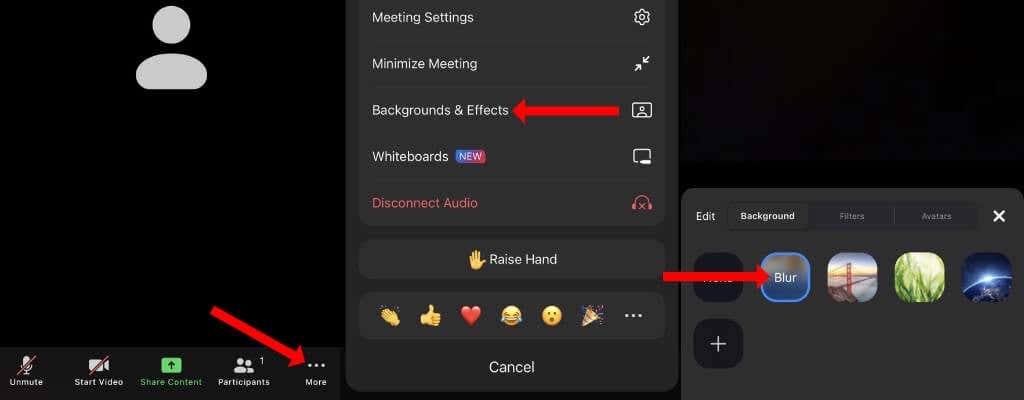
Anda juga dapat memilih latar belakang virtual lainnya di halaman ini atau ketuk tombol +untuk menambahkan latar belakang khusus melalui perangkat seluler Anda.
Di ponsel pintar Android, Anda dapat memulai rapat Zoom baru dan menekan tombol Lainnyadi pojok kanan bawah. Lalu pilih Virtual Backgrounddan pilih Blur. Anda juga dapat memilih salah satu latar belakang default Zoom atau menggunakan tombol +untuk menambahkan latar belakang khusus..
Jika efeknya tidak langsung diterapkan, Anda dapat menekan tombol Hentikan Videodan ketuk Mulai Videountuk membuatnya berfungsi.
Setelah keluar dari rapat Zoom di perangkat Android atau iOS, Anda dapat mengetuk tombol Lainnyadi sudut kanan bawah layar utama aplikasi dan membuka Rapat. Tekan Simpan Latar Belakang Virtual Untukdan pilih Semua rapatuntuk mempertahankan latar belakang virtual Zoom Anda di semua rapat berikutnya.
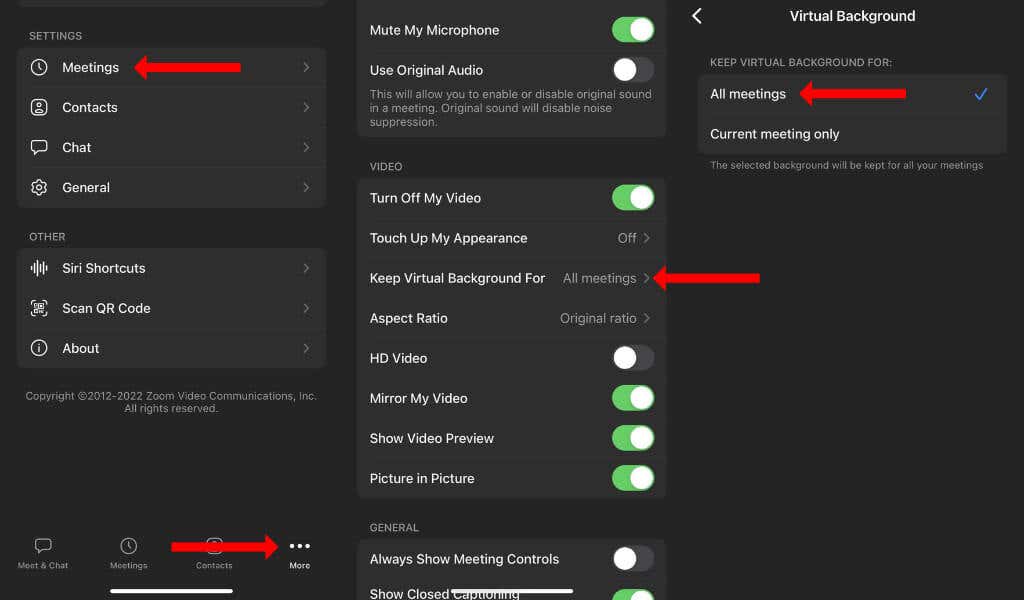
Membuat Konferensi Video Tetap Menyenangkan
Konferensi video tidak harus membosankan. Anda dapat membuat latar belakang khusus di Zoom atau Google bertemu untuk membuat rapat Anda jauh lebih menarik. Ini akan terbukti menjadi pembuka percakapan yang bagus dan bagian terbaiknya adalah hal ini juga tidak memerlukan pengetahuan teknis.
Sekarang Anda sudah merasa nyaman menggunakan Zoom, pastikan untuk melakukan pelajari semua pintasan keyboardnya untuk meningkatkan produktivitas Anda.
.