Dengan alat Pembuat Bentuk Adobe Illustrator, bahkan pemula pun dapat menggabungkan bentuk sederhana untuk membuat bentuk yang rumit. Dalam tutorial Illustrator sederhana ini, kami akan menunjukkan cara menggabungkan dan kurangi bentuk dasar membuat bentuk baru.
Alat Shape Builder telah ditambahkan ke Illustrator dalam versi CS5, dan semua versi sejak saat itu telah menyertakannya. Kami menggunakan Adobe Illustrator CC, namun selama Anda menggunakan Illustrator CS5 atau lebih baru, petunjuk ini akan berfungsi.
Cara Menggabungkan Bentuk Dengan Alat Pembuat Bentuk
Kita akan mulai dengan menggabungkan bentuk vektor. Semua alat bentuk di Illustrator membuat bentuk vektor. Artinya, mereka dapat ditingkatkan ke ukuran berapa pun.
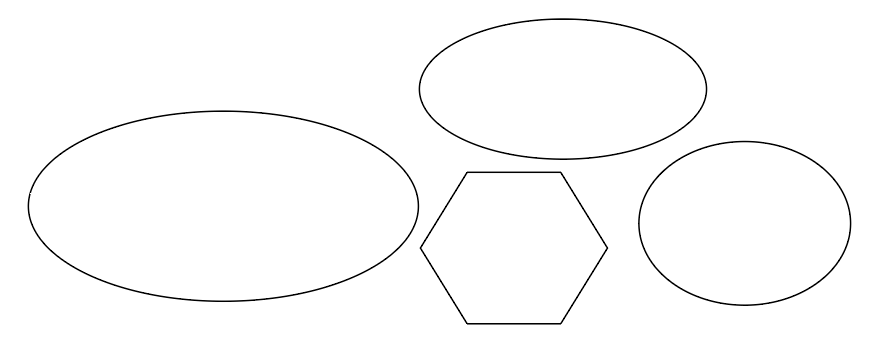
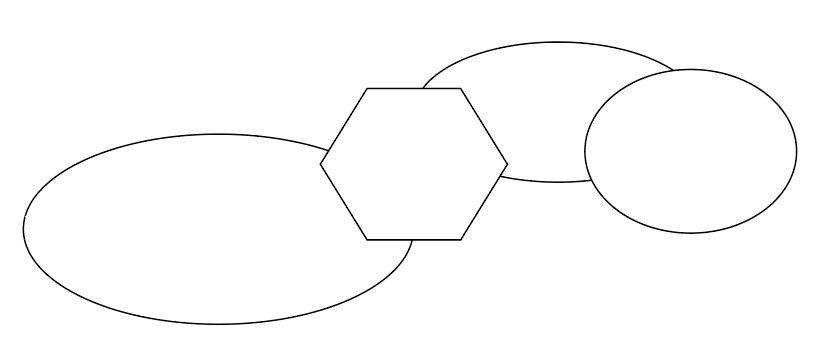
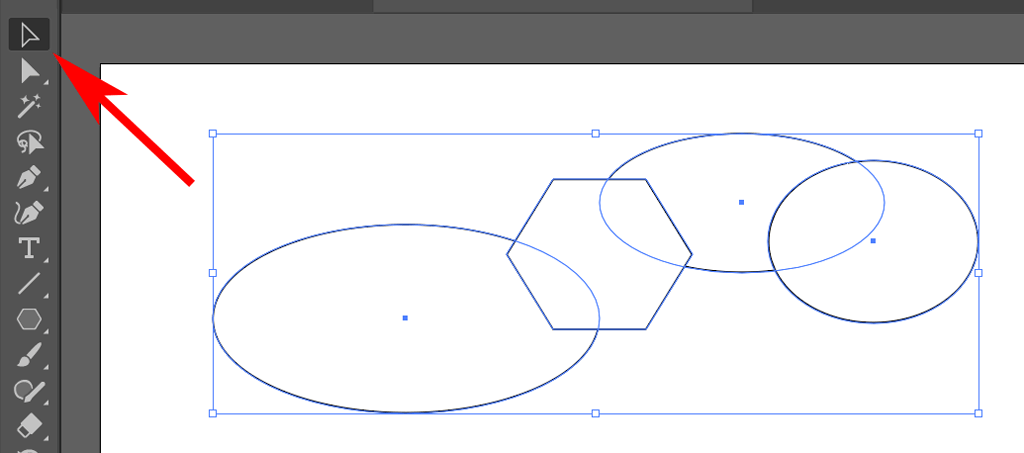
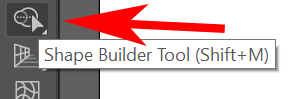
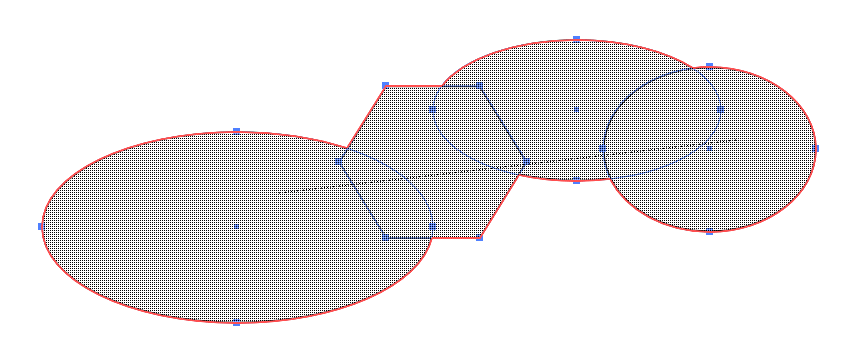
TIPS:Untuk menghindari hilangnya beberapa area tumpang tindih beberapa bentuk secara tidak sengaja, tekan Shiftsaat Anda menyeret tenda Shape Builder di sekitar semua bentuk yang ingin Anda gabungkan.
Cara Menghapus Bentuk dengan Alat Pembuat Bentuk
Terkadang proyek desain grafis mengharuskan Anda mengurangi satu bentuk dari bentuk lainnya. Shape Builder memiliki mode Hapus yang memudahkannya.
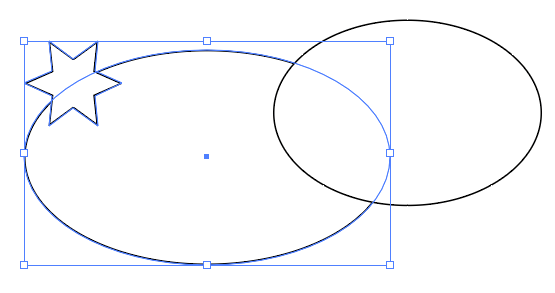
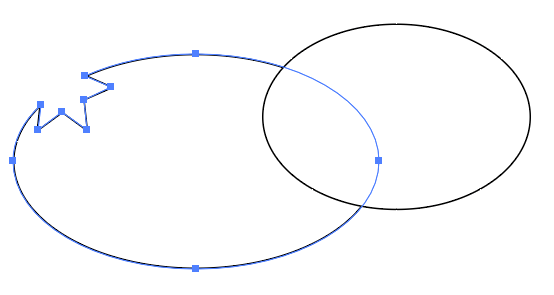
TIPS:Perhatikan bahwa titik jangkar tambahan ditambahkan ke bentuk baru Anda di mana dua bentuk tadi berpotongan. Jika mau, Anda dapat menggunakan titik jangkar tersebut untuk membentuk kembali jalurnya.
Jika Anda pernah menggunakan alat Pathfinder Illustrator untuk membuat bentuk kompleks, Anda akan menyukai betapa cepat dan mudahnya menggunakan alat Shape Builder.
Cara Mengatur Opsi Alat Pembuat Bentuk
Sekarang setelah Anda memiliki gagasan bagus tentang cara kerja alat Shape Builder di Adobe Illustrator, luangkan waktu sejenak untuk mempelajari opsi yang dapat Anda sesuaikan.
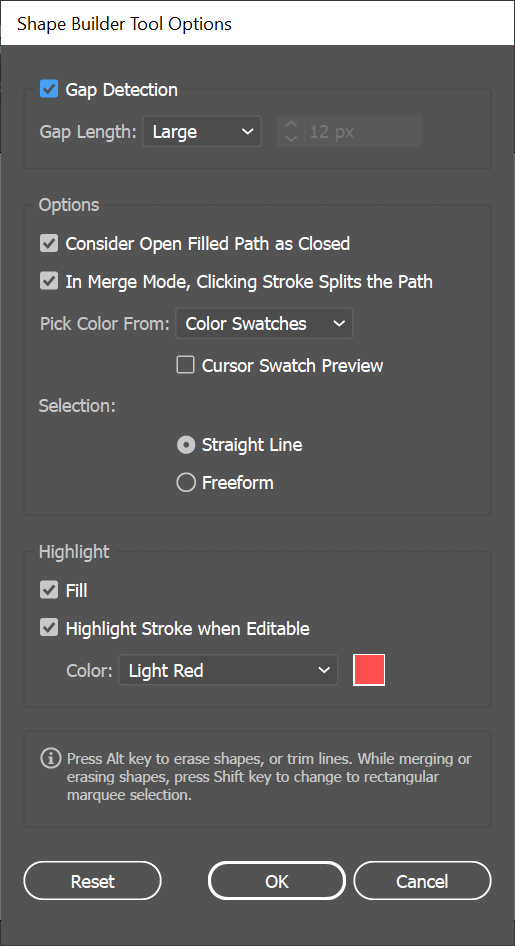
Akses opsi Alat Pembuat Bentuk dengan mengklik dua kali Pembuat Bentuk di bilah alat.
Deteksi Celah
Bayangkan Anda memiliki tiga elips yang tumpang tindih dengan celah di tengahnya.
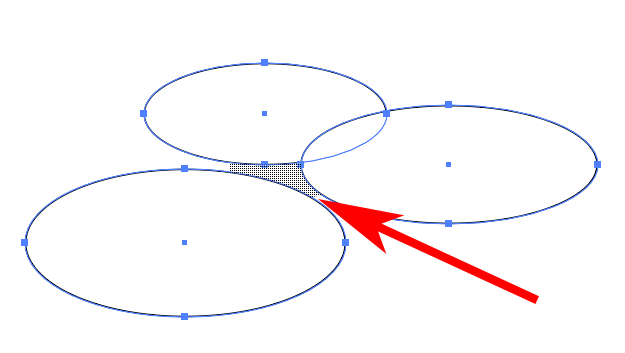
Mengaktifkan Deteksi Celah di Opsi Shape Builder memungkinkan Anda memberi tahu Shape Builder untuk menyertakan wilayah celah tersebut saat menggabungkan bentuk.
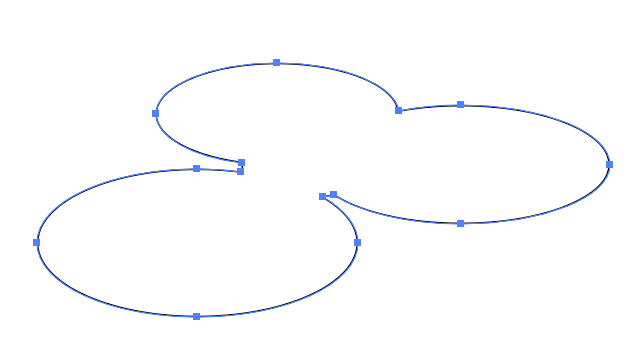
Mungkin diperlukan percobaan dan kesalahan untuk mengatur panjang celah dengan benar, sehingga Pembuat Bentuk menyertakan celah sebanyak yang Anda inginkan.
Anggap Jalur Terisi Terbuka sebagai Tertutup
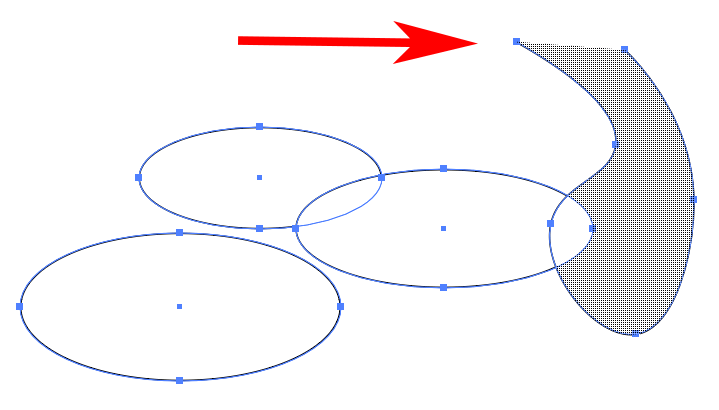
Jika Anda telah menggunakan alat Pena untuk membuat jalur terbuka dan Anda mencentang kotak Pertimbangkan Jalur Terisi Terbuka sebagai Tertutupdi opsi Pembuat Bentuk, Pembuat Bentuk akan membuat tepi tak kasat mata di mana jalur tersebut terbuka sehingga dapat membuat suatu wilayah.
Dalam Mode Penggabungan, Mengklik Goresan akan Memisahkan Jalur
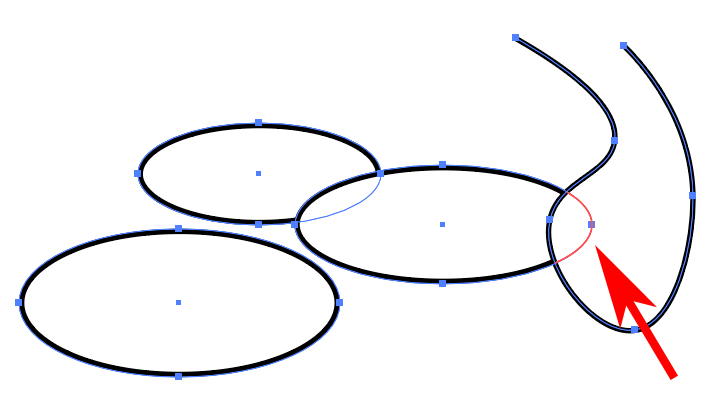
Jika kotak Dalam Mode Penggabungan, Mengklik Stroke Memisahkan Jalurdicentang, Anda dapat memilih sebagian jalur.
Pilih Warna Dari
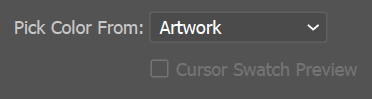
Di sinilah Anda memilih bagaimana bentuk yang baru dibuat akan diwarnai.
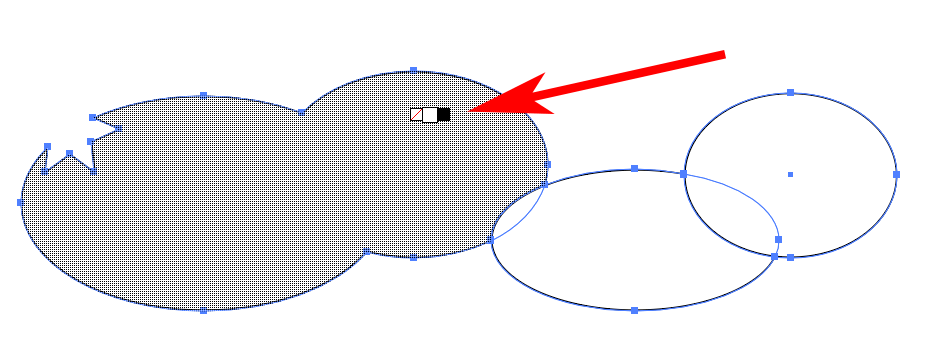
Mencentang kotak Pratinjau Cursor Swatchakan memunculkan pemilih warna mengambang. Gunakan panah kiri dan kanan untuk menelusuri opsi.
Seleksi
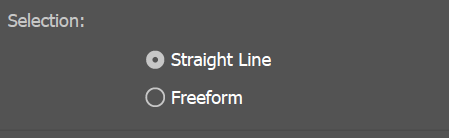
Opsi Seleksi yang Anda pilih menentukan bagaimana perilaku seleksi Pembuat Bentuk saat Anda menyeretnya melintasi objek. Jika memilih Bentuk Bebas, Anda dapat berpindah-pindah opsi dan wilayah yang tidak ingin Anda sertakan.
Sorot
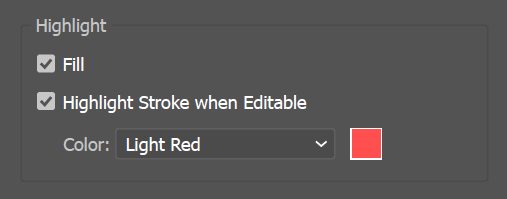
Opsi Sorotan membantu Anda melihat apa yang telah Anda pilih dengan alat Pembuat Bentuk. Opsi Isiakan menyebabkan Shape Builder mengisi wilayah yang Anda seret dengan pola mesh. Anda dapat melihat pola mesh pada tangkapan layar di atas.
Jika Sorot Goresan saat Dapat Dieditdicentang, bagian jalur yang dapat diedit akan digores sesuai warna yang dipilih. Anda juga harus memilih Dalam Mode Penggabungan, Mengklik Stroke Memisahkan Jalurdi atas. Jika tidak, segmen jalur tidak akan dapat diedit, sehingga tidak akan disorot.
Teruskan
Setelah Anda terbiasa dengan alat Pembuat Bentuk Adobe Illustrator, Anda mungkin ingin mencoba model 3D. Cara kerjanya hampir sama—dengan menambahkan dan mengurangi bentuk. Satu-satunya perbedaan adalah di Illustrator, Anda bekerja dengan bentuk dua dimensi, dan, menurut definisi, pemodelan 3D berarti bekerja dengan objek tiga dimensi.
.