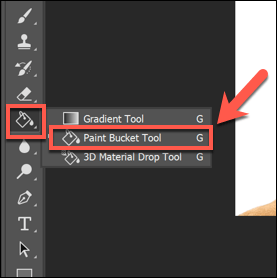Photoshop adalah perangkat lunak standar emas untuk mengedit foto. Ini memiliki ruang untuk memungkinkan Anda dengan cepat menyentuh foto lama atau membuat desain yang sama sekali baru dengan mudah, dengan fitur dasar dan canggih untuk melayani banyak pengguna. Salah satu cara Anda dapat merapikan foto lama adalah dengan menghapus atau mengganti latar belakang di Photoshop.
Untungnya, Photoshop sekarang lebih mudah daripada sebelumnya, dengan pengeditan foto dasar seperti ini dipermudah . Jika Anda ingin tahu cara menghapus latar belakang di Photoshop, Anda harus mengikuti langkah-langkah yang mudah diikuti ini. Panduan ini akan bekerja paling baik untuk versi Photoshop terbaru, tetapi mungkin juga berfungsi untuk rilis yang lebih lama.
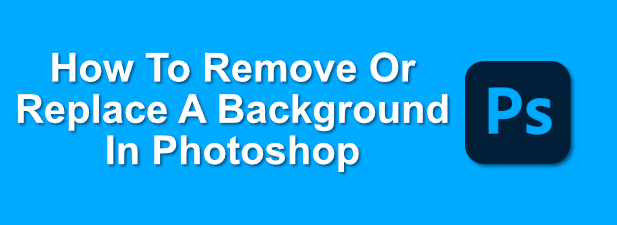
Menghapus Latar Belakang Di Photoshop Menggunakan Alat Penghapus Latar Belakang
Jika Anda pernah memotong objek dari gambar di Photoshop, Anda harus terbiasa dengan banyak langkah yang digunakan untuk memanipulasi gambar. Untuk latar belakang, alat khusus yang disebut alat Penghapus Latar Belakangdapat digunakan untuk menghapus latar belakang dari gambar di Photoshop.
Ini adalah metode yang paling terkenal untuk mengedit latar belakang Photoshop , dan seharusnya berfungsi untuk versi perangkat lunak yang lebih lama.
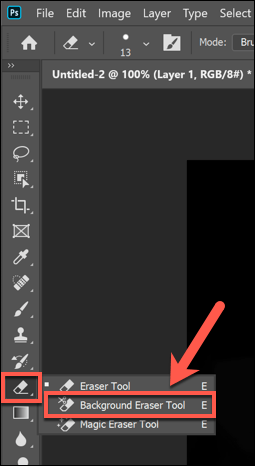
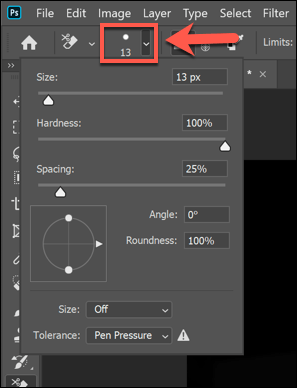
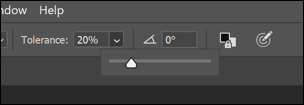
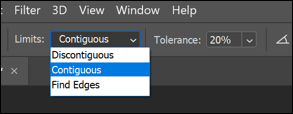
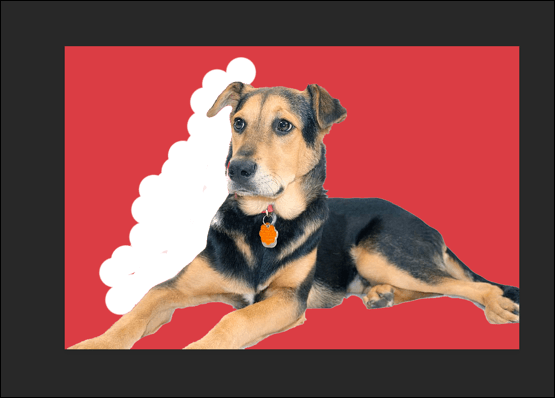
Ini akan membutuhkan beberapa kemahiran (dan mungkin trial-and-error) untuk menghapus latar belakang berhasil. Jika Anda mengalami masalah dengan latar belakang yang lebih rumit, Anda mungkin ingin memilih menggunakan alat Pilih Subjek.
Menggunakan Alat Subjek Pilih Untuk Menghapus Latar Belakang Photoshop
Alat Pilih Subjekadalah tambahan terbaru untuk kotak alat Photoshop yang memungkinkan Anda untuk memilih fokus gambar. Ini didukung oleh teknologi AI bawaan yang dapat membantu memisahkan berbagai elemen gambar.
In_content_1 all: [300x250] / dfp: [640x360]->Ini sangat berguna untuk menghapus latar belakang. Daripada menghapus secara manual latar belakang, Anda dapat memilih subjek utama dari gambar yang ingin Anda simpan untuk menghapus latar belakang di belakangnya.
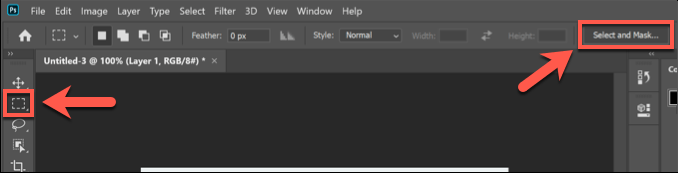
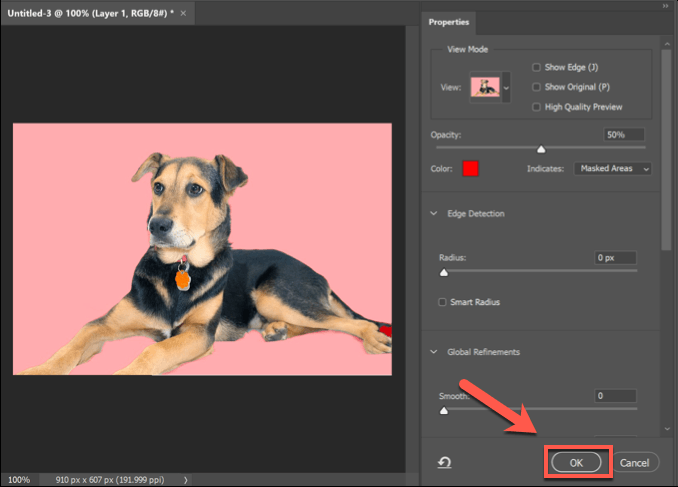
Setelah dikonfirmasi, latar belakang gambar yang terdeteksi alat Pilih Subjek akan dihapus dan diganti dengan latar belakang putih. Anda kemudian dapat mengganti latar belakang sesuai dengan selera Anda.
Mengganti Latar Belakang Dalam Photoshop
Anda dapat mengganti latar belakang gambar di Photoshop dengan terlebih dahulu menghapus latar belakang dan membiarkannya transparan. Anda kemudian dapat tambahkan layer baru ke gambar Anda, ditempatkan di belakang subjek utama, untuk membuat latar belakang baru.
Jika Anda menggunakan alat Pilih Subjek, ini secara otomatis membuat lapisan latar belakang yang dapat Anda edit atau ganti. Ini adalah metode terbaik untuk mengganti latar belakang tetapi, jika Anda menggunakan Penghapus Latar Belakangatau metode alternatif untuk menghapus latar belakang, Anda dapat menambahkan lapisan latar belakang baru dengan cara yang sama.
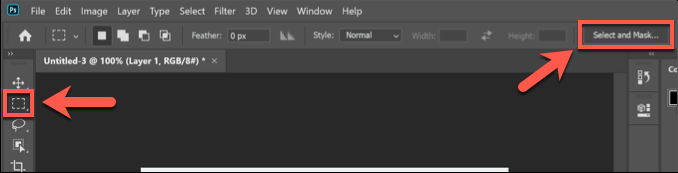
- Pengaturan default di menu Pilih Subjekharus dapat diterima oleh sebagian besar pengguna, tetapi Anda dapat mengubah ini jika Anda mengalami masalah. Tekan OKuntuk mengonfirmasi setelah Anda siap.
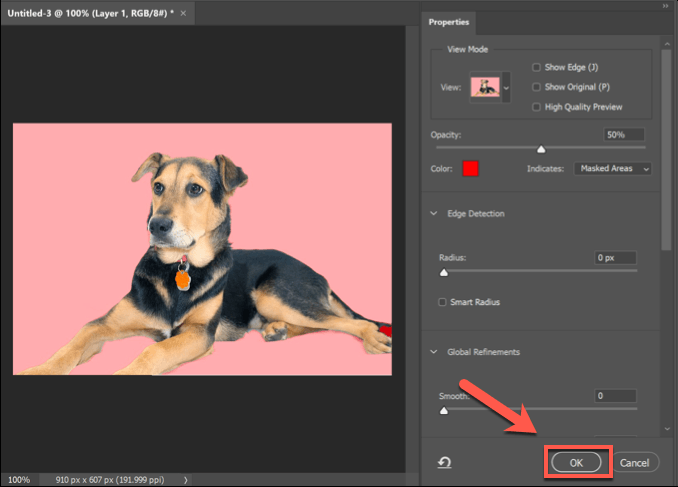
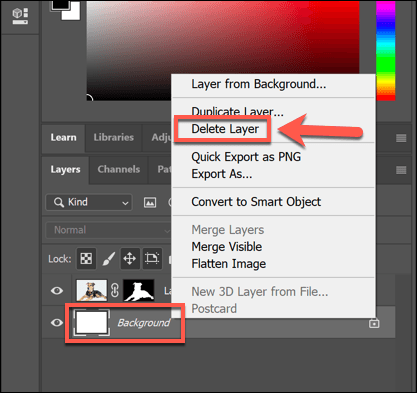
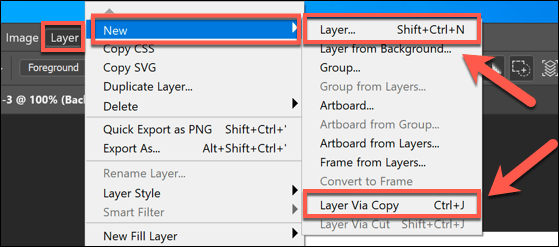
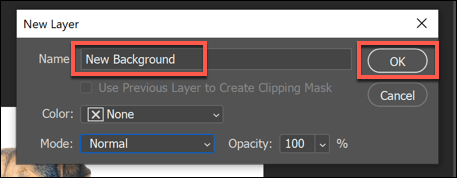
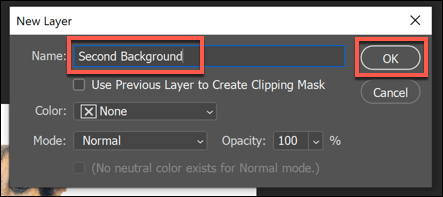
Anda kemudian dapat memanipulasi layer baru yang Anda masukkan. Secara default, Photoshop harus menempelkan ini di bagian bawah kanvas berlapis Anda. Ini berarti lapisan latar belakang akan ditempatkan di bawah subjek utama, menggantikan latar belakang gambar sebelumnya.
Anda kemudian dapat membuat perubahan lebih lanjut ke lapisan ini (misalnya, mengubah warna, atau menambahkan elemen baru ke dalamnya) menggunakan menu Photoshop toolbox di sebelah kiri.
Menggunakan Alat Editing Foto Alternatif
Jika Anda tidak menginstal Photoshop, Anda mungkin dapat menghapus latar belakang dari foto menggunakan editor foto alternatif. Ini mungkin lebih sulit untuk dilakukan, tetapi Editor foto GIMP bebas dan sumber terbuka harus dapat melakukan pekerjaan dengan menggunakan alat tongkat sihir.
Jika Anda pengguna Mac, Anda mungkin dapat menggunakan editor foto Mac gratis seperti Photoscape X untuk menghapus latar belakang dari foto. Jika Anda berjuang dengan Photoshop, GIMP atau editor foto lain, maka Anda mungkin dapat menggunakan layanan online seperti Hapus.bg untuk menghapusnya.