Jika Anda bekerja dengan angka di Word tetapi lebih memilih untuk beralih ke Excel, Anda dapat melakukan hal itu. Ada beberapa cara mudah yang bisa Anda coba untuk beralih dari Word ke Excel, baik menyalin data secara manual atau mengonversi jenis file.
Jika Anda ingin mengetahui cara mengonversi file Word ke Excel, cobalah langkah-langkah yang diuraikan di bawah ini.

Salin dan Tempel
Cara paling sederhana untuk mengonversi dokumen Word ke Excel adalah dengan menyalin dan menempelkan data secara manual. Ini berfungsi paling baik bila data Anda dalam format tabel, karena baris dan kolomnya mudah disesuaikan dengan tata letak Excel.
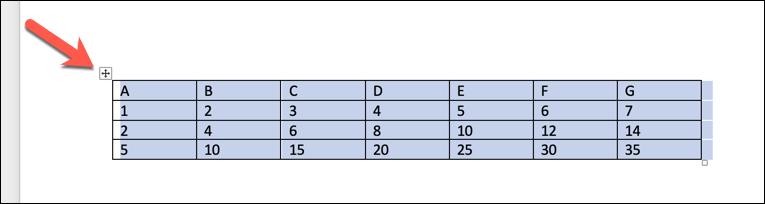
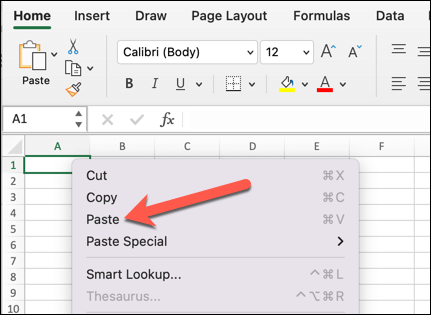
Excel secara otomatis menyesuaikan lebar dan format kolom agar sesuai dengan tabel Word.
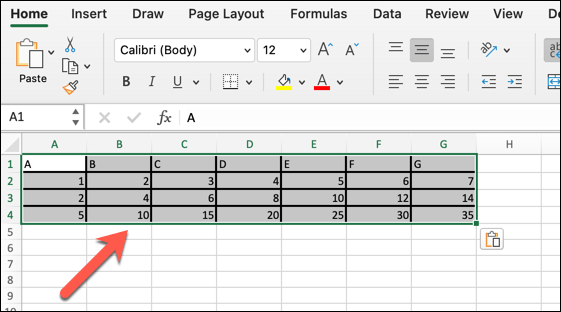
Anda kemudian dapat membuat perubahan lebih lanjut pada data agar sesuai dengan spreadsheet Anda (seperti mengubah font, warna, atau ukuran).
Simpan sebagai File Teks dan Impor ke Excel
Cara lain untuk mengonversi dokumen Word ke Excel adalah dengan menyimpan file sebagai file teks biasa lalu mengimpornya ke Excel. Ini berfungsi paling baik bila data Anda dalam format daftar, dengan setiap entri dipisahkan oleh karakter pembatas seperti koma, tab, atau spasi.
Excel akan mengonversi setiap bit data di antara setiap karakter pembatas sebagai sel, dengan setiap baris sebagai baris terpisah.
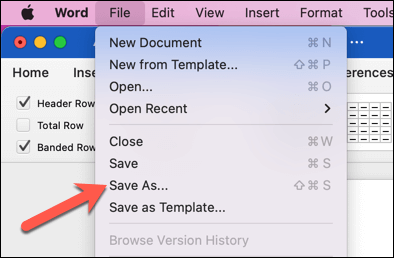
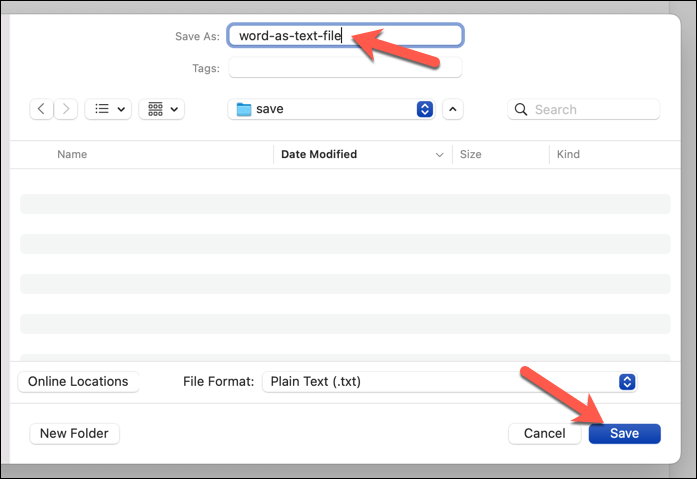
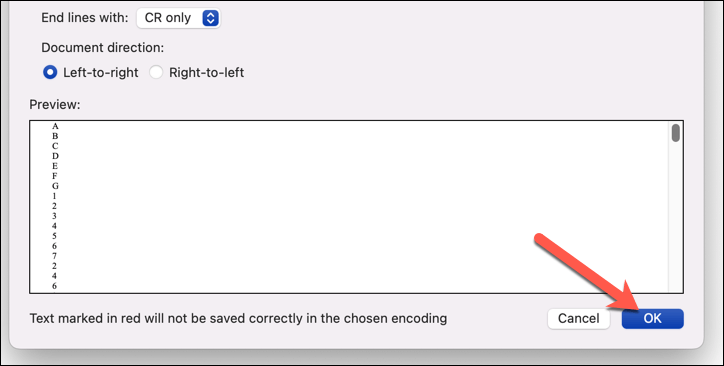
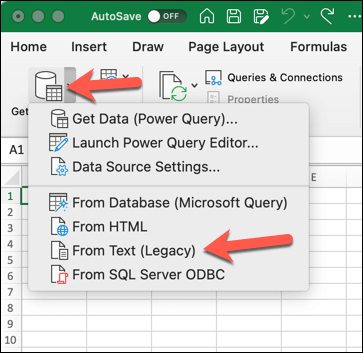
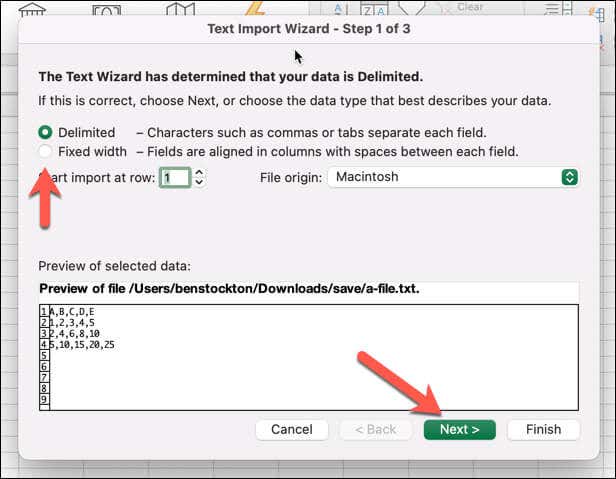
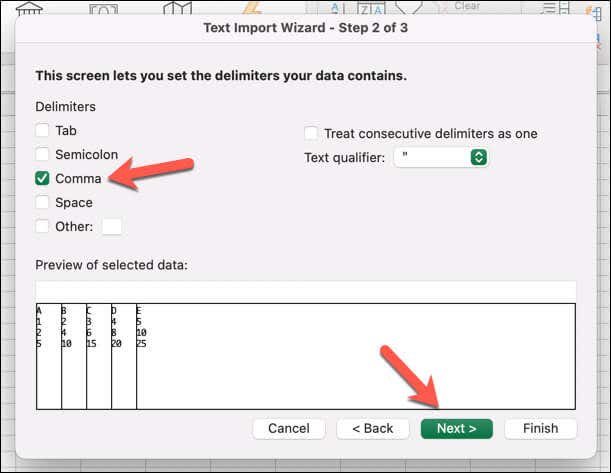
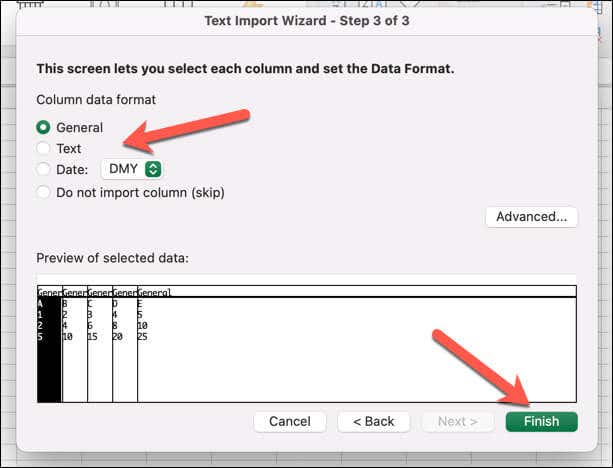
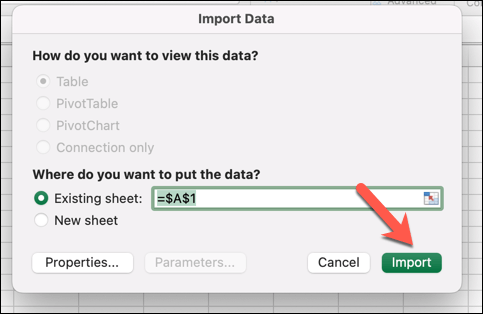
Data Anda kemudian akan diimpor ke buku kerja Excel Anda. Periksa kembali apakah data telah diimpor dengan benar sebelum Anda menyimpannya. Jika belum, Anda mungkin perlu menghapus data, mengulangi prosesnya, dan mengubah pengaturan Anda..
Gunakan Konverter Word ke Excel Online
Cara ketiga untuk mengonversi dokumen Word ke Excel adalah dengan menggunakan alat konverter online yang dapat menangani berbagai format file. Ini berfungsi paling baik ketika Anda tidak dapat mengakses Microsoft Office atau menginginkan solusi cepat dan mudah untuk masalah Anda.
Beberapa alat ini tersedia online—pencarian cepat di Google akan mencantumkan opsi potensial. Kami akan menjelaskan cara melakukannya menggunakan Alat konversi Convertio Word ke Excel di bawah, namun sebagian besar alat ini seharusnya bekerja dengan cara yang sama.
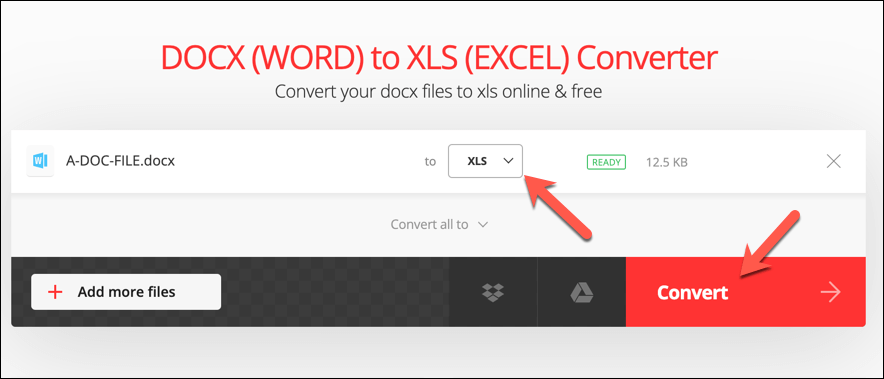
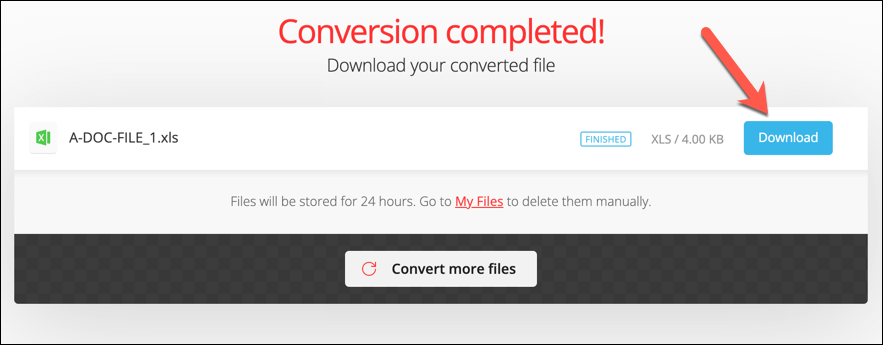
Buka file untuk memeriksa ulang apakah konten telah dikonversi dengan benar. Jika belum, Anda mungkin perlu mengubah format dokumen Anda terlebih dahulu (seperti menggunakan tabel yang diformat dengan benar) sebelum mencoba kembali prosesnya.
Beralih ke alat alternatif juga dapat memberikan hasil yang lebih baik.
Mengonversi Dokumen Microsoft Office
Seperti yang telah kami tunjukkan di atas, ada beberapa cara berbeda untuk mengonversi atau mengimpor informasi dari dokumen Word ke spreadsheet Excel, bergantung pada struktur data Anda dan apa yang ingin Anda capai dengannya.
Jika data Anda dalam format file lain, Anda juga dapat beralih di antara format tersebut. Misalnya, Anda dapat mengonversi PDF ke dokumen Word menggunakan berbagai alat (termasuk Word itu sendiri). Anda juga bisa menyimpan halaman web sebagai dokumen Word.
Jika Anda beralih ke Office dari LibreOffice atau OpenOffice, Anda dapat konversikan file ODT Anda ke file Word dengan cepat dan mudah.
.