Bluetooth adalah cara mudah untuk menghubungkan gadget nirkabel ke komputer desktop atau ponsel Anda. Namun, hal ini dapat membingungkan jika beberapa perangkat muncul dengan nama default yang serupa seperti “Earbud”, “Headset”, atau “Speaker”.
Tutorial ini akan memandu Anda melalui langkah-langkah untuk mengganti nama perangkat Bluetooth di berbagai platform seperti Windows, Android, iOS, dan Mac, sehingga Anda dapat dengan mudah membedakannya di perangkat yang dipasangkan.
Catatan: Perubahan nama Bluetooth bersifat lokal pada desktop atau seluler yang dipasangkan dan tidak ditransfer antar perangkat. Pengecualian mencakup periferal nirkabel seperti AirPods Apple.
Ganti Nama Perangkat Bluetooth di Ponsel Android
Jika Anda menggunakan gadget Bluetooth di Android, Anda dapat mengubah namanya melalui panel preferensi Bluetooth ponsel.
Catatan: Langkah-langkah di bawah ini dapat berubah bergantung pada model perangkat Android dan versi perangkat lunak sistem Anda, namun Anda harus memahaminya.
Hubungkan gadget Bluetooth ke ponsel Android Anda, lalu:
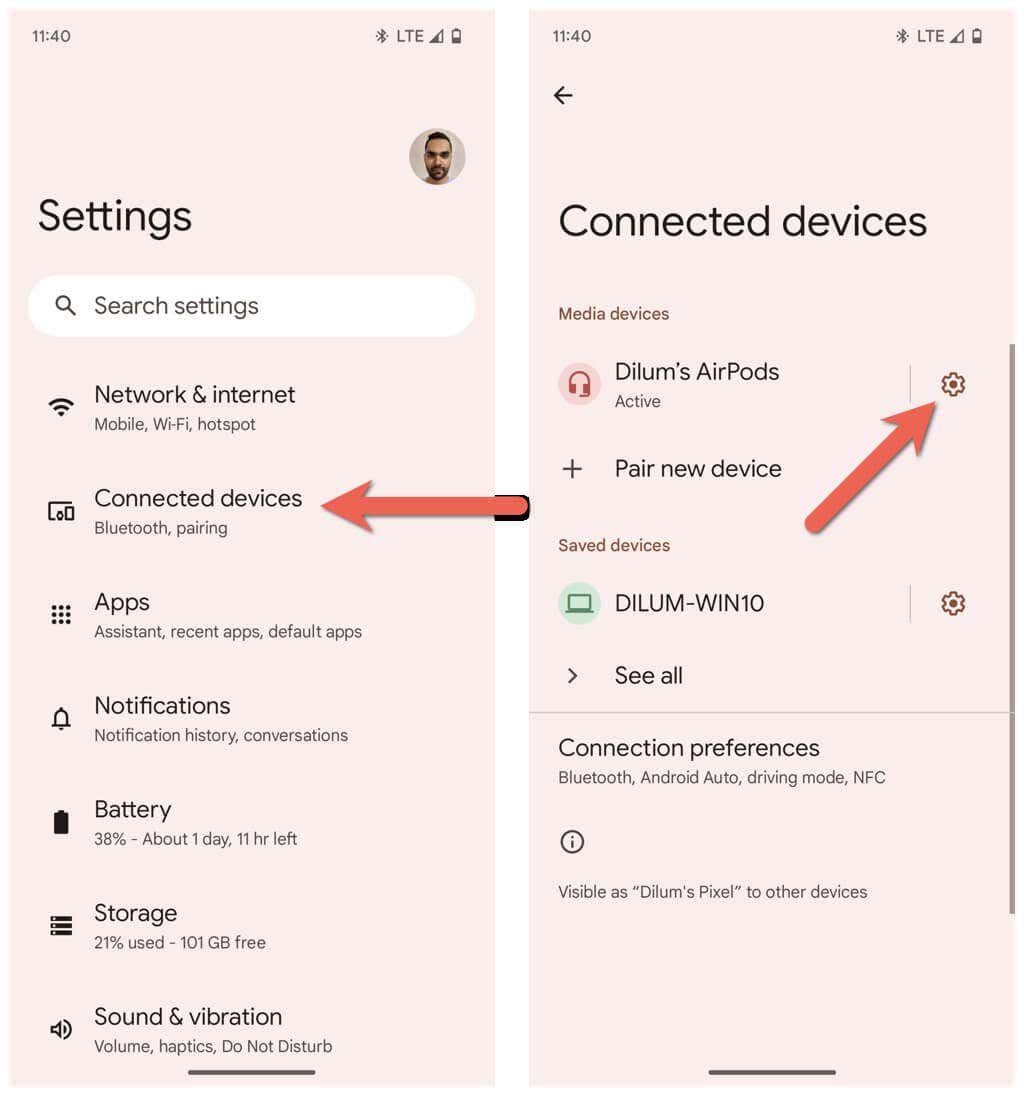
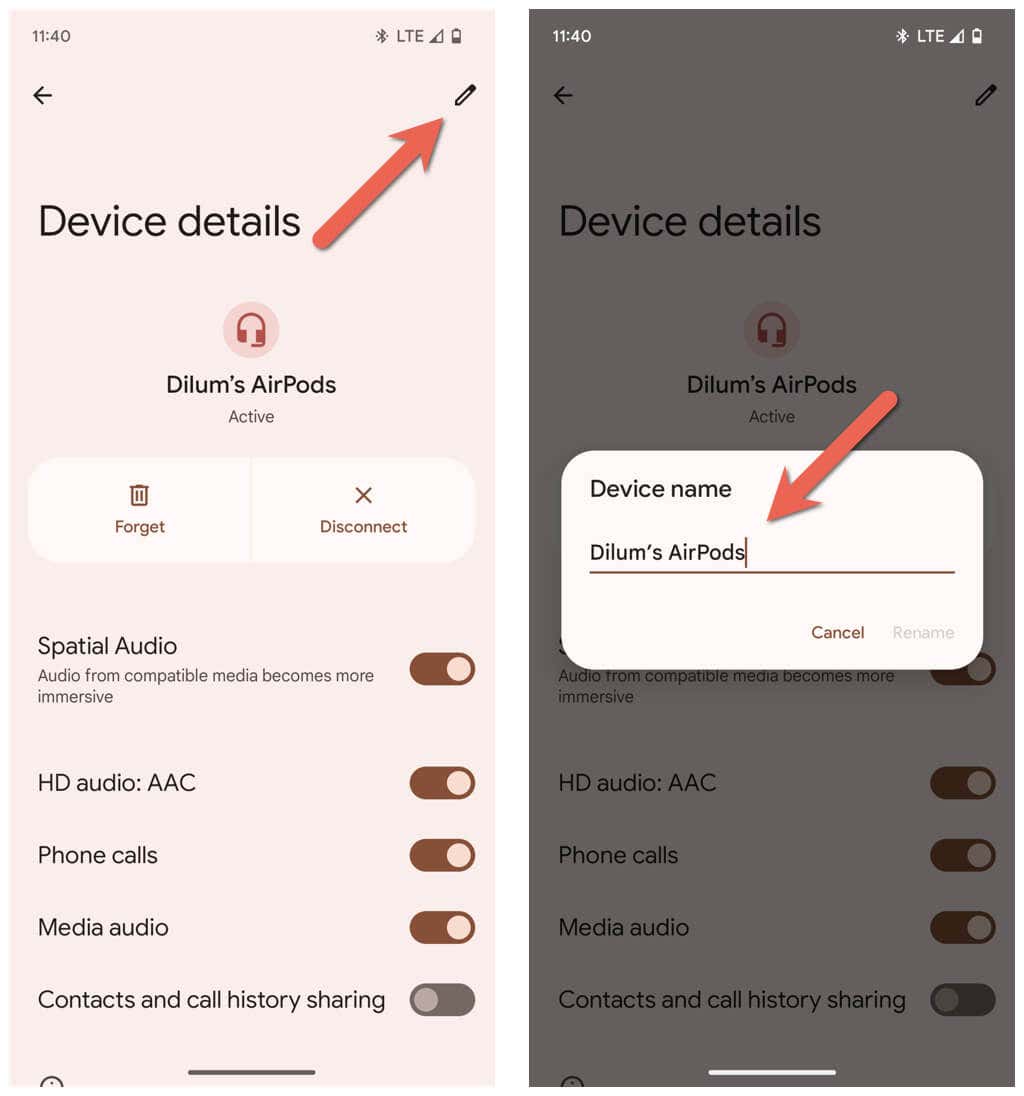
Ganti Nama Perangkat Bluetooth di PC Windows
Meskipun aplikasi Pengaturan di Microsoft adalah tempat Anda mengelola semua hal tentang Bluetooth, aplikasi ini—yang mengejutkan—tidak menyediakan cara untuk mengganti nama perangkat Bluetooth. Sebaliknya, Anda harus mengandalkan applet Perangkat dan Printer di Panel Kontrol Windows lama untuk pekerjaan itu.
Hubungkan perangkat Bluetooth ke PC Windows Anda, lalu:
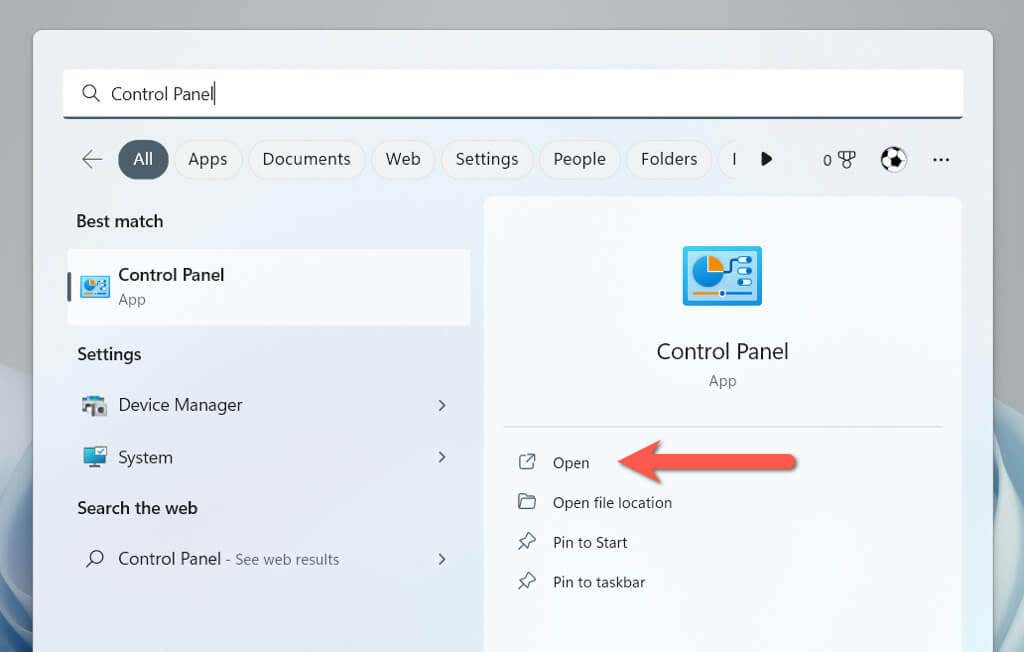
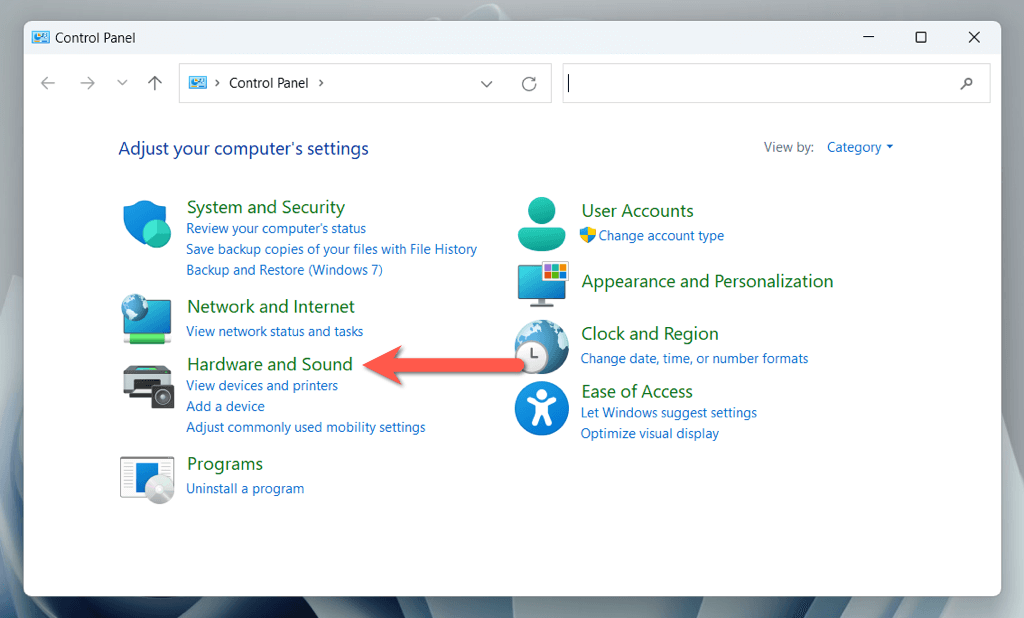
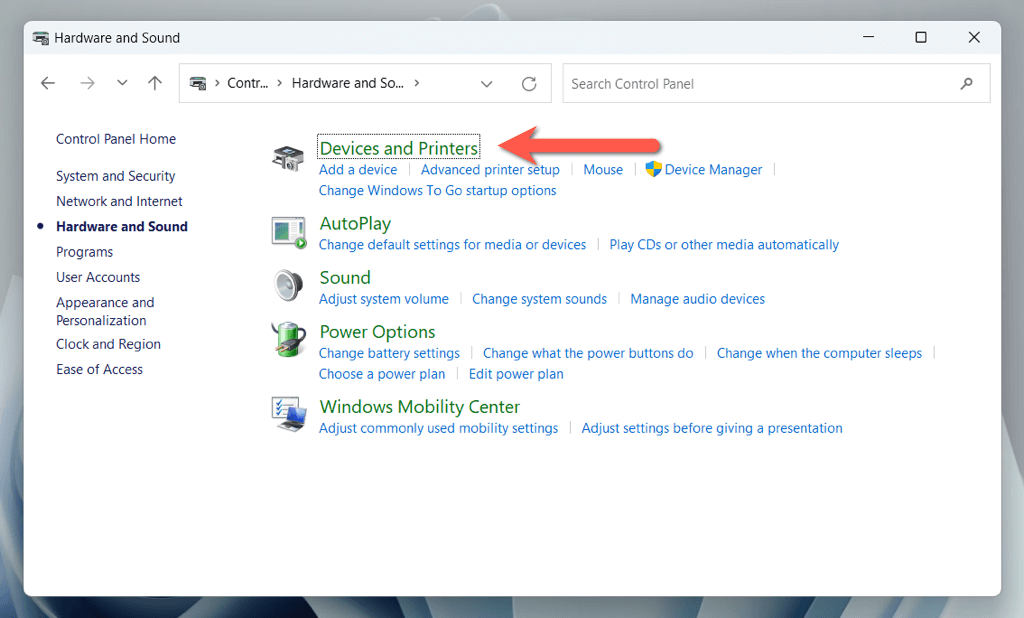
- .
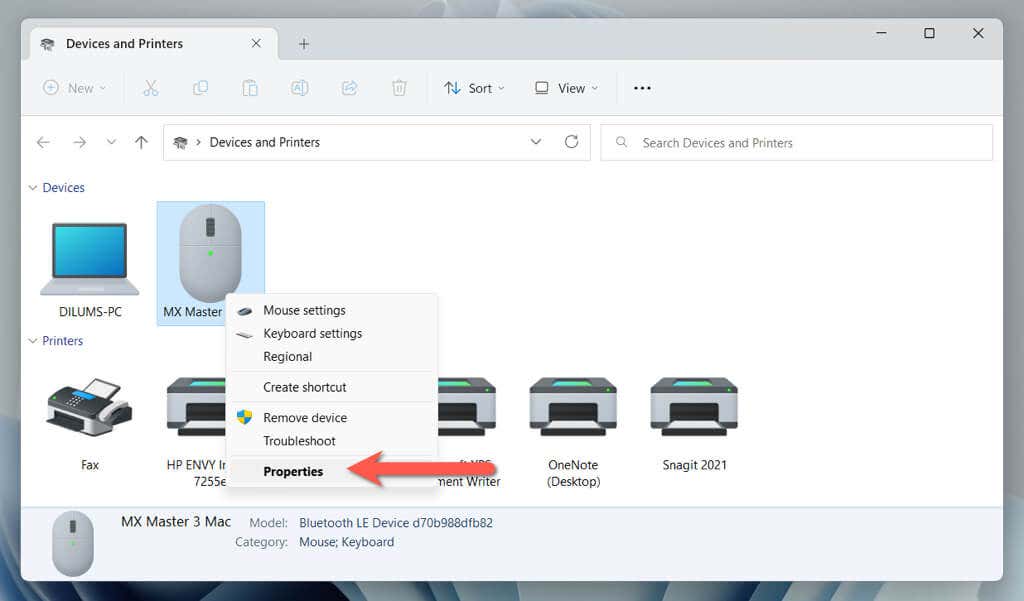
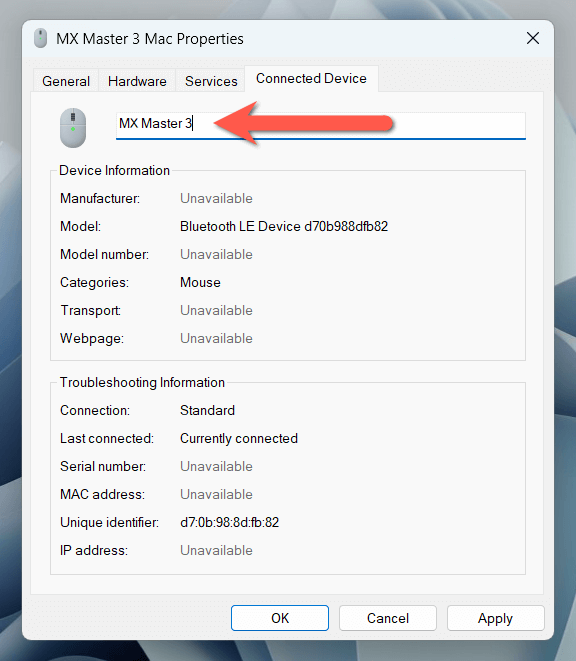
Jika Anda berusia menjalankan Windows 11 versi 22H2 atau lebih baru, Anda mungkin mengalami kesulitan mengakses applet Perangkat dan Printer menggunakan langkah-langkah di atas. Jika itu terjadi:
kulit:::{A8A91A66-3A7D-4424-8D24-04E180695C7A}
Ganti nama Gadget Bluetooth di Perangkat iOS
Jika Anda menggunakan banyak gadget Bluetooth di iPhone, iPad, atau iPod touch, Anda dapat mengganti namanya melalui panel setelan Bluetooth.
Hubungkan perangkat Bluetooth ke ponsel atau tablet Apple Anda, lalu:
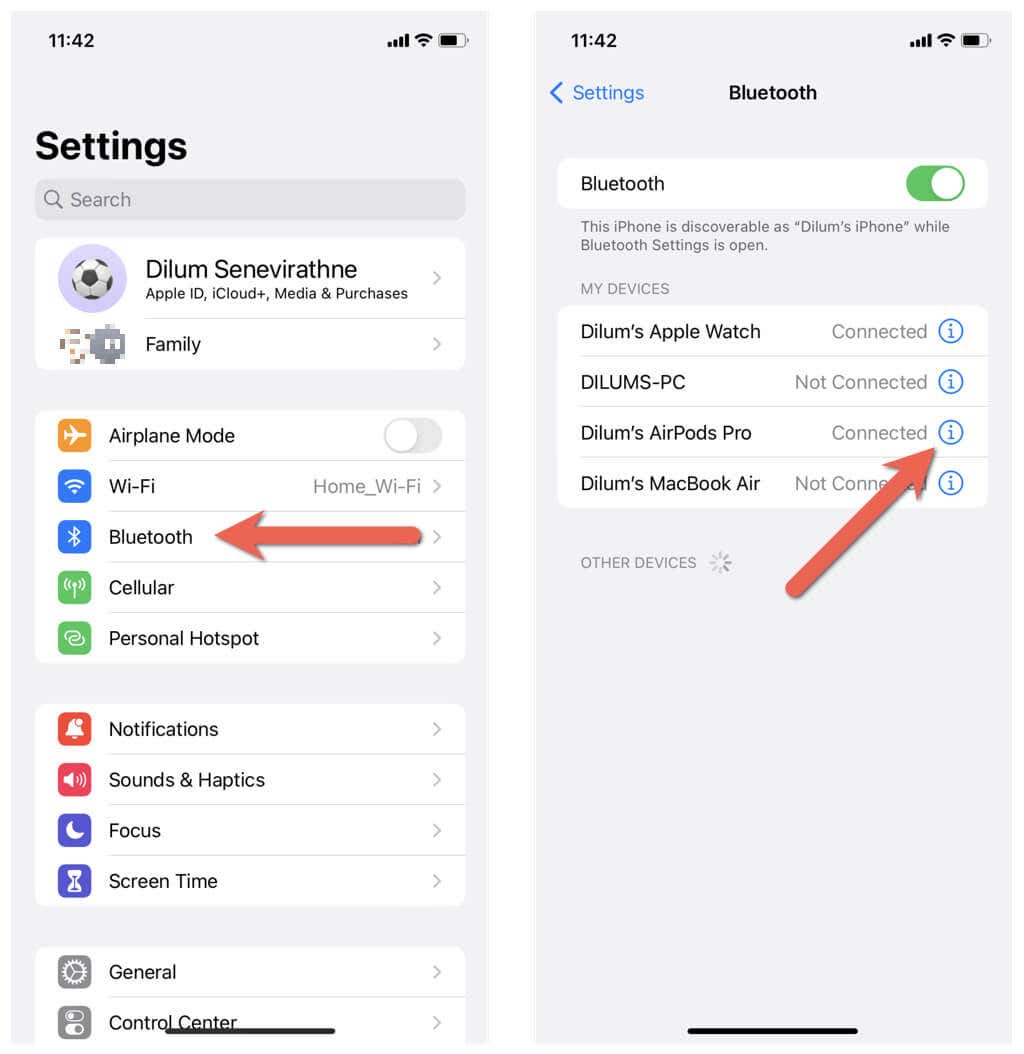
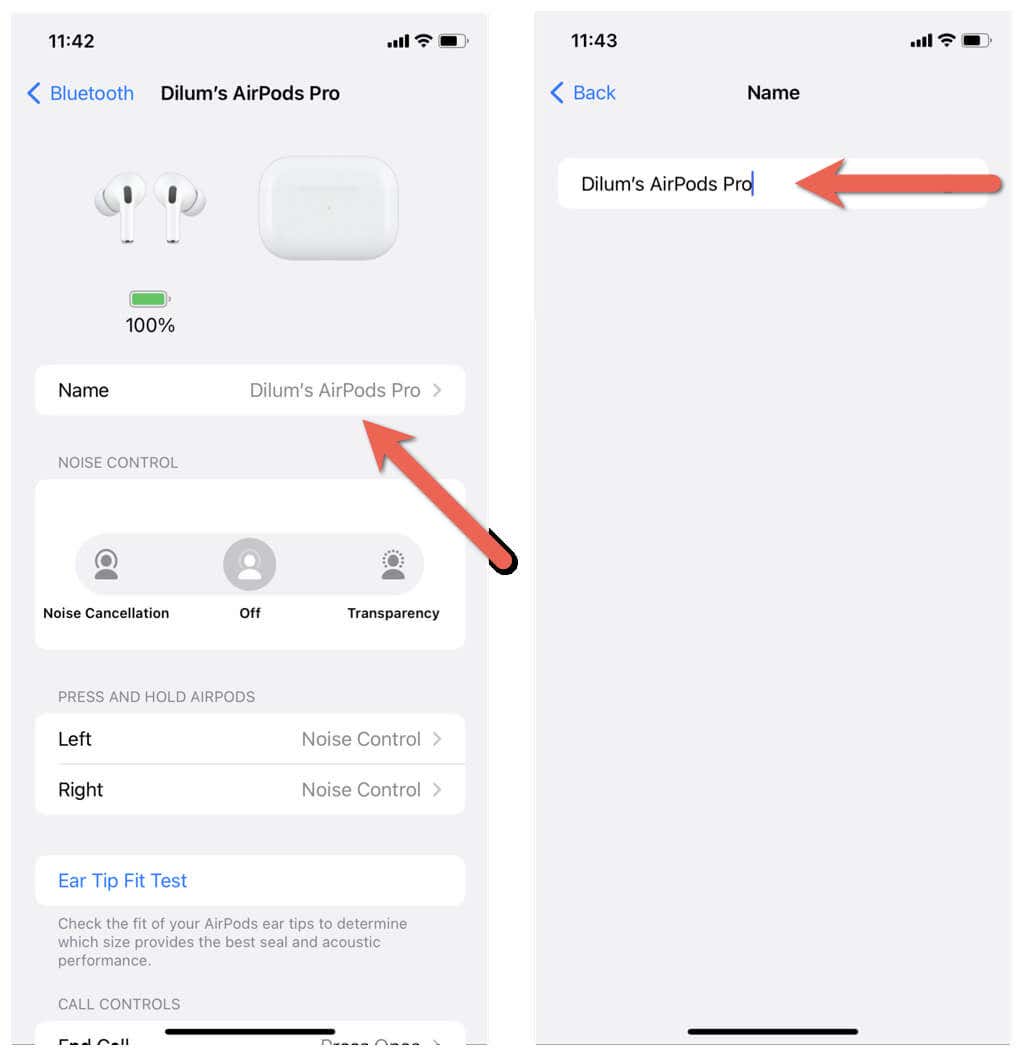
Ganti Nama Perangkat Bluetooth di Sistem Operasi macOS
Tidak seperti di PC Windows, mengganti nama gadget Bluetooth di MacBook, iMac, atau Mac mini dapat dilakukan dengan cepat dan mudah.
Hubungkan gadget Bluetooth ke perangkat macOS, lalu:
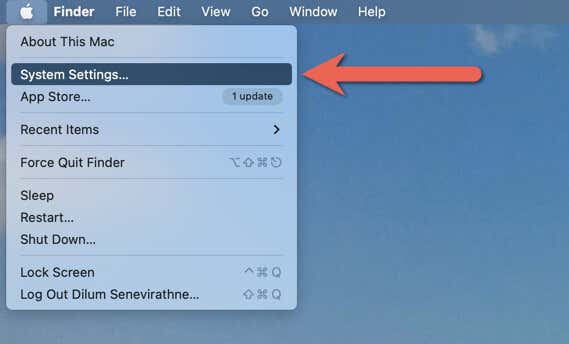
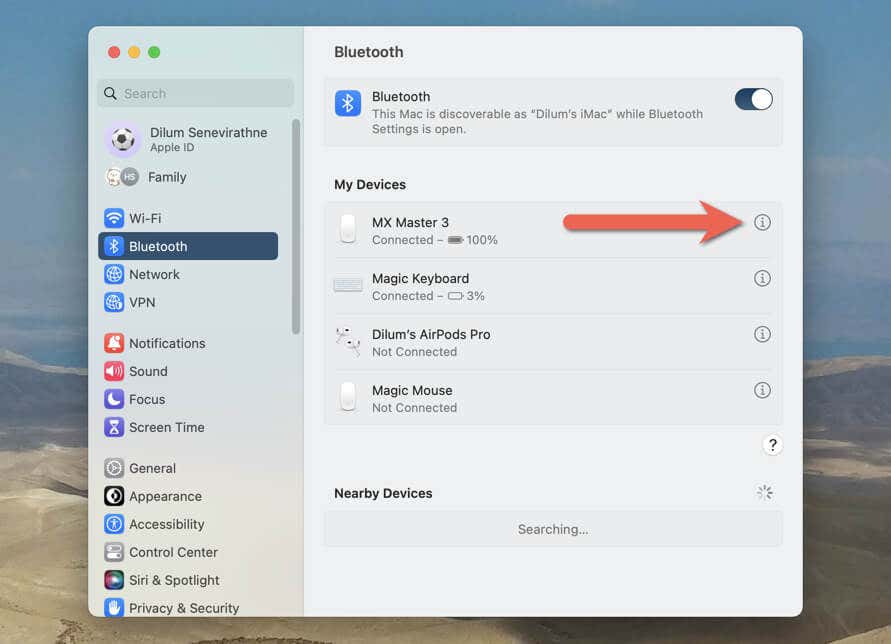
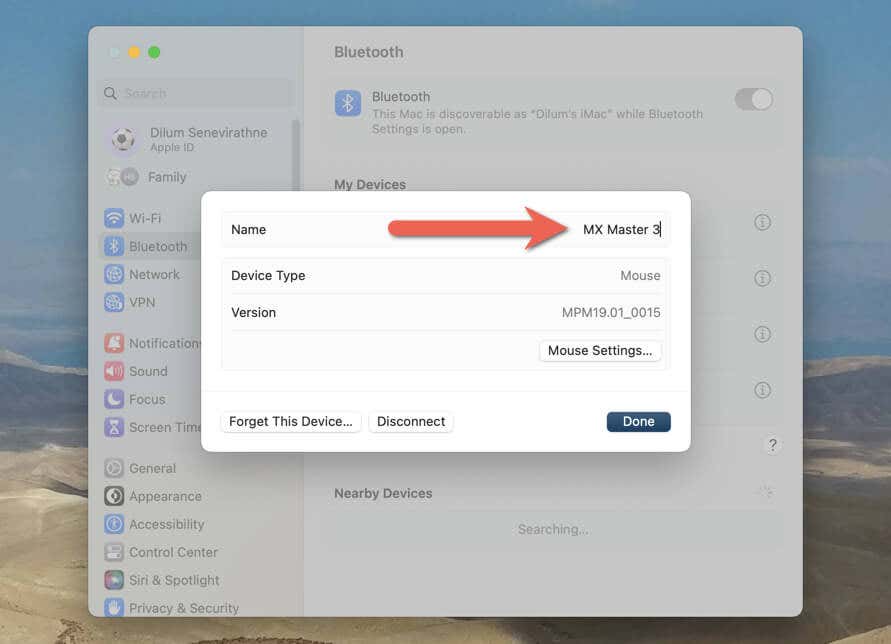
Langkah-langkahnya sedikit berbeda jika Anda menggunakan Mac yang menjalankan macOS Monterey atau versi lebih lama. Setelah menghubungkan perangkat Bluetooth, Anda harus:.
Jadikan Perangkat Bluetooth Anda Mudah Diidentifikasi
Mengganti nama aksesori Bluetooth Anda adalah cara sederhana dan praktis untuk melacaknya serta mempermudah pengenalan dan pengelolaan koneksi Bluetooth. Namun, perubahan nama mungkin tidak dapat ditransfer ke seluruh perangkat, jadi bersiaplah untuk mengulangi penggantian nama tersebut di setiap desktop dan seluler yang Anda miliki.
.