AirPods berfungsi di perangkat Apple dan non-Apple. Anda dapat sambungkan dan gunakan AirPods di perangkat Windows seperti headphone Bluetooth biasa. Tutorial ini menunjukkan cara menyambungkan AirPods ke laptop Microsoft Surface Pro dan Surface Anda.
Hubungkan AirPods ke Microsoft Surface Anda
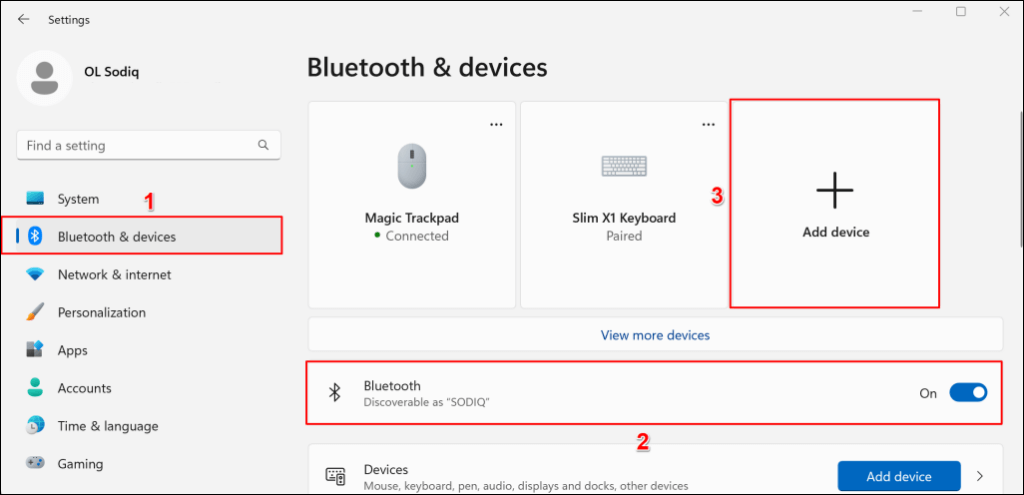
Catatan:Jika Surface Anda menjalankan Windows 10, buka Pengaturan>Perangkat>Bluetooth & perangkat lain, aktifkan Bluetooth, dan pilih Tambahkan Bluetooth atau perangkat lain.
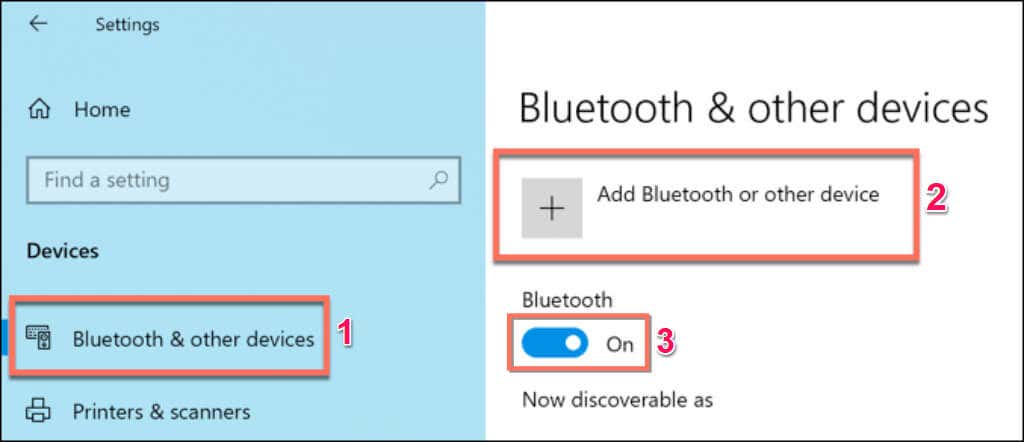
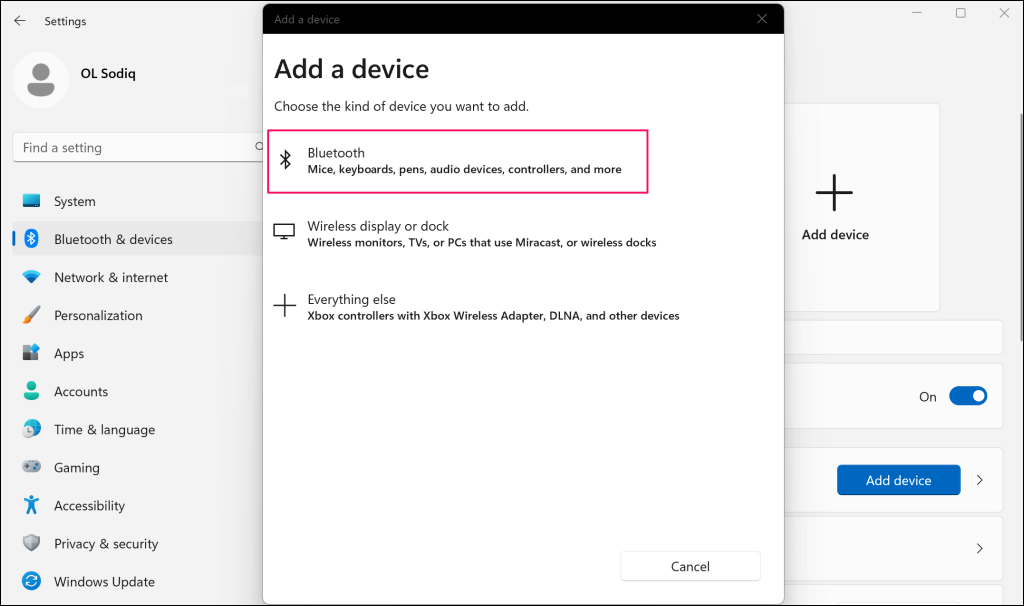
Langkah berikutnya adalah menempatkan AirPods Anda dalam mode berpasangan. Masukkan kedua earbud (kiri dan kanan) ke dalam wadah pengisi daya dan biarkan penutupnya tetap terbuka.
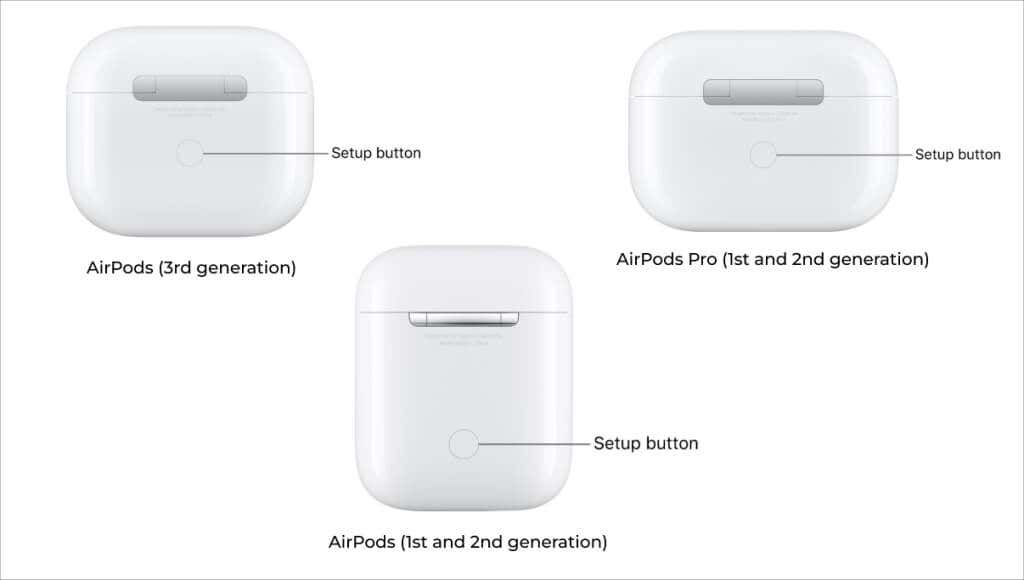
Catatan:Jika Anda memiliki AirPods Max, tekan dan tahan tombol Kontrol Kebisinganselama sekitar 5 detik untuk mengalihkannya ke mode berpasangan.

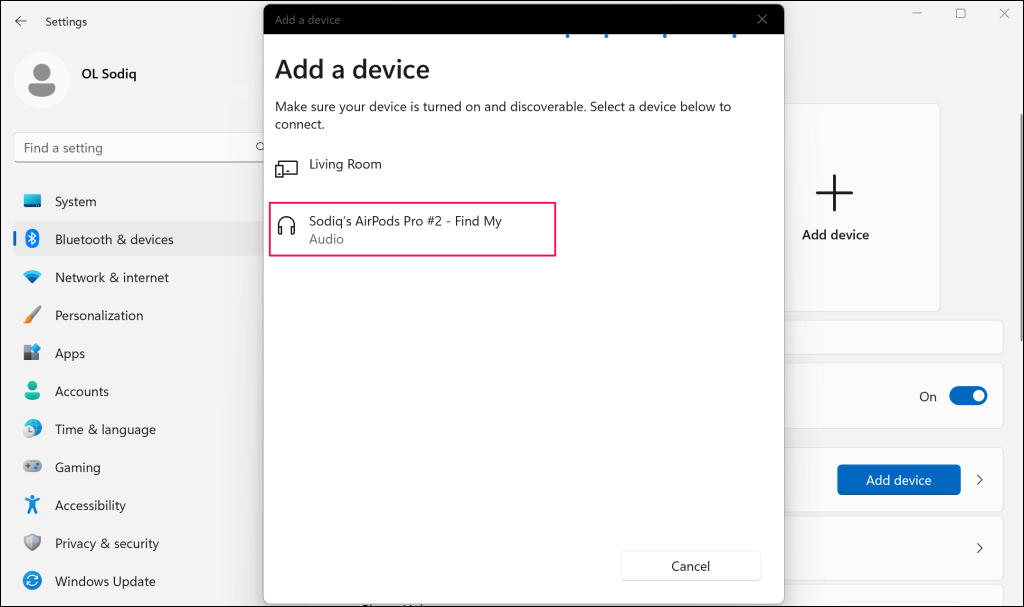
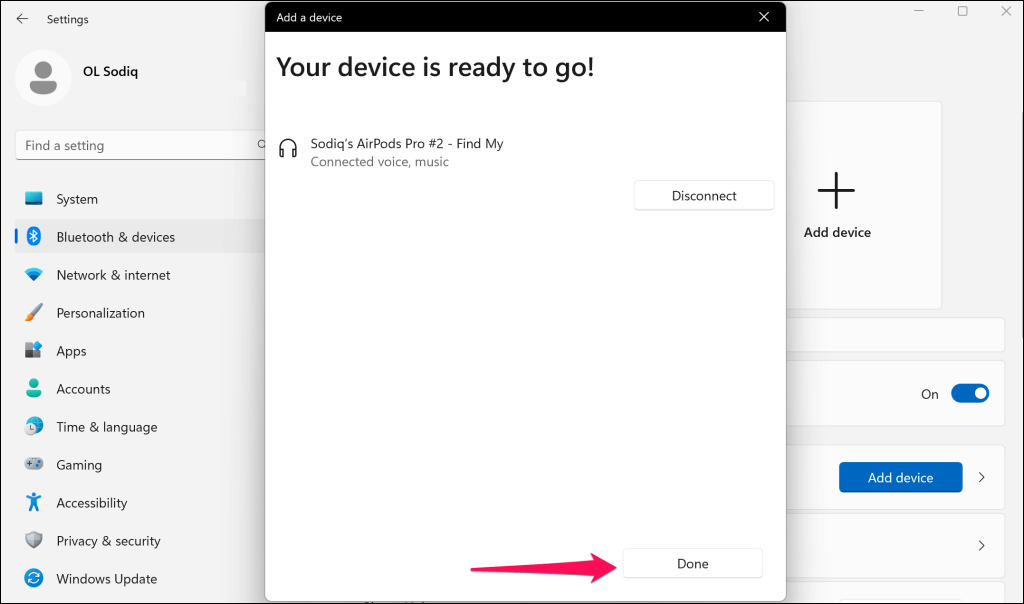
AirPod Anda mungkin tidak terhubung atau masuk ke mode berpasangan jika baterai lemah. Isi daya AirPods Anda selama beberapa menit dan coba pasangkan kembali ke Surface Anda.
Jadikan AirPods sebagai Perangkat Output Aktif di Permukaan Anda
Saat Anda menyambungkan AirPods ke Surface, Windows secara otomatis menjadikannya perangkat audio utama. Ubah pengaturan keluaran suara Surface jika Windows tidak merutekan keluaran audio ke AirPods Anda yang terhubung.
Gunakan AirPods untuk Output Suara (melalui Menu Pengaturan Cepat).
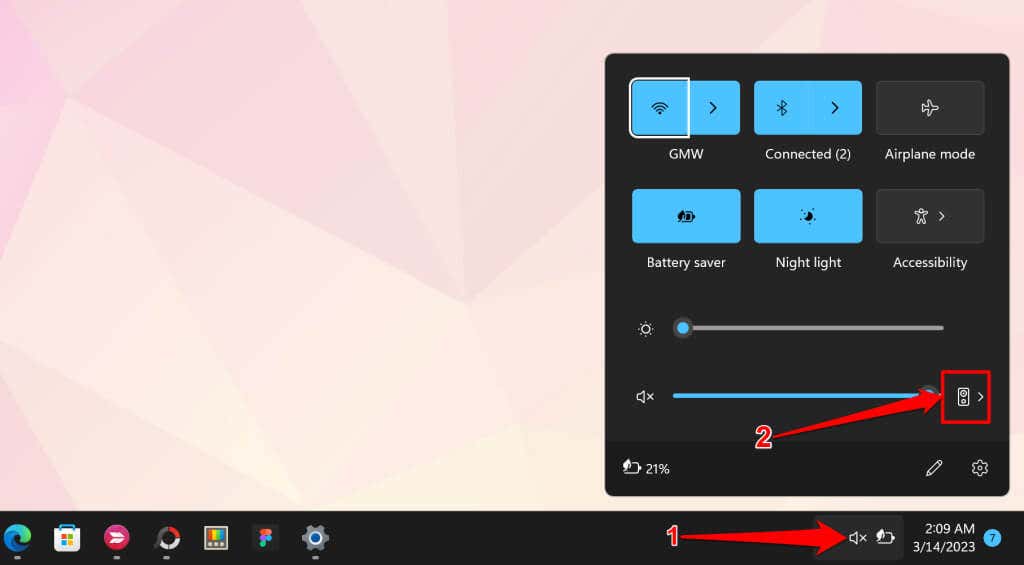
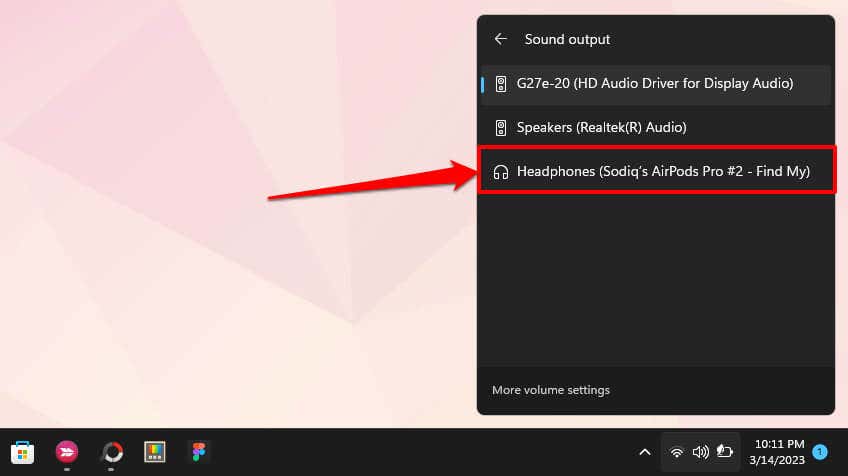
Gunakan AirPods untuk Output Suara (melalui Pengaturan Windows)
Anda juga dapat menjadikan AirPods sebagai perangkat output audio aktif untuk Surface Anda melalui aplikasi Pengaturan Windows.
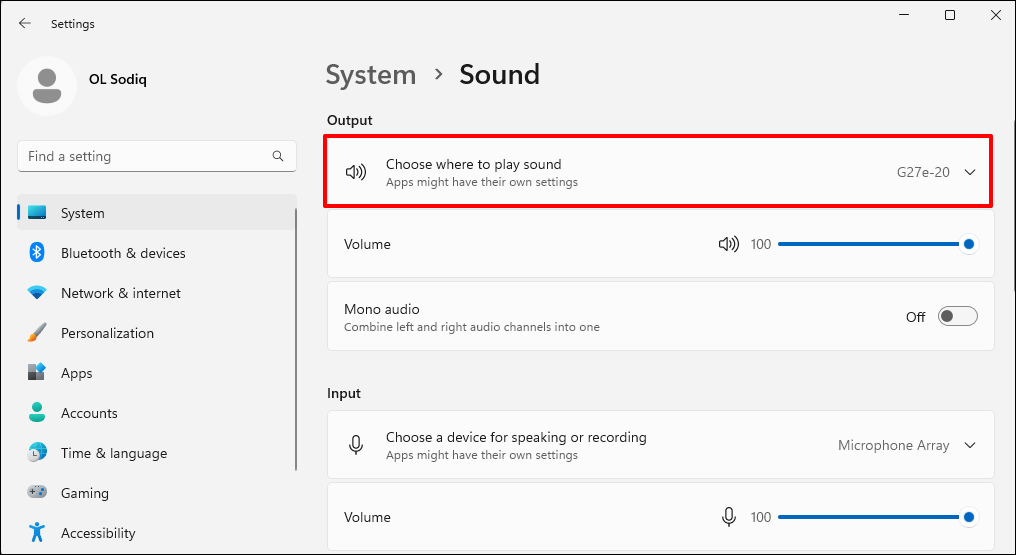
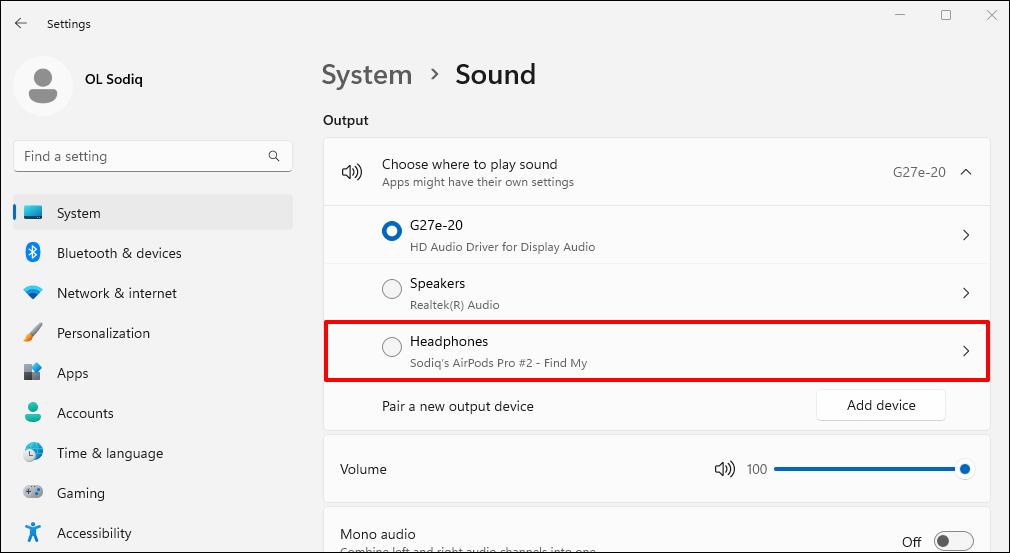
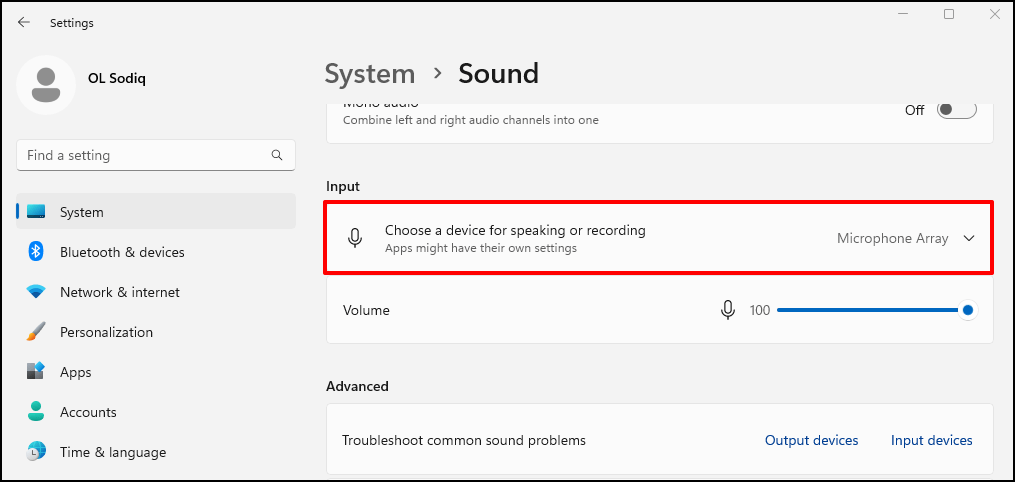
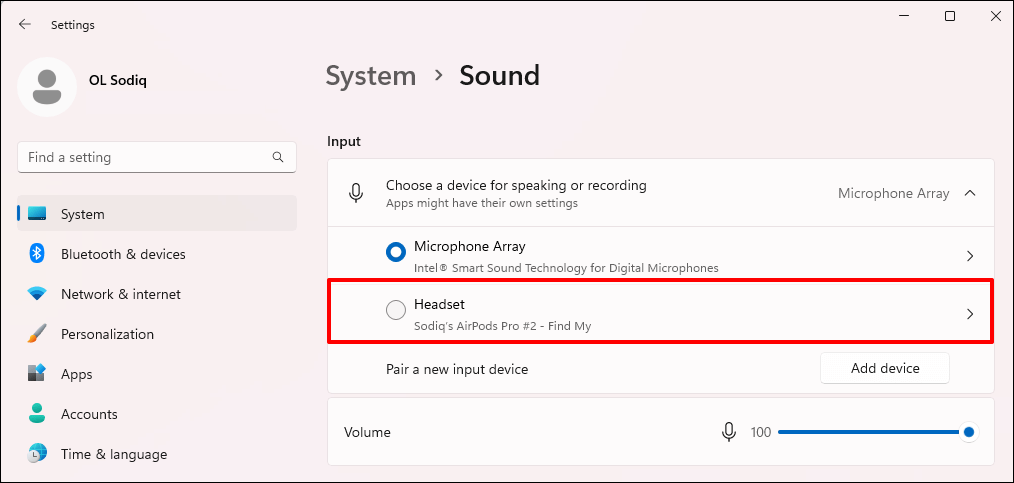
Putuskan atau Putuskan Sambungan AirPods dari Surface
Anda dapat memutuskan sambungan AirPods dari Surface melalui menu Pengaturan Cepat atau Pengaturan Bluetooth.
Untuk menggunakan Setelan Cepat, ikuti langkah-langkah berikut:
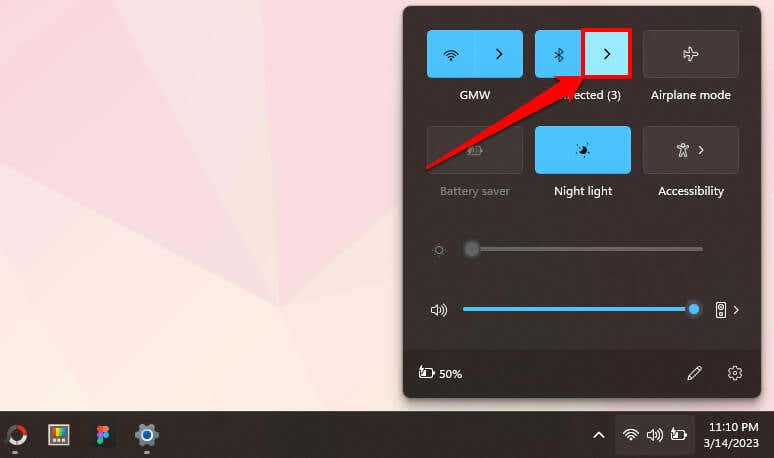
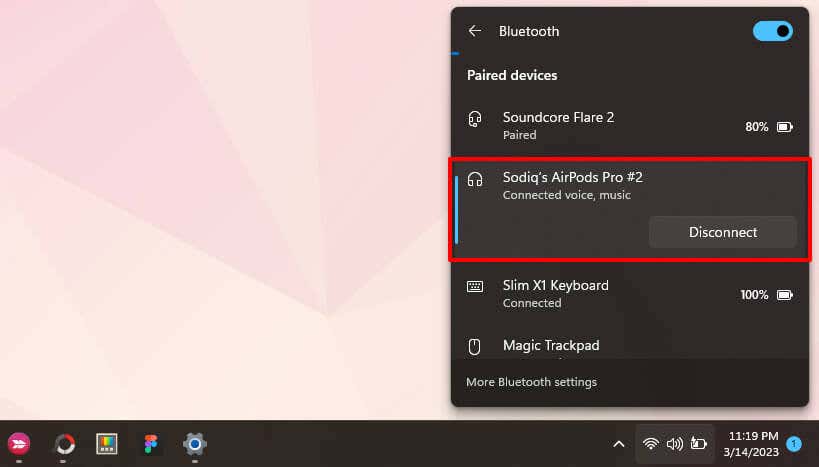
Untuk menggunakan menu Setelan Bluetooth, ikuti langkah-langkah berikut:
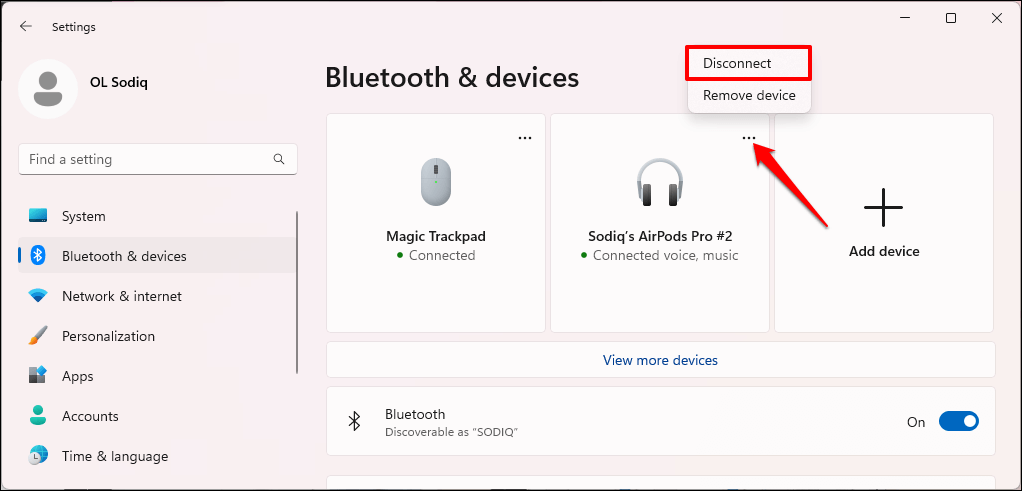
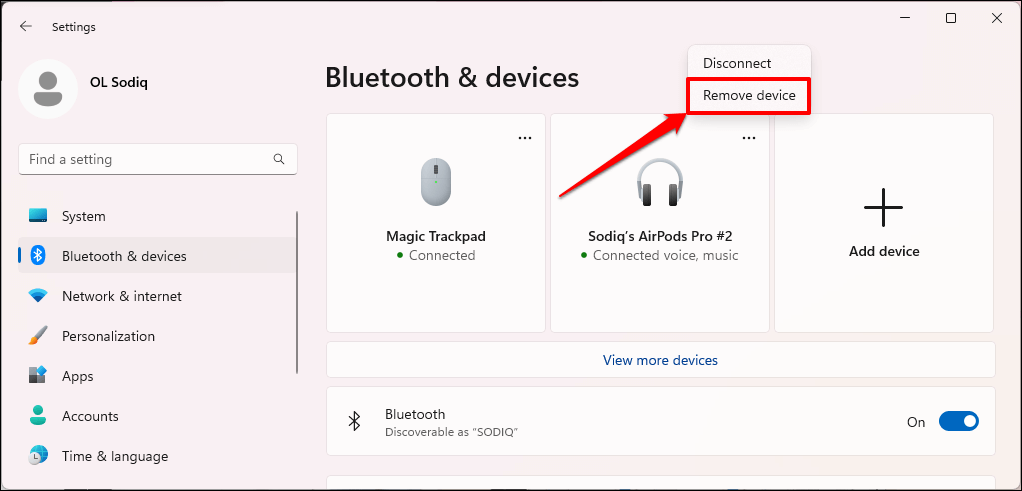
Gunakan AirPods di Permukaan Anda
Meskipun AirPods berfungsi di perangkat non-Apple, fitur dan fungsinya terbatas. Misalnya, Anda tidak dapat menggunakan Peningkatan Percakapan di Windows, dan Anda juga tidak dapat menjalankan uji kesesuaian ujung telinga. Anda juga tidak dapat menggunakan Siri atau memeriksa baterai headphone, namun ada solusi tidak resmi—lihat cara memeriksa baterai AirPods di Windows dan Android..
Menariknya, fungsi kontrol kebisingan AirPods (Mode Pembatalan Kebisingan Aktif dan Transparansi) berfungsi di Windows. Pada model AirPods Pro, tekan dan tahan sensor gaya pada batang salah satu AirPod untuk beralih di antara mode kontrol kebisingan. Lepaskan sensor gaya saat Anda mendengar bunyi lonceng.
Jika Anda menggunakan AirPods Max, tekan tombol Kontrol Kebisingan untuk beralih antara mode Transparansi dan Peredam Kebisingan Aktif.
.