Meskipun Anda dapat mulai menggunakan mouse berkabel, nirkabel, atau Bluetooth segera setelah Anda menghubungkannya ke PC, ada baiknya Anda menyesuaikannya agar berfungsi sesuai keinginan Anda. Windows 10 memiliki banyak pengaturan mouse yang dapat membantu Anda dalam hal itu.
Misalnya, Anda dapat mengubah kecepatan kursor, menukar tombol kiri dan kanan mouse, atau menyesuaikan tampilan penunjuk. Panduan lengkap tentang pengaturan mouse ini akan memandu Anda melalui setiap fitur terkait mouse di Windows 10.
Opsi Mouse Dasar di Aplikasi Pengaturan
Aplikasi Setelan menyediakan akses cepat ke beberapa setelan mouse paling umum di Windows 10.
Buka menu Mulai dan pilih Setelan >Perangkat . Lalu, pilih Mouse di sidebar.
Pilih tombol utama Anda : Mengalihkan tombol utama mouse ke kiri (default) atau kanan. Jika Anda lebih suka menggunakan mouse dengan tangan kiri, ini adalah opsi pertama yang mungkin ingin Anda modifikasi.
Kecepatan kursor : Seret penggeser ke kiri atau kanan untuk menentukan kecepatan kursor. Jika Anda kesulitan memindahkannya dari satu ujung layar ke ujung lainnya, tingkatkan kecepatannya. Namun jika terasa terlalu cepat, coba turunkan sedikit.
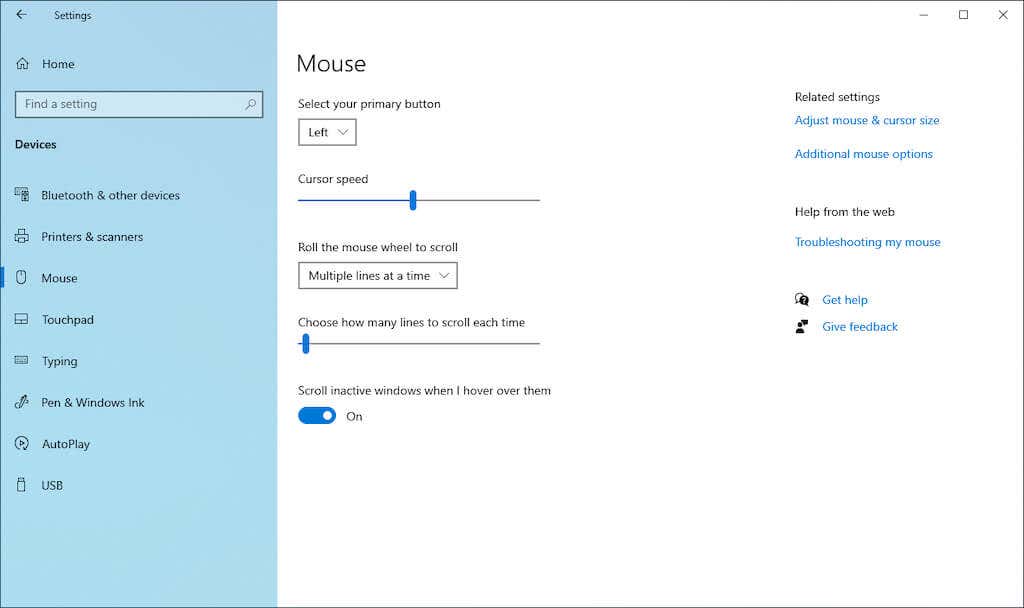
Putar roda mouse untuk menggulir : Siapkan roda mouse untuk menggulir beberapa baris atau seluruh layar sekaligus. Yang terakhir ini cepat, tetapi Anda mungkin menganggapnya agak mengganggu.
Pilih berapa banyak baris yang akan digulir setiap kali : Jika Anda memilih untuk menggulir beberapa baris, seret penggeser untuk menentukan jumlah pastinya.
Gulir jendela yang tidak aktif saat saya mengarahkan kursor ke jendela tersebut : Tentukan apakah Anda ingin menggulir konten di jendela mana pun sambil mengarahkan kursor ke jendela tersebut. Jika Anda cenderung melakukan banyak tugas dengan banyak jendela, Anda dapat membiarkan opsi ini aktif. Sebaliknya, nonaktifkan jika Anda ingin menghindari kesalahan menggulir jendela yang tidak aktif.
Opsi Kemudahan Akses di Aplikasi Pengaturan
Windows 10 menyertakan beberapa pengaturan Akses mudah yang terkait dengan mouse. Buka aplikasi Setelan dan pilih Kemudahan Akses untuk mengaksesnya .
Anda akan menemukan rangkaian pengaturan pertama di bawah Penunjuk Mouse di sidebar..
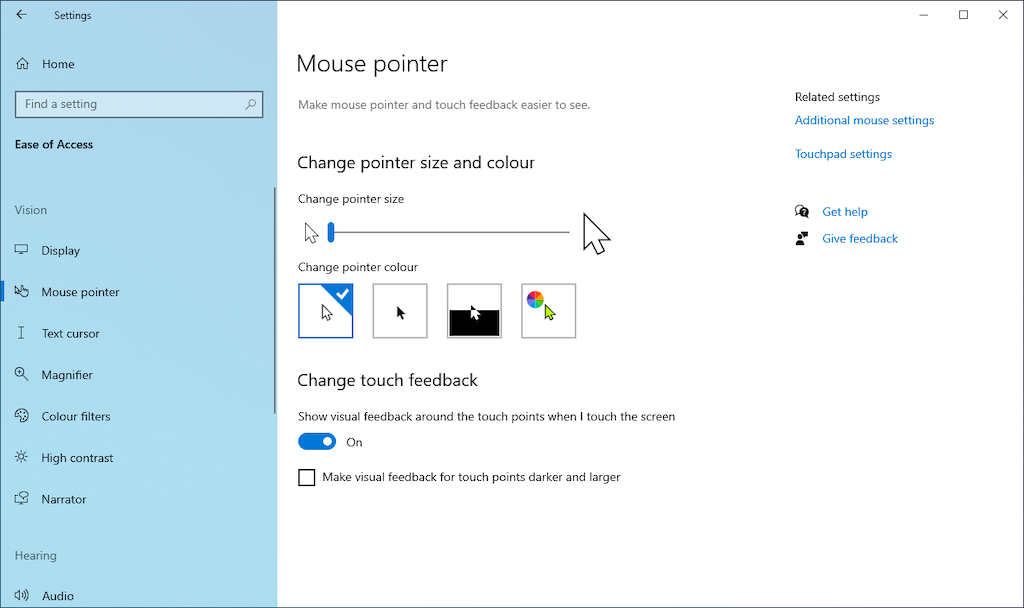
Mengubah ukuran penunjuk : Tarik penggeser untuk memperbesar atau memperkecil ukuran penunjuk.
Ubah warna penunjuk : Mengubah warna dengan memilih skema warna. Misalnya, Anda dapat mengubah penunjuk default berwarna putih menjadi hitam, mengganti warna bergantung pada latar belakang, atau memilih warna khusus.
Set pengaturan kedua tercantum di bawah Kursor Teks di sidebar.
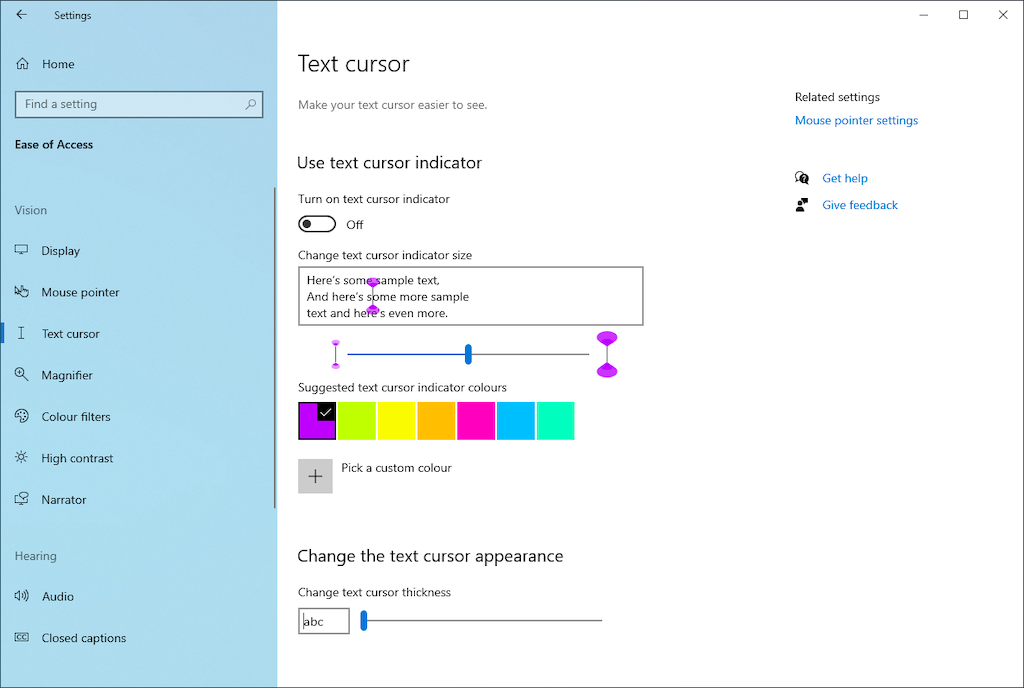
Aktifkan indikator kursor teks : Mengaktifkan indikator kursor teks untuk meningkatkan visibilitas pengetikan. Lalu, pilih warna dan gunakan slide untuk menambah atau mengurangi warna indikator.
Mengubah ketebalan kursor teks : Seret penggeser untuk menambah atau mengurangi ketebalan kursor teks.
Mengakses Panel Properti Mouse
Panel Properti Mouse di Windows 10 berisi sebagian besar pengaturan mouse di Windows 10. Anda dapat mengaksesnya dengan memilih Opsi mouse tambahan di bawah Pengaturan >Perangkat >Mouse >Pengaturan terkait .
Properti Mouse adalah kotak dialog kuno yang terdiri dari lima tab—Tombol , Penunjuk , Opsi Penunjuk , Roda , dan Perangkat Keras . Beberapa di antaranya berisi pengaturan serupa dengan yang ada di aplikasi Pengaturan. Kami akan memandu Anda melalui setiap tab secara mendetail di bawah.
Properti Mouse: Tab Tombol
Seperti namanya, tab Buttons pada panel Mouse Properties difokuskan pada cara kerja tombol-tombol pada mouse Anda.
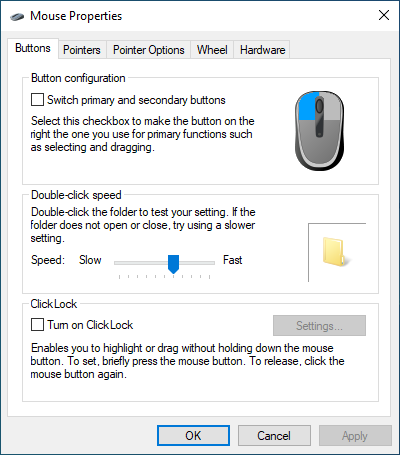
Konfigurasi tombol : Tukar tombol kiri dan kanan default.
Kecepatan klik dua kali : Gunakan penggeser untuk menentukan seberapa cepat klik dua kali bekerja di komputer Anda. Jika Anda kesulitan membuka file dan folder, coba kurangi kecepatannya.
ClickLock : Aktifkan opsi ini jika Anda ingin menyeret file dan folder tanpa mengeklik dan menahannya. Sebagai gantinya, tahan tombol sebentar untuk mulai memilih item (pilih Pengaturan untuk menentukan durasinya). Lalu, gerakkan kursor dan pilih lagi tombol utama untuk melepaskan item..
Properti Mouse: Tab Penunjuk
Tab Pointer ditujukan untuk mengubah tampilan visual kursor mouse. Anda mendapatkan tambahkan sedikit personalisasi sekaligus meningkatkan visibilitas.
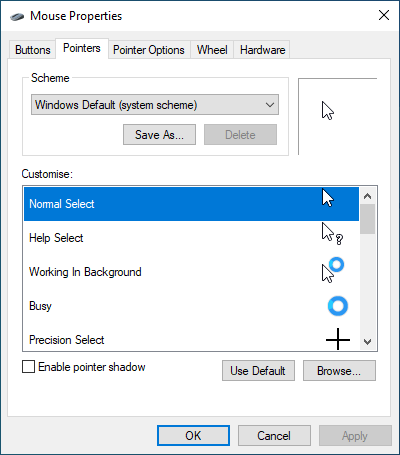
Skema : Ubah penunjuk tetikus Windows Default dengan memilih alternatif seperti Windows Black , Windows Inverted , Windows Standard , dll. Gunakan panel pratinjau untuk memilih skema yang paling sesuai untuk Anda sebelum menerapkannya.
Sesuaikan : Sesuaikan kursor kontekstual untuk setiap skema. Klik dua kali tindakan (Bekerja di Latar Belakang , Sibuk , Pemilihan Teks , dll.) dan pilih file .ANI atau .CUR lain dari perpustakaan bawaan atau paket ikon pihak ketiga. Anda selalu dapat memilih Default untuk mengembalikan perubahan apa pun, jadi silakan bereksperimen.
Mengaktifkan bayangan penunjuk : Menambahkan bayangan ke penunjuk tetikus. Hal ini memudahkan Anda melacak kursor saat Anda menggerakkannya.
Properti Mouse: Tab Opsi Penunjuk
Tab Opsi Penunjuk di panel Properti Mouse menyediakan opsi penyesuaian tambahan untuk penunjuk tetikus.
Gerakan – Pilih kecepatan penunjuk : Tarik penggeser untuk menentukan kecepatan penunjuk.
Gerakan – Meningkatkan presisi penunjuk : Aktifkan opsi ini jika Anda memilih akselerasi mouse di Windows 10. Berbeda dengan namanya, fungsi ini akan membuat kursor Anda kurang presisi!
Jepret ke : Secara otomatis memindahkan penunjuk ke tombol default di kotak dialog. Biarkan dinonaktifkan jika Anda menginginkan kontrol penuh atas mouse Anda.
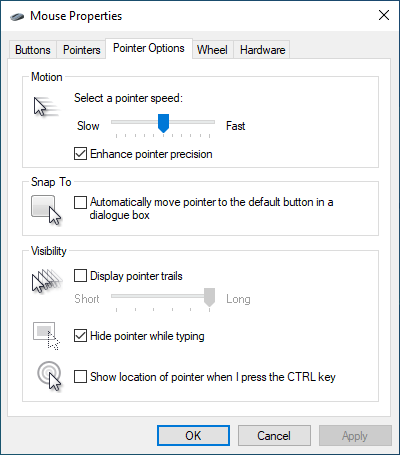
Visibilitas – Menampilkan jejak penunjuk : Tambahkan jejak ke kursor dan tentukan panjangnya dengan menyeret kursor dari Pendek ke Panjang atau sebaliknya. Opsi ini ideal jika Anda kesulitan melacak kursor.
Visibilitas – Sembunyikan penunjuk saat mengetik : Jika kursor terus menghalangi Anda saat Anda mengetik, coba aktifkan opsi ini.
Visibilitas – Menampilkan lokasi penunjuk saat saya menekan tombol CTRL : Jika Anda kesulitan menemukan kursor, mengaktifkan opsi ini membantu Anda menemukannya dengan menekan Kontrol ..
Properti Mouse: Tab Roda
Tab Roda memungkinkan Anda menentukan cara kerja roda gulir mouse Anda.
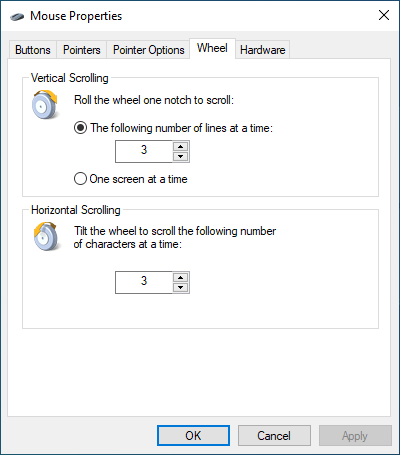
Pengguliran Vertikal : Centang tombol radio di samping Jumlah baris berikut sekaligus untuk menggulir sejumlah baris yang ditentukan. Atau, pilih Satu layar dalam satu waktu jika Anda ingin menggulir seluruh layar dalam satu waktu.
Pengguliran Horizontal : Jika roda gulir mouse Anda mendukung kemiringan, masukkan angka untuk menentukan jumlah garis yang ingin Anda gulir secara horizontal.
Properti Mouse: Tab Perangkat Keras
Tab Perangkat Keras menampilkan daftar semua mouse dan perangkat penunjuk lainnya yang terhubung ke komputer Anda. Pilih perangkat dan pilih Properti untuk memeriksa informasi umum dan informasi terkait driver tentang perangkat tersebut.
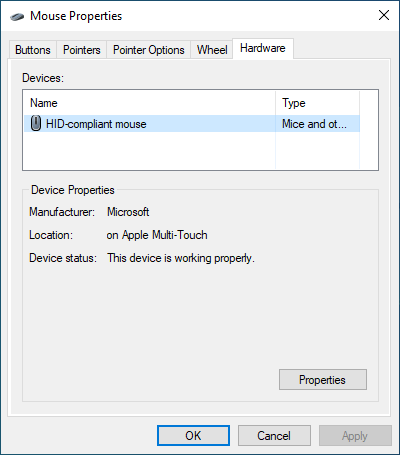
Jika Anda mengalami masalah saat menggunakan mouse, Anda dapat mengunjungi panel ini untuk memperbarui driver, mengembalikannya, menonaktifkan dan mengaktifkan kembali perangkat, dan seterusnya. Alternatifnya, Anda dapat memperbaiki mouse Anda melalui Pengaturan perangkat.
Pengaturan Aksesibilitas Tambahan di Panel Kontrol
Selain opsi di atas, Windows 10 juga menyertakan serangkaian kontrol tambahan yang ditujukan untuk aksesibilitas. Anda dapat mengaksesnya dengan membuka Panel Kontrol dan memilih Kemudahan Akses >Ubah cara kerja mouse Anda .
Penunjuk Mouse: Ubah warna dan ukuran penunjuk tetikus (ini tumpang tindih dengan skema warna pada tab Pointer pada panel Properti Mouse dan panel Kemudahan Akses pada aplikasi Pengaturan).
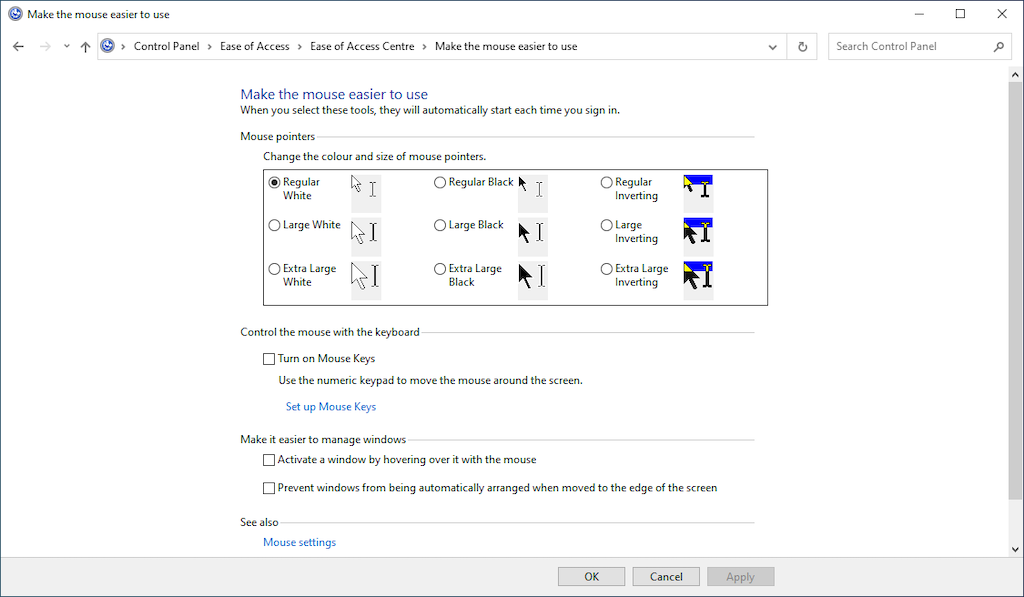
Kontrol mouse dengan keyboard: Centang kotak di samping Aktifkan Tombol Mouse hingga kendalikan kursor dengan keyboard Anda. Hal ini berguna untuk berinteraksi dengan kursor saat memecahkan masalah perangkat penunjuk.
Mempermudah pengelolaan jendela: Berisi beberapa opsi yang memungkinkan Anda mengaktifkan jendela dengan mengarahkan kursor ke jendela tersebut dan menghentikan pengaturan otomatis Windows saat Anda memindahkannya ke tepi layar.
Jangan Lupakan Perangkat Lunak Mouse Khususnya
Selain pengaturan mouse Windows di atas, jangan lupa untuk menggunakan perangkat lunak pendukung khusus untuk mouse Anda. Misalnya, Anda dapat menggunakan aplikasi Opsi Logitech untuk mengonfigurasi cara kerja mouse Logitech. Seringkali lebih mudah untuk mengontrol dan membantu meningkatkan fungsi default mouse tertentu—misalnya, Logitech MX Master 3. Cari situs web produsen mouse Anda untuk mendownload dan menginstal perangkat lunak dukungan yang kompatibel..
.