Dengan selalu memperbarui Perbesar, Anda mendapatkan akses ke fitur baru dan mendapatkan manfaat dari perbaikan bug, peningkatan kinerja, dan peningkatan stabilitas. Pembaruan yang lebih baru juga membantu mengatasi kerentanan keamanan dan privasi dalam aplikasi.
Tutorial ini akan memandu Anda dalam memperbarui Zoom di komputer Windows dan Mac. Kami akan membahas pembaruan manual, opsi untuk mengotomatiskan proses pembaruan, dan langkah-langkah pemecahan masalah jika Anda tidak dapat menginstal pembaruan secara normal.
Cara Melakukan Pembaruan Manual pada Klien Zoom Desktop
Anda dapat memeriksa pembaruan baru dalam klien desktop Zoom kapan saja di komputer Windows atau Mac. Prosesnya sama di kedua platform. Begini caranya:
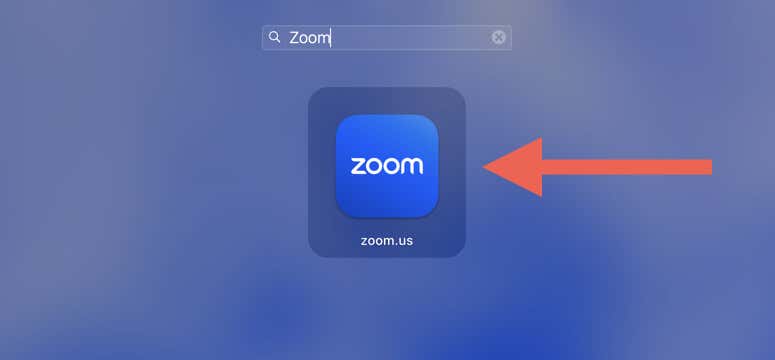
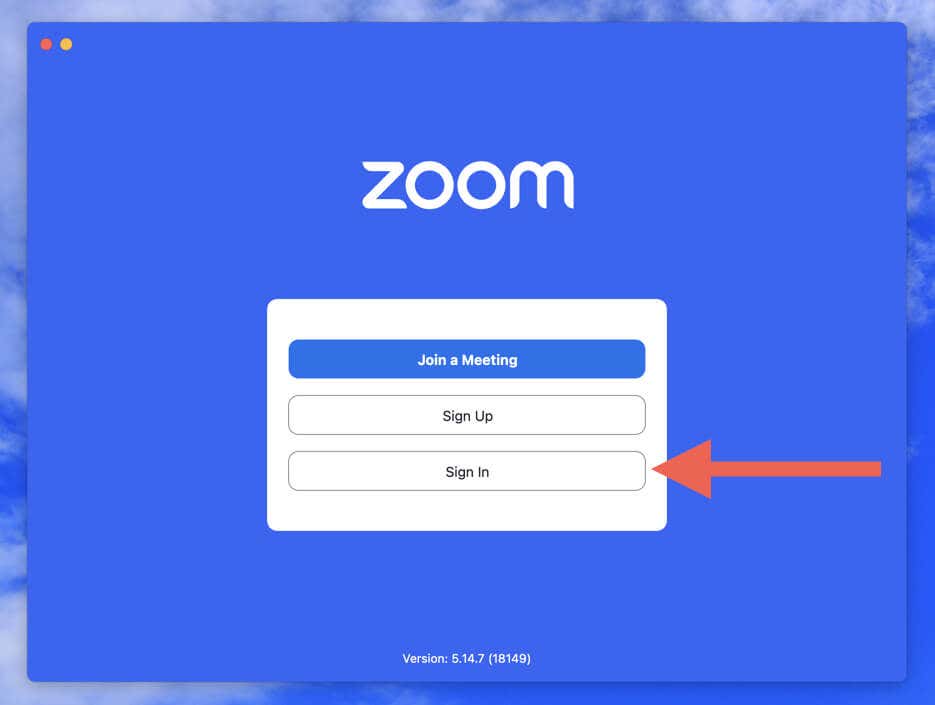
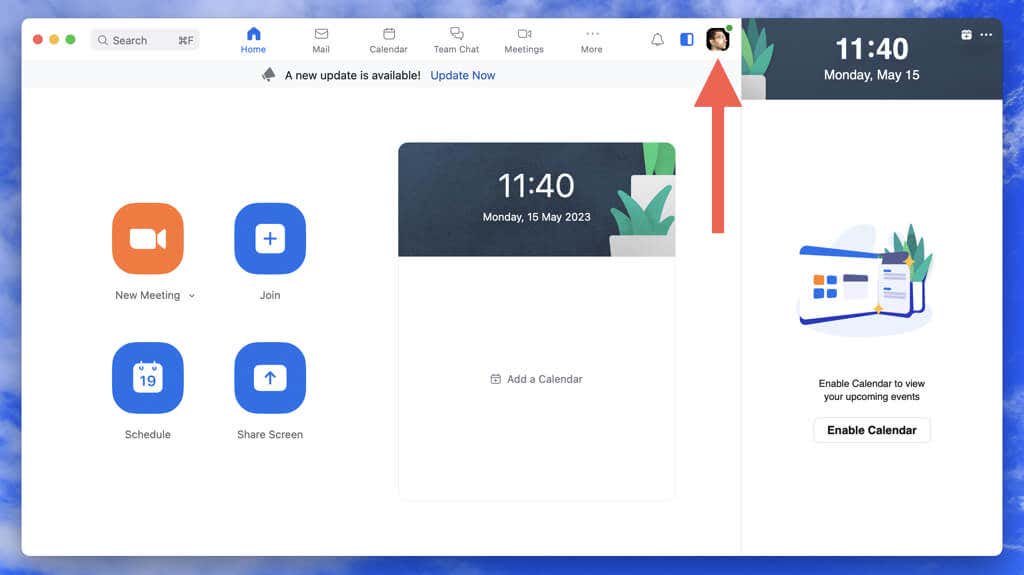
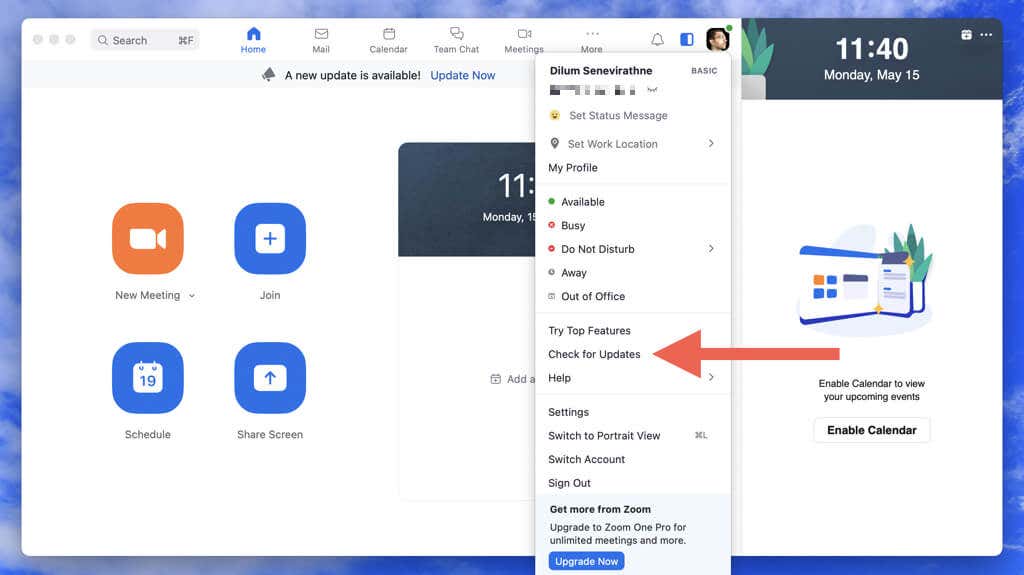
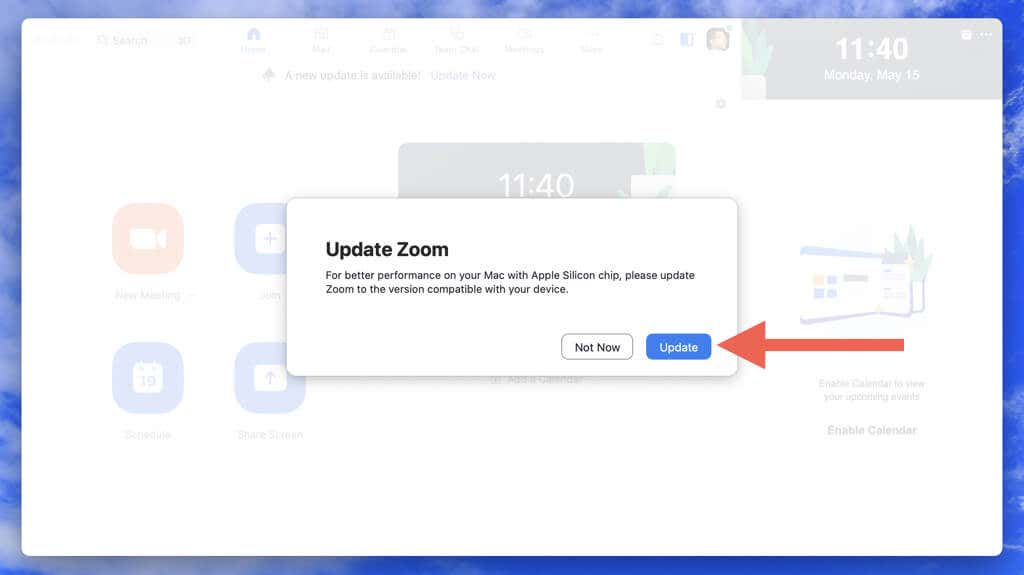
Atau, Anda dapat memeriksa pembaruan Zoom tanpa masuk ke akun Zoom Anda. Di Windows, luncurkan Zoom, klik kanan ikon status Zoomdi baki sistem, dan pilih Periksa Pembaruan. Di Mac, buka Zoom dan pilih Zoom.us>Periksa Pembaruandi bilah menu.
Cara Menginstal Otomatis Pembaruan Klien Zoom Desktop
Mengingat untuk selalu memperbarui klien desktop Zoom Anda bisa menjadi tugas yang berat, namun dengan pembaruan otomatis, Anda tidak perlu khawatir untuk memeriksa pembaruan secara manual (walaupunmerupakanpraktik yang baik untuk lakukan itu sesekali).
Untuk mengaktifkan pembaruan otomatis di aplikasi Zoom untuk Windows dan macOS:
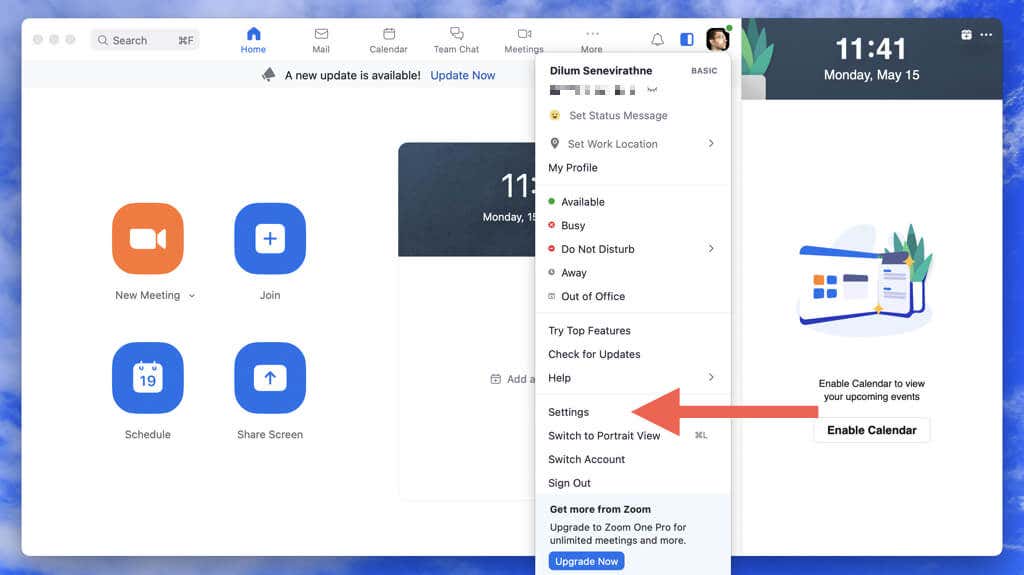
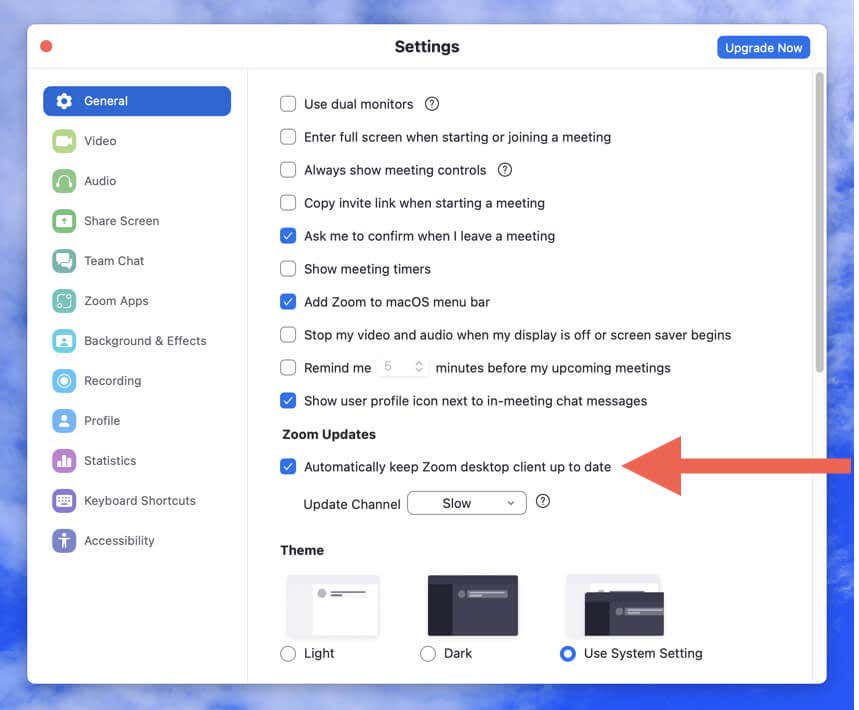
Catatan: Pembaruan Zoom otomatis mungkin terkadang gagal. Untuk memastikan Anda menggunakan versi aplikasi terbaru, lakukan pemindaian manual secara berkala untuk mengetahui pembaruan.
Cara Uninstall dan Instal Ulang Zoom Versi Terbaru
Apakah Zoom hang, crash, atau freeze saat startup? Jika ya, Anda tidak akan dapat mengupdate aplikasi seperti biasanya. Solusinya adalah uninstall Zoom dan gunakan installer Zoom versi terbaru untuk menginstal ulang aplikasi.
Copot pemasangan Zoom di Windows
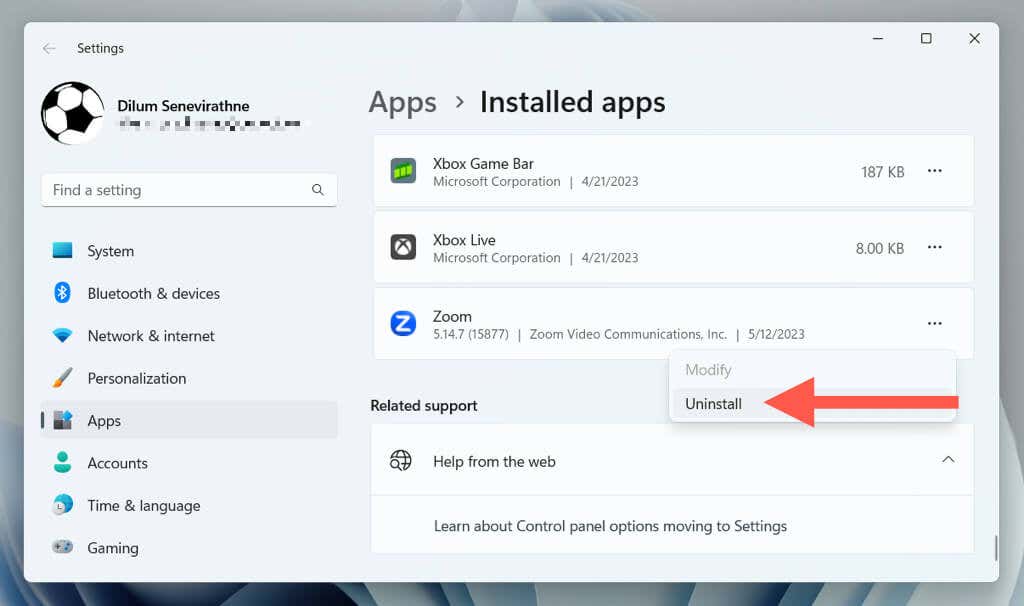
Atau unduh dan jalankan utilitas CleanZoom untuk menghapus semua jejak aplikasi Zoom secara otomatis.
Copot pemasangan Zoom di macOS
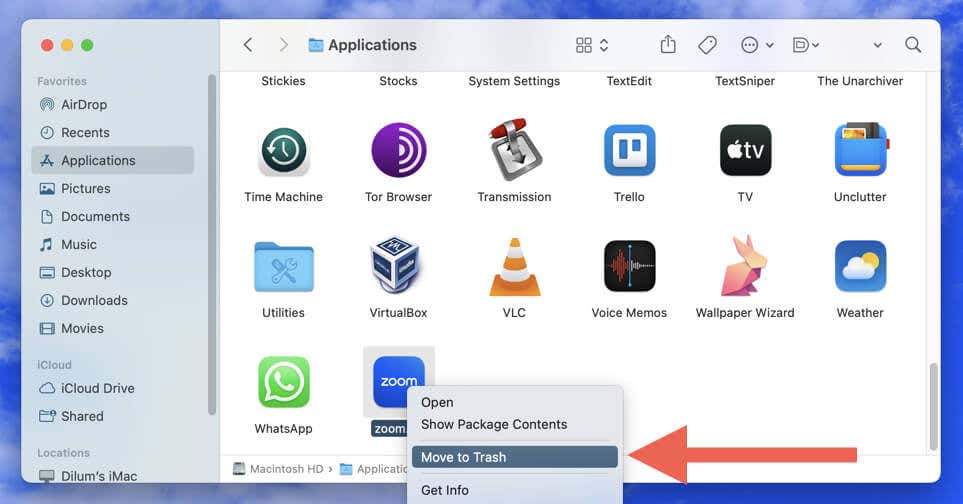
Selain itu, Anda dapat menghapus sisa Zoom sebelum menginstal ulang aplikasi. Klik kanan ikon Finderdi Dock dan pilih Go to Folder. Kemudian, kunjungi direktori di bawah dan hapus item berikut:
Instal ulang Zoom di Windows dan macOS
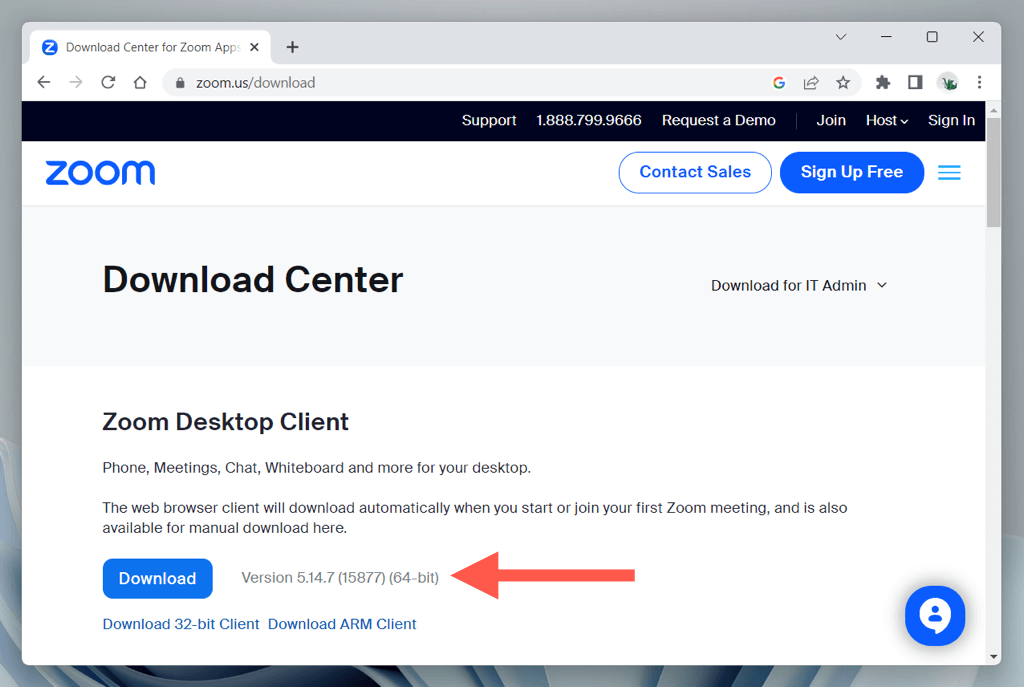
Cara Memperbarui Aplikasi Zoom Mobile di Android dan iPhone
Seperti di desktop, memperbarui Zoom di perangkat seluler Anda sangat penting untuk mengakses fitur-fitur baru, memperbaiki bug, dan meningkatkan keamanan. Untuk melakukannya:
Anda juga dapat terus memperbarui Zoom dan aplikasi lainnya paling lambat mengaktifkan pembaruan otomatis di Android, iOS, dan iPadOS.
Selalu Gunakan Zoom Versi Terbaru
Baik Anda menggunakan Zoom di Windows, macOS, Android, atau iOS, memperbarui aplikasi akan memastikan Anda mendapatkan pengalaman terbaik saat berkomunikasi dengan kolega, teman, dan keluarga. Jika Anda juga menggunakan Zoom versi berbasis browser, pastikan melakukan perbarui peramban web Anda untuk performa dan keamanan aplikasi web yang optimal.
.