Apakah Anda kesulitan membuat Logitech Unifying Receiver berfungsi di PC Anda? Mungkin Windows tidak mengenali adaptor nirkabel, atau mungkin gagal menjaga koneksi stabil dengan perangkat Logitech Anda. Hal ini dapat disebabkan oleh beberapa hal, mulai dari masalah driver hingga konflik dengan setelan sistem.
Baik Anda menggunakan Logitech Unifying Receiver baru atau yang sudah lama Anda miliki, solusi berikut akan membantu Anda memperbaiki masalah tersebut.
1. Ganti Port USB
Port USB yang bermasalah, rusak, atau tidak kompatibel dapat membuat Logitech Unifying Receiver tidak berfungsi dengan benar. Untuk memecahkan masalah ini, bereksperimenlah dengan menghubungkan dongle ke port lain di PC Anda. Hindari hub USB eksternal karena mungkin tidak menyediakan daya yang cukup.
2. Mulai ulang PC Anda
Me-restart PC Anda adalah langkah pemecahan masalah cepat yang dapat memperbaiki masalah acak dengan membersihkan cache sistem, memuat ulang driver perangkat keras, dan menyelesaikan pembaruan yang belum selesai.
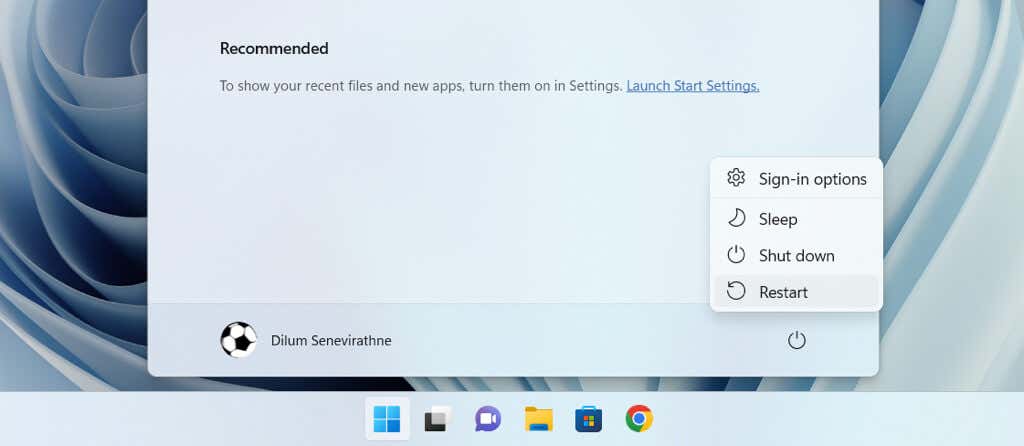
Untuk memulai ulang PC Anda, buka menu Start, pilih tombol Daya, dan pilih Restart. Jika Anda melihat opsi Perbarui dan mulai ulang, pilih opsi tersebut.
3. Isi Ulang atau Ganti Baterai
Daya baterai yang rendah membuat mouse atau keyboard nirkabel Logitech tidak dapat berkomunikasi dengan PC Anda melalui Logitech Unifying Receiver. Jika baterai perangkat dapat diisi ulang, pastikan baterai terisi penuh. Jika tidak dapat diisi ulang, gantilah dengan yang baru. Selain itu, cari dan lepaskan semua tab isolasi baterai di perangkat Logitech baru sebelum menggunakannya.
4. Instal ulang Perangkat Lunak Driver Logitech
Masalah lain yang mungkin terjadi adalah driver adaptor nirkabel Logitech yang rusak. Hapus dan instal ulang file driver terkait melalui Device Manager untuk mengesampingkan hal itu. Begini caranya:
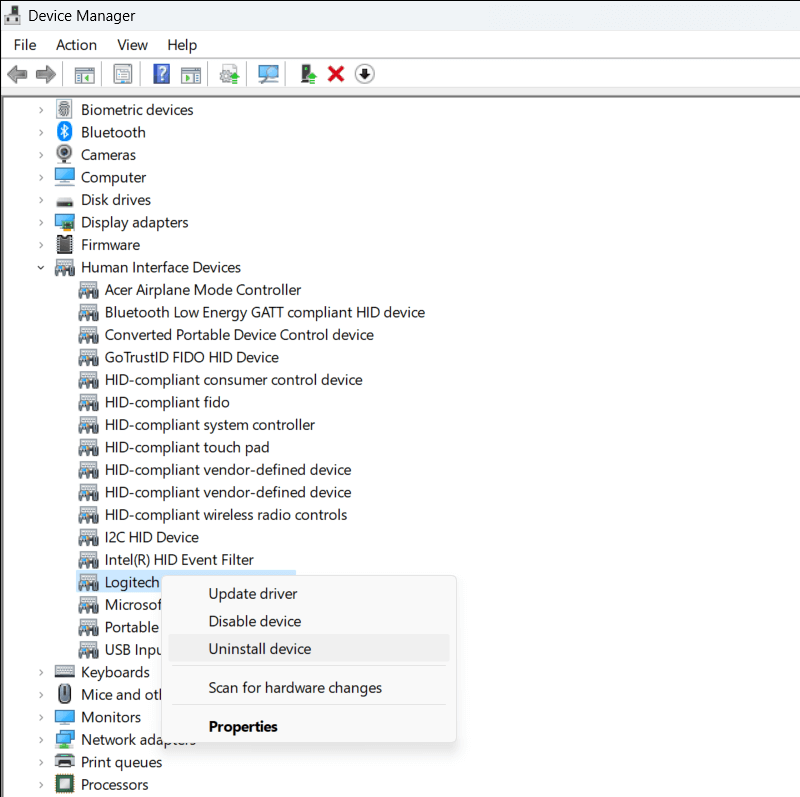
- .
5. Putuskan Sambungan Periferal Nirkabel Lainnya
Perangkat USB lain di PC Anda dapat mengganggu Logitech Unifying Receiver dan menghentikannya berfungsi. Putuskan sambungan setiap periferal, mulai ulang Windows, dan periksa apakah receiver mulai berfungsi normal kembali.
6. Instal Perangkat Lunak Logitech Unifying
Logitech Unifying Receiver dipasangkan dari pabrik dengan keyboard atau mouse nirkabel yang disertakan, sehingga memungkinkan plug-and-play instan.
Jika gagal, atau jika Anda ingin menambahkan mouse atau keyboard lain yang kompatibel dengan Unifying ke dongle, Anda harus memasangkannya secara manual melalui utilitas Logitech Unifying Software. Hal yang sama berlaku ketika menggunakan penerima pengganti untuk mouse atau keyboard Unifying.
Untuk menggunakan Logitech Unifying Software untuk memasangkan mouse dan keyboard yang kompatibel dengan Unifying:
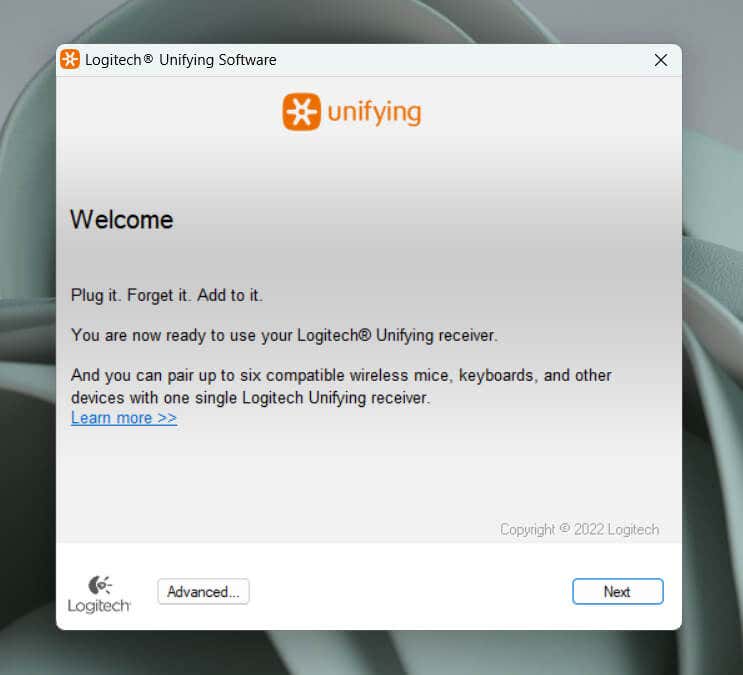
Catatan: Satu Logitech Unifying Receiver dapat dipasangkan dengan hingga enam perangkat Logitech.
7. Instal Perangkat Lunak Dukungan Logitech Tambahan
Logitech menyediakan software pendukung berupa Opsi Logika+ yang meningkatkan performa dan konektivitas perangkat Logitech. Ia menawarkan banyak opsi penyesuaian, pembaruan driver, dan banyak lagi. Jika Anda belum melakukannya, instal dan periksa apakah ada perbedaannya.
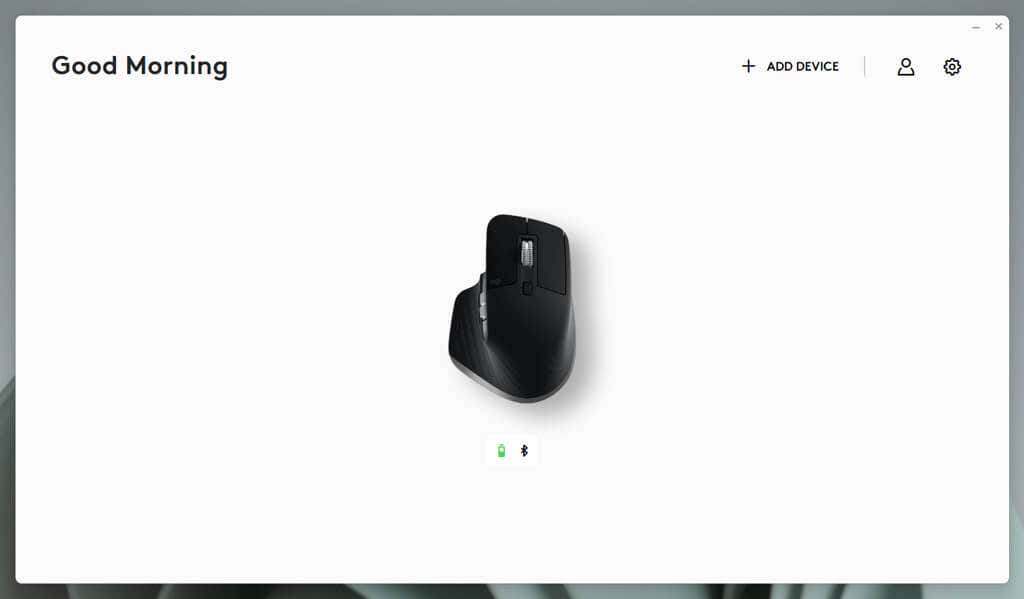
Secara opsional, unduh dan jalankan Alat Pembaruan Firmware Logitech karena ini memperbarui firmware produk Logitech, termasuk receiver nirkabel..
8. Instal atau Kembalikan Pembaruan Windows
Pembaruan Windows memiliki riwayat mengganggu fungsi perangkat USB. Mengatasi masalah ini mungkin memerlukan pembaruan sistem operasi Windows Anda ke versi terbaru atau menghapus pembaruan terkini yang dapat menyebabkan masalah.
Untuk memperbarui Microsoft Windows:
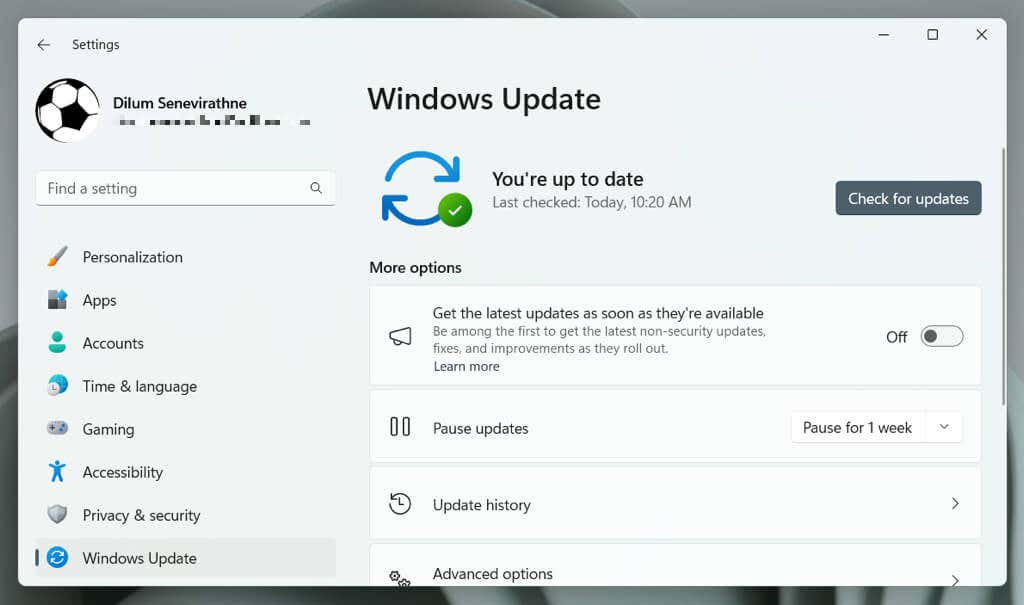
Selanjutnya, buka Opsi lanjutan>Lihat pembaruan opsional>Pembaruan driver(atau Pembaruan opsionaldi Windows 10) dan instal pembaruan driver terbaru untuk PC Anda, jika tersedia.
Jika tidak ada pembaruan baru, coba hapus pembaruan non-keamanan terbaru. Di Windows 11:
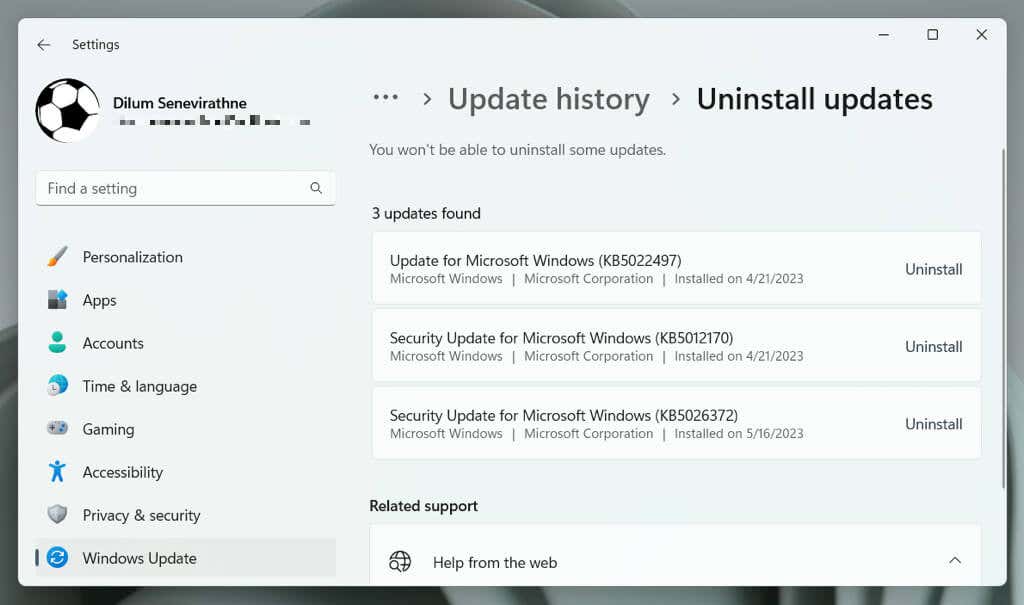
Jika Anda menggunakan Windows 10, buka Panel kendali, buka Pembaruan Windows>Lihat Riwayat Pembaruan>Pembaruan Terpasang, dan pilih Copot pemasangandi samping pembaruan yang ingin Anda hapus.
9. Lakukan Pemindaian SFC atau DISM
File driver USB yang rusak atau tidak ada dapat menghambat kemampuan Windows untuk mendeteksi penerima nirkabel. Gunakan alat baris perintah System File Checker (SFC) dan Deployment Image Servicing and Management (DISM) untuk memperbaiki masalah kerusakan dan stabilitas sistem operasi.
Untuk menjalankan pemindaian SFC dan DISM:
sfc /scannow
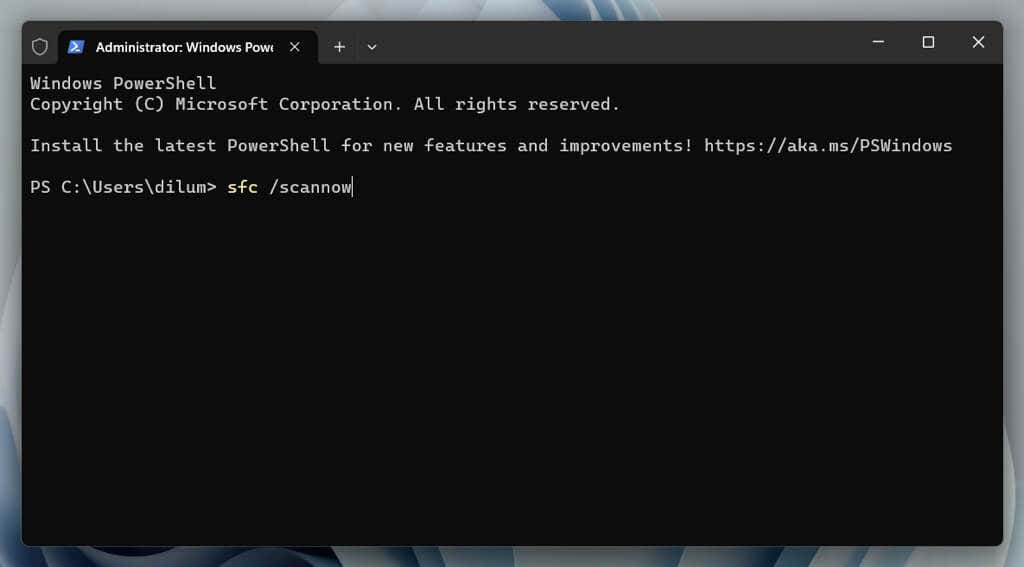
DISM.exe /Online /Cleanup-Image /Restorehealth.
10. Nonaktifkan Manajemen Daya USB
Pengaturan manajemen energi di Windows dapat mengganggu kinerja penerima USB dengan memutus pasokan daya ke port USB. Untuk menghentikannya:
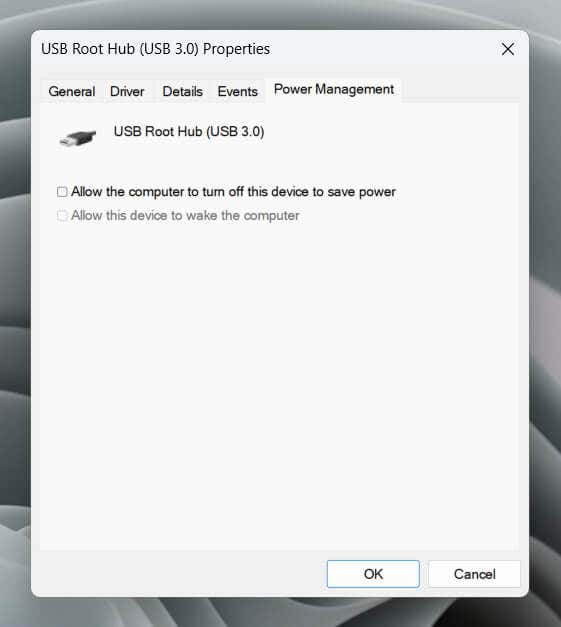
11. Copot Pemasangan Item yang Bertentangan
Perangkat lunak USB pihak ketiga yang menambahkan dukungan untuk perangkat input USB non-Logitech—misalnya, MotioninJoy—dapat mengalami konflik dengan Logitech Unifying Receiver. Periksa daftar aplikasi yang terinstal dan hapus item yang berpotensi konflik. Begini caranya:
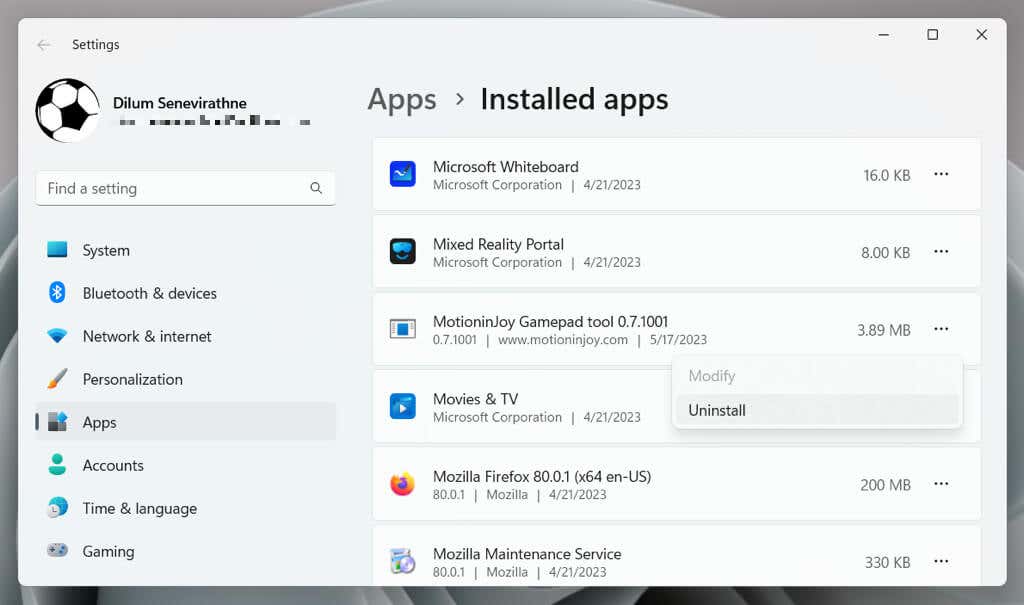
Catatan: Entri yang tidak valid atau sisa dalam Registri Windows yang terkait dengan program ini dapat terus mengganggu receiver USB Logitech. alat pembersihan registri —misalnya, Pembersih Registri yang Bijaksana —membantu menghapus entri yang bermasalah ini.
Perbaiki Masalah Logitech Unifying Receiver di PC Anda
Mengalami masalah dengan Logitech Unifying Receiver di Windows 10 atau 11 bisa membuat frustasi. Namun, menerapkan langkah-langkah pemecahan masalah, seperti mengganti port USB, memperbarui Windows, dan menginstal ulang driver USB, mungkin dapat membantu menyelesaikan masalah tersebut.
Jika tidak ada perbaikan di atas yang berhasil, masalahnya mungkin ada pada perangkat keras. Jika Logitech Unifying Receiver Anda masih dalam garansi, kembalikan untuk mendapatkan penggantinya. Sementara itu, jika perangkat input Logitech Anda kompatibel dengan Bluetooth (seperti yang ditunjukkan oleh logo Bluetooth), gunakan metode konektivitas ini sebagai solusi sementara..
.