Klien game Steam adalah cara yang bagus untuk membeli, mengunduh, dan memainkan game PC favorit Anda, baik itu blockbuster AAA atau klasik indie. Namun, jika Anda seorang Uap pemula, Anda mungkin merasa terganggu dengan beberapa keanehan di balik platform, termasuk Steam yang terbuka dengan sendirinya saat Anda mem-boot PC.
Syukurlah , ada beberapa cara Anda dapat menghentikan ini terjadi dengan menonaktifkannya di klien Steam atau dengan menghentikannya di Pengaturan Windows atau Preferensi Sistem Mac. Jika Anda ingin tahu cara menghentikan Steam agar tidak terbuka saat startup secara otomatis, terutama jika Anda mengkhawatirkan waktu booting lambat, Anda dapat mengikuti langkah-langkah di bawah ini.

Mengubah Pengaturan Startup Steam di Klien Steam
Saat Anda menginstal Steam di Windows, klien diatur untuk terbuka secara otomatis saat PC Anda boot dan Anda masuk. tanda pertama ini mungkin daftar teman Anda atau jendela klien utama yang terbuka setelah Anda mendaftar. Meskipun pengaturan ini tidak diaktifkan secara otomatis di Mac, fitur ini bekerja dengan cara yang hampir sama saat diaktifkan.
Jika Anda ingin mengurangi tuntutan pada PC atau Mac saat Anda boot (dan mempercepat proses boot up sebagai hasilnya), Anda dapat menghentikan Steam agar tidak terbuka secara otomatis. Setelah pengaturan ini dinonaktifkan, Steam hanya akan terbuka saat Anda memutuskan untuk meluncurkan aplikasi klien secara manual.
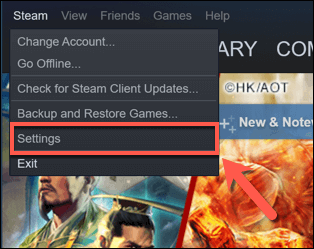
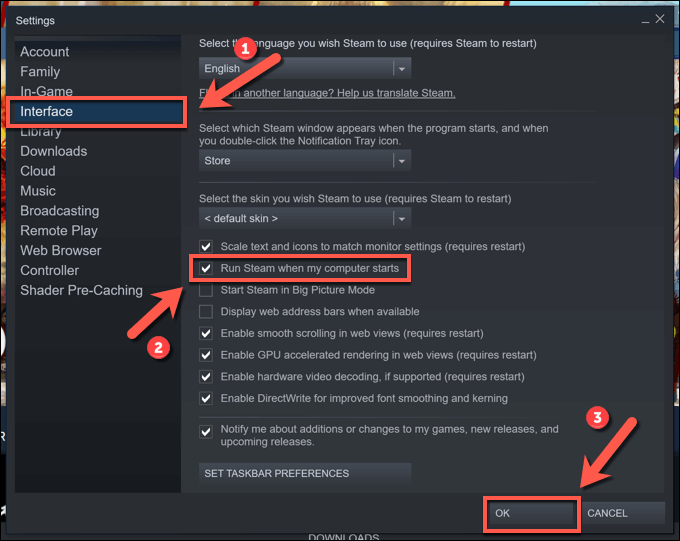
Setelah Anda menonaktifkan pengaturan ini, klien Steam Anda hanya akan terbuka saat Anda meluncurkannya sendiri untuk bermain game, misalnya. Memperbarui atau menginstal ulang klien dapat mengakibatkan pengaturan ini disetel ulang, namun, mengakibatkan Steam memulai kembali saat PC atau Mac Anda boot.
Jika itu terjadi, Anda harus mengulangi langkah-langkah di atas untuk hentikan atau ikuti langkah selanjutnya di bawah untuk memastikan bahwa Steam tidak dapat terbuka secara otomatis, meskipun pengaturan diaktifkan di klien Steam untuk melakukannya.
Menghentikan Steam Dari Pembukaan Saat Startup Menggunakan Task Manager di Windows
Langkah-langkah di atas akan membantu sebagian besar pengguna untuk menghentikan Steam agar tidak terbuka saat startup secara otomatis. Namun, metode alternatif adalah menonaktifkan Steam agar tidak memulai di aplikasi Pengelola Tugas jika Anda menjalankan Steam di Windows.
Jika pengaturan Steam Anda disetel ulang saat klien diperbarui atau diinstal ulang, misalnya , menonaktifkan klien di Pengelola Tugas harus memastikan bahwa klien tidak terbuka secara otomatis saat PC Anda boot lagi.
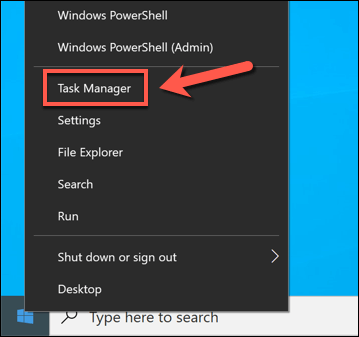

Menonaktifkan Layanan Steam di Windows 10
Sementara langkah-langkah di atas seharusnya menghentikan Steam agar tidak terbuka secara otomatis saat Anda boot PC Windows Anda, Anda dapat memastikan bahwa Steam tidak berjalan dengan menonaktifkan layanan Steam tertentu. Secara khusus, layanan Bootstrapper Klien Uap (juga dikenal sebagai Layanan Klien Steam) diperlukan agar fitur ini dapat berfungsi.
Dengan menonaktifkan layanan ini, Anda dapat menghentikan pembukaan Steam saat Anda boot naikkan PC Anda. Ini dapat mengesampingkan pengaturan terkait lainnya, termasuk pengaturan boot-up yang ditunjukkan di atas.
Namun, menonaktifkan layanan ini dapat menyebabkan masalah Steam lainnya dalam jangka panjang. Jika Uap tidak terbuka atau tidak memperbarui dengan benar setelah menonaktifkan layanan Steam, Anda mungkin perlu mengulangi langkah-langkah untuk memulihkan dan mengaktifkannya kembali untuk menyelesaikan masalah apa pun.
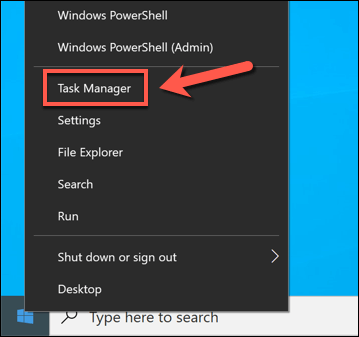
- Di jendela Pengelola Tugasbaru, pilih tab Layanan. Telusuri daftar untuk menemukan entri Steam Client Bootstrapperatau Layanan Klien Steam. Klik kanan entri (atau entri), lalu pilih Buka Layanan.
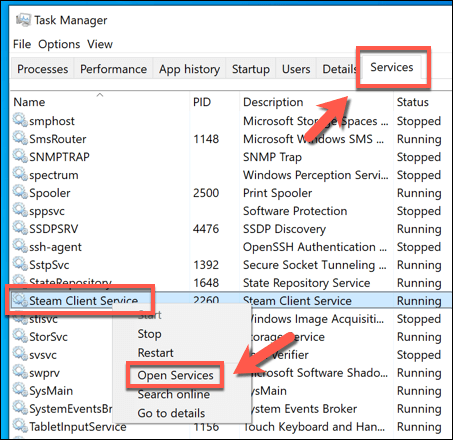
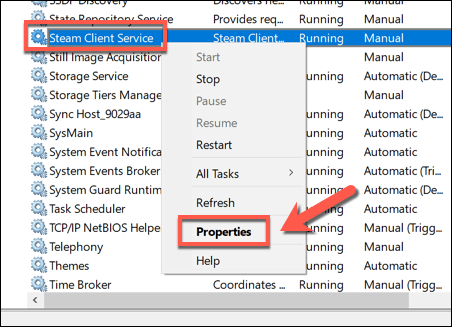
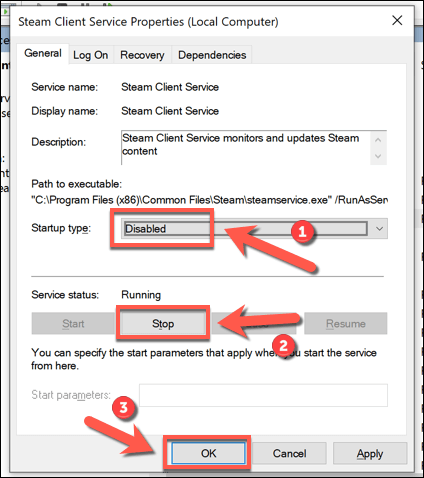
Menghentikan Steam Dari Pembukaan Saat Startup Menggunakan System Preferences di Mac
Jika Anda ingin menjamin bahwa Steam tidak dapat terbuka secara otomatis di Mac, Anda dapat menonaktifkan di aplikasi System Preferences sebagai gantinya. Ini akan mengesampingkan pengaturan apa pun yang telah Anda aktifkan di klien Steam secara langsung, mencegah Steam diluncurkan saat Mac Anda boot.
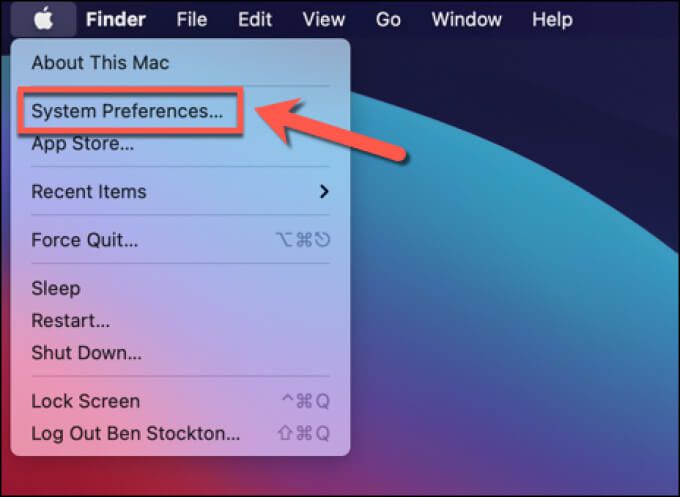
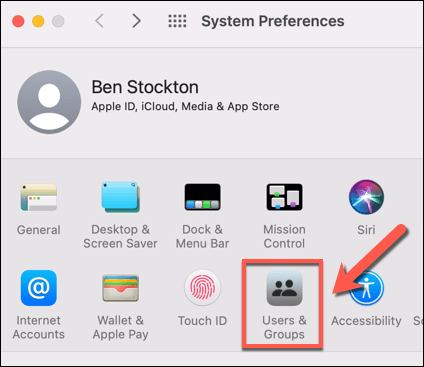
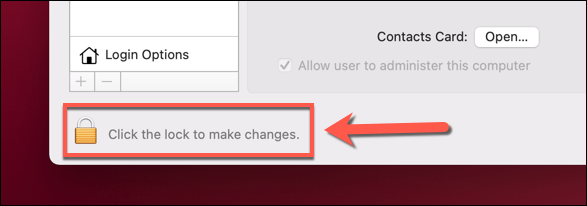
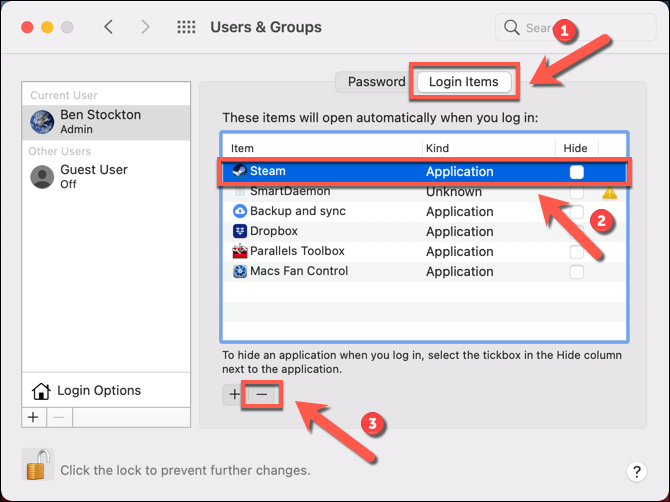
Nikmati Permainan di Steam
Jika Anda ingin mengetahui cara menghentikan Steam agar tidak terbuka saat startup, langkah-langkah di atas akan mencakup semua opsi Anda. Setelah Steam dibuka dengan persyaratan Anda, Anda dapat menikmati permainan di platform, tetapi jangan lupa percepat unduhan Steam Anda jika semuanya tampak agak lambat untuk memulai.
Namun, jika Anda mengalami masalah dengan Steam, Anda mungkin perlu jalankan Steam sebagai administrator di Windows untuk memberikan izin yang diperlukan untuk mengakses file Anda. Anda juga dapat memikirkan bermain game Steam di Android atau perangkat lain yang menggunakan Fitur Tautan Uap untuk meninggalkan meja Anda dan mainkan game PC dari jarak jauh.