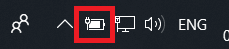Jika Anda menyadari Solid State Drive (SSD) lambat saat boot pada komputer Windows 10 Anda, Anda mungkin bertanya-tanya di mana ada masalah. SSD terkenal memiliki boot up yang lebih cepat dan kecepatan operasi yang lebih cepat daripada hard drive biasa, jadi ketika segala sesuatunya mulai melambat, sesuatu mungkin perlu diperbaiki.
Dalam panduan ini, saya akan mencantumkan sejumlah potensi memperbaiki mengapa SSD Anda mungkin melambat saat boot up. Masalah ini harus memperbaiki waktu boot dan dalam beberapa kasus mereka dapat meningkatkan kinerja umum juga.

Karena sulit untuk menentukan masalah Anda, kami akan menawarkan kiat kami dalam urutan sederhana - dari yang termudah hingga yang paling rumit. Mudah-mudahan, SSD Anda akan aktif dan berjalan kembali dengan kecepatan penuh dalam waktu singkat.
SSD Penuh Melambat - Membebaskan Ruang Untuk Meningkatkan Kinerja
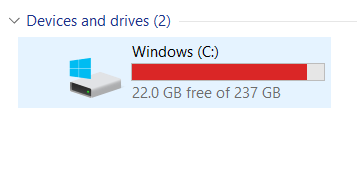
Semakin sedikit ruang pada SSD Anda, semakin lambat kinerjanya. Namun, hari ini tidak seburuk yang Anda pikirkan. Teknologi SSD yang lebih lama memiliki masalah ini, jadi kecuali Anda memiliki SSD yang lebih lama - kami berbicara sekitar 2010 - ini tidak akan menjadi masalah.
Namun, jika SSD Anda pada kapasitas 90% atau lebih tinggi, Anda mungkin melihat beberapa masalah kinerja. Pada titik ini Anda harus membersihkan beberapa ruang.
Mungkin sulit untuk mempertahankan SSD Anda jika Anda menggunakan kapasitas penyimpanan yang lebih kecil. Solusi terbaik adalah dengan melepas sebagian besar data Anda ke HDD 1TB yang lebih besar. Mereka sangat hemat biaya dan masih menawarkan kecepatan yang wajar untuk kinerja dasar. Jika Anda tidak memiliki hard drive cadangan yang tersedia, sementara itu hanya membersihkan 10% dari kapasitas penyimpanan Anda sudah cukup.
In_content_1 semua: [300x250] / dfp: [ 640x360]->Anda dapat memeriksa kapasitas penyimpanan Anda dengan menekan tombol Windows Key, mengetik PCdan mengklik PC ini.
Ubah Ke Mode Performa Tinggi - Untuk Laptop
Berikut adalah perbaikan cepat yang potensial. Ubah ke mode kinerja tinggi dengan mengikuti langkah-langkah di bawah ini.
Tekan opsi Bateraidi kanan bawah layar Anda.
Seret slider ke Performa terbaikdi sisi kanan.
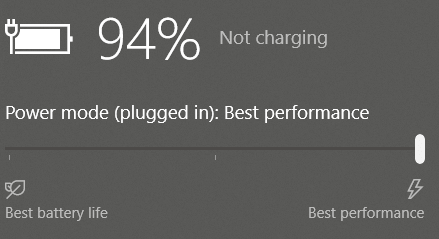
- Selanjutnya, Tekan tombol Windows Keyketik Power & Sleepdi menu Pencarian Windows.
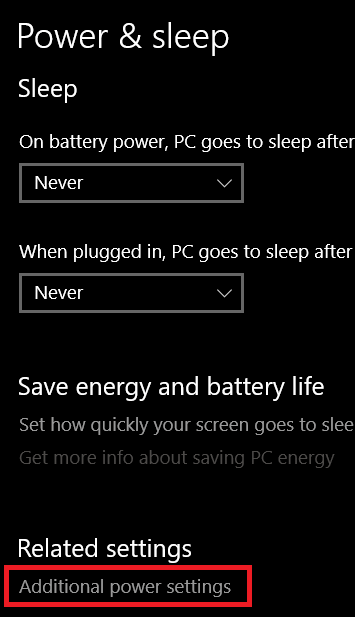
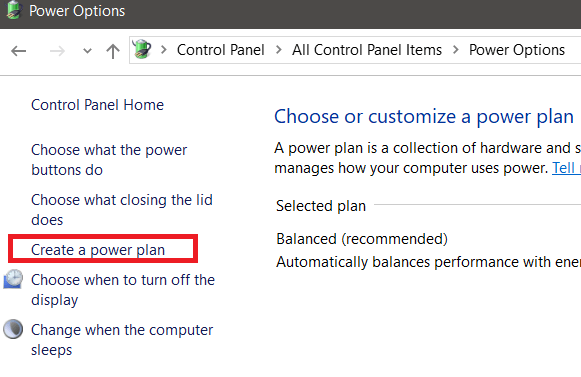
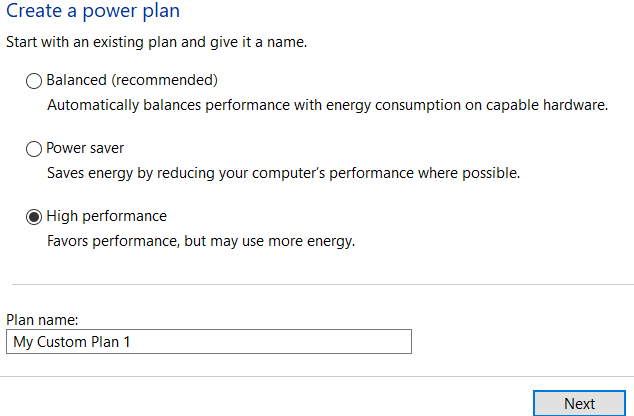
Kurangi Aplikasi Startup
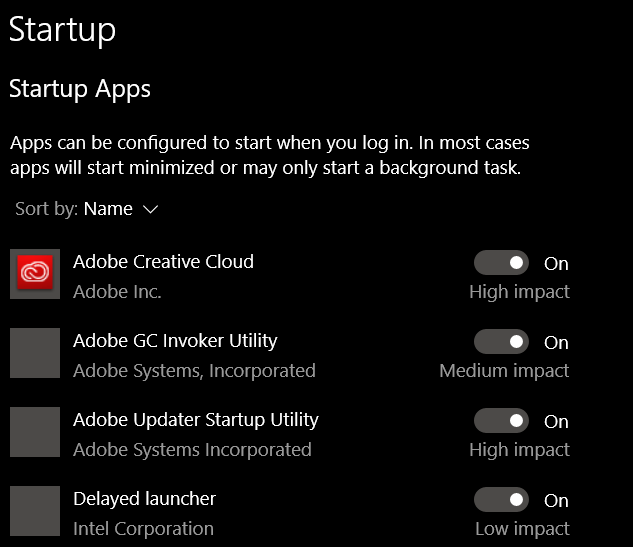
Dengan mengurangi aplikasi apa yang mulai saat komputer Anda boot, waktu boot PC Anda akan meningkat. Meskipun SSD dapat membaca dan menulis data lebih cepat, lusinan aplikasi startup masih akan memperlambat waktu boot Anda.
Untuk mengurangi aplikasi yang memulai ketika Anda pertama kali boot up, ikuti langkah-langkah di bawah ini.
Periksa Virus
Jika Anda memiliki virus atau malware yang berjalan di latar belakang, sumber daya sistem Anda yang digunakan mungkin terlalu tinggi. . Jalankan pemindaian virus, atau ikuti panduan ini ke sepenuhnya menghilangkan malware yang ada di PC Anda dengan alat gratis.
Nonaktifkan Status Daya Sangat Rendah
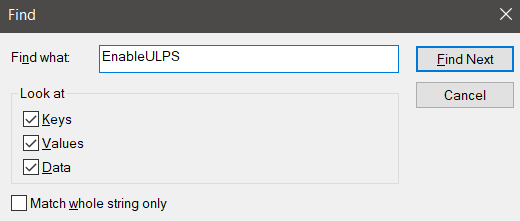
Status Ultra Daya Rendah, atau singkatnya ULPS, adalah mode hemat daya yang mungkin membuat dampak pada kinerja Anda dan waktu boot. Ini adalah fitur untuk kartu grafis AMD di Crossfire yang terkadang dapat menyebabkan waktu boot yang lambat.
Perhatikan bahwa jika Anda menggunakan NVIDIA atau memiliki kartu grafis AMD tunggal, ini tidak akan menimbulkan masalah bagi Anda.
Saya akan menjelaskan bagaimana Anda dapat menonaktifkannya di bawah. Ikuti langkah-langkahnya dengan seksama.
Mungkin perlu beberapa waktu untuk menemukan EnableULPSklik dua kali nilai EnableULPSdan ubah dari 1 menjadi 0.
Ringkasan
Itu meringkas tampilan kami tentang cara memperbaiki waktu boot SSD lambat pada Windows 10. Biasanya, ini adalah masalah perangkat lunak seperti yang tercantum di atas.
Namun, dalam beberapa kasus ini mungkin karena kegagalan perangkat keras. Mengapa tidak melihat ini daftar alat diagnostik perangkat keras gratis untuk memonitor perangkat keras Anda untuk kesalahan?