Jika ada satu hal yang tampaknya disetujui oleh semua gamer PC, mengetahui FPS Anda (Bingkai per detik ) itu penting. Begitulah cara para penggemar mengukur kinerja perangkat keras dan pengoptimalan mereka, dan itu benar-benar dapat memberi Anda keunggulan dalam persaingan dalam penembak kompetitif.
Ada banyak opsi untuk menampilkan bingkai per detik, tetapi banyak di antaranya yang sangat intensif sehingga benar-benar dapat menurunkan kinerja sistem Anda. Kabar baiknya adalah Steam memiliki penghitung FPS bawaan yang dapat Anda tampilkan setiap kali Anda bermain Game uap. Berikut cara menyiapkan dan melihatnya.
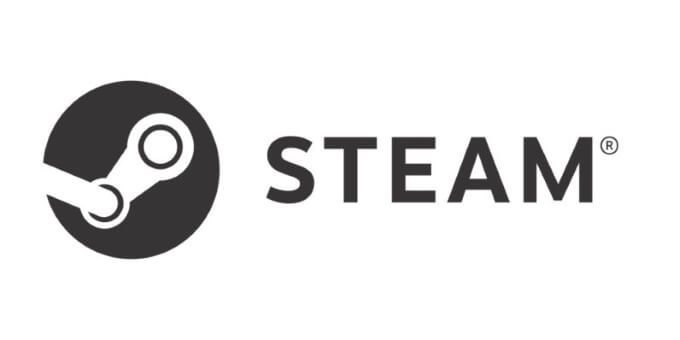
Cara Menampilkan Penghitung FPS Bawaan Steam
Mengakses penghitung FPS bawaan Steam sangatlah mudah. Saat Anda tidak sedang bermain game, buka Steam>Setelandan pilih Dalam Gamedari menu sebelah kiri. Di tengah layar ada daftar opsi. Pilih Penghitung FPS dalam gamedan klik kotak tarik-turun.
Secara default, ini disetel ke "Tidak Aktif". Anda dapat memilih salah satu dari empat posisi penghitung untuk muncul: kiri atas, kanan atas, kiri bawah, kanan bawah. Setelah Anda memilih posisi, klik Okedan luncurkan permainan. Frekuensi gambar Anda akan muncul saat Anda melakukannya.
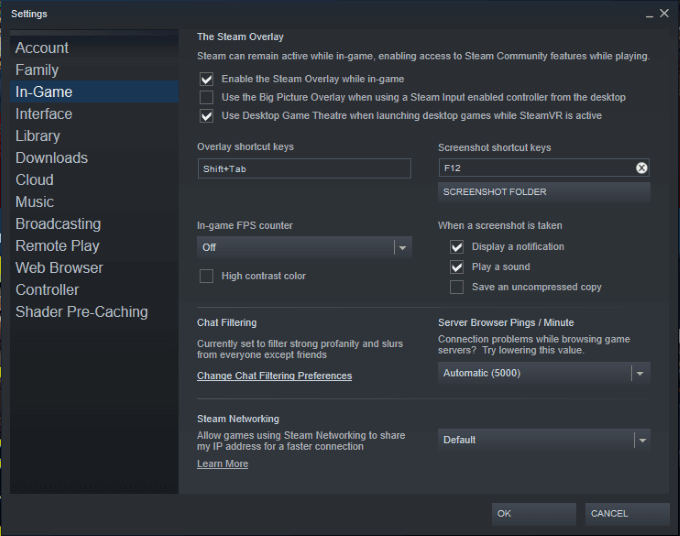
Opsi lain tersedia untuk Anda. Di bawah kotak tarik-turun, klik Warna Kontras Tinggi.Ini akan membuat nomor terlihat dengan mudah apa pun warna latar belakang dalam gim. Jika Anda tidak mengaktifkan fitur ini, angka akan ditampilkan sebagai putih dan sulit untuk dilihat di langit atau awan.
Target Framerate Ideal
Mata manusia dapat menerjemahkan sekitar 30 frame per detik, tetapi bisa membedakan perbedaan tarif lebih dari itu. Dalam hal bermain game, apa pun yang lebih rendah dari 30 frame dianggap di bawah standar. Di bawah 24 frame per detik, gambar tidak akan lagi terlihat kompak, tetapi akan tampak gagap dan miring.
In_content_1 all: [300x250] / dfp: [640x360]- ->30 frame per detik dianggap minimal yang harus Anda tuju. Ini adalah angka yang bisa diterima untuk game pemain tunggal, meskipun jumlah yang lebih tinggi bisa membuatnya lebih sinematik.
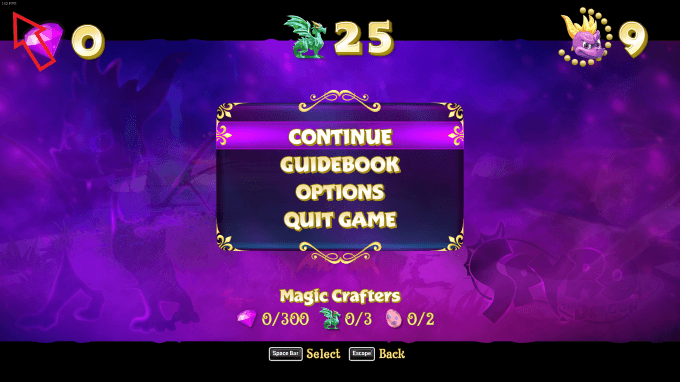
Saat Anda bermain multipemain, 60 frame per detik adalah waktu terendah Anda. Jumlah frame sebanyak itu akan memberi Anda pengalaman yang lebih lancar dan dianggap sebagai "target" untuk performa di sebagian besar mesin game.
Namun, mesin kelas atas dapat mencapai 300 frame per detik dan lebih tinggi pada game tertentu. Semakin banyak bingkai yang dihasilkan per detik, semakin halus animasi di layar. Pengujian telah menunjukkan bahwa framerate tinggi diterjemahkan ke dalam bidikan yang lebih baik, juga - sempurna untuk melakukan lebih baik dalam game kompetitif tersebut.
Cara Menangani Frame Rate yang Lebih Rendah
Jika Anda mengaktifkan penghitung Steam FPS bawaan dan melihat rate yang lebih rendah dari 30 pada game favorit Anda, ada beberapa penyebab berbeda yang mungkin menjadi penyebabnya. Mengidentifikasi dan menghilangkan atau meningkatkan kemungkinan ini akan meningkatkan kinerja Anda.
Hal pertama yang harus dilihat adalah spesifikasi game yang direkomendasikan dan minimum. Pastikan komputer Anda memiliki komponen yang tepat untuk setidaknya memenuhi rekomendasi minimum. Jika tidak, Anda akan melihat kinerja sub-par. Jika Anda tidak memenuhi rekomendasi, opsi terbaik Anda adalah meningkatkan komponen komputer Anda.

Dalam banyak kasus, frame rate dipengaruhi oleh kualitas kartu grafis Anda. Jika Anda menggunakan GPU lama, Anda pasti ingin meningkatkan ke opsi yang lebih baru dan lebih modern. Pilihan yang bagus dan hemat anggaran adalah GTX 1650. Jika Anda ingin mencari yang terbaik, seperti seri RTX 3000 baru, semoga sukses – persediaan terbatas, yang telah mendorong biaya kartu ini jauh lebih tinggi.
Jika Anda mengupgrade GPU, Anda mungkin juga harus mengupgrade motherboard dan catu daya untuk memperhitungkan penggunaan daya yang lebih besar, jadi ingatlah itu. Di luar GPU, Anda juga harus mempertimbangkan apakah CPU Anda perlu ditingkatkan.
Kemungkinan terakhir mengapa frekuensi gambar Anda lebih rendah dari yang diharapkan adalah pengoptimalan. Beberapa orang mengalami frame yang lebih rendah karena game tersebut, tidak peduli seberapa kuat sistem mereka. Ambil Microsoft Flight Simulator, misalnya: Ini intensif di semua komputer, dan sangat sedikit (jika ada) gamer yang mendapatkan frekuensi gambar yang sempurna.
Penghitung Bingkai Alternatif
Jika tidak, ingin menggunakan penghitung FPS Steam (atau Anda perlu menghitung frame per detik dari game yang tidak ada di Steam), ada opsi alternatif.
FRAPSFRAPS mungkin adalah penghitung FPS paling populer yang tersedia saat ini. Ini sudah ada sejak lama dan kompatibel secara luas dengan Windows. FRAPS sepenuhnya gratis untuk diunduh dan digunakan, serta memiliki banyak sekali opsi penyesuaian.
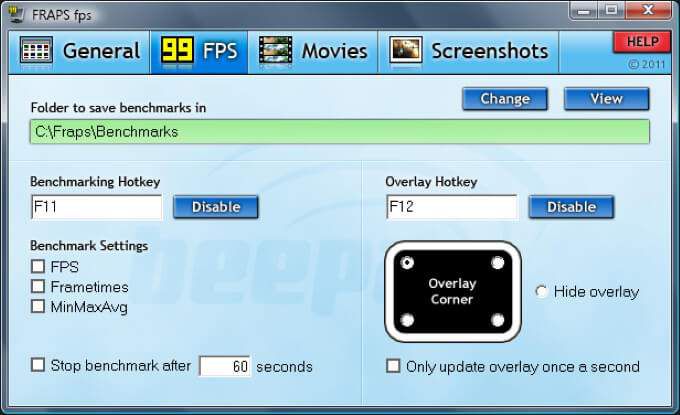
Anda dapat memilih sudut layar mana untuk menampilkan penghitung, pilih frekuensi penghitung diperbarui, dan banyak lagi. Ini adalah salah satu opsi terbaik untuk melacak frekuensi gambar Anda.
Pengalaman GeForceJika Anda menggunakan kartu grafis Nvidia, Anda dapat memanfaatkan perangkat lunak GeForce Experience untuk menampilkan bingkai Anda per detik – tetapi perhatikan bahwa itu tidak tersedia untuk orang dengan kartu grafis AMD.
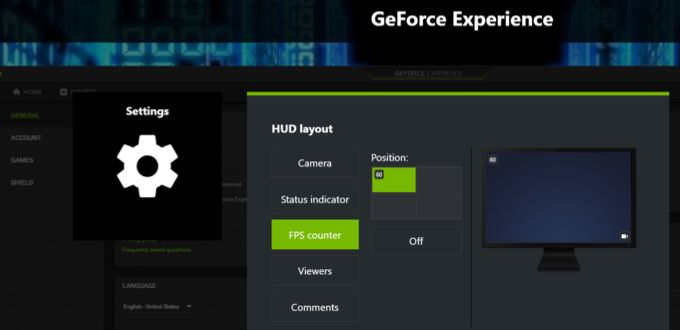
GeForce Experience lebih dari sekadar penghitung bingkai. Ini memberi Anda akses penuh ke pengaturan kartu grafis Anda dan memungkinkan Anda untuk menyesuaikan kartu agar sesuai dengan kebutuhan dan kinerja yang Anda inginkan.
Monitor FPSFPS Monitor adalah opsi gratis lainnya untuk melacak frame Anda, tetapi utilitasnya tidak berhenti di situ. FPS Monitor dapat menampilkan sejumlah informasi lain yang terkait dengan kinerja sistem Anda, termasuk penggunaan RAM dan CPU, kecepatan HDD, dan lainnya.
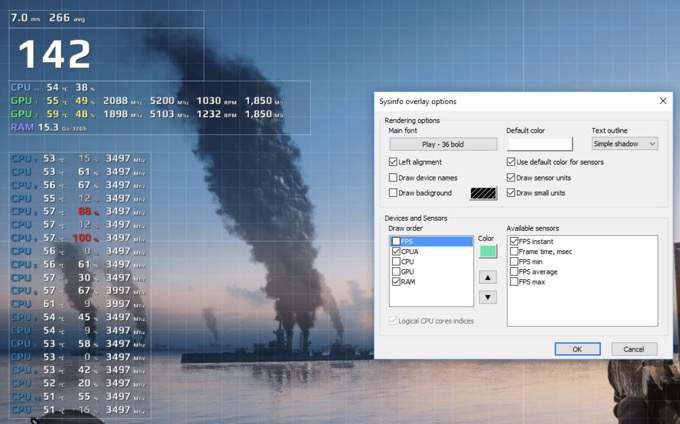
Anda juga dapat menyesuaikan overlay untuk mengubah tampilannya pada layar. Ini bisa sangat berguna saat mengutak-atik kinerja komputer Anda, karena FPS Monitor memberi tahu Anda jika perangkat keras mendekati titik kritis.
Baik Anda seorang gamer hardcore atau penggemar performa, penting untuk memahami bagaimana penghitung FPS dapat digunakan untuk mengoptimalkan komputer dan meningkatkan pengalaman bermain game Anda. Gunakan salah satu penghitung ini untuk melihat bagaimana kinerja komputer Anda sebenarnya selama permainan favorit Anda.