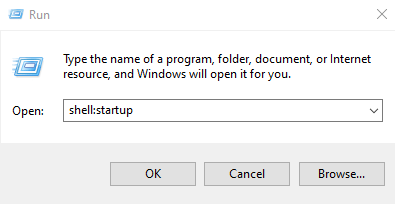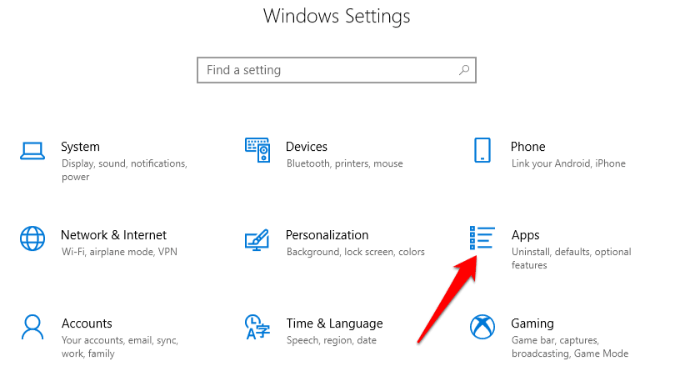Microsoft Edge adalah peramban web bawaan dan bawaan di Windows 10, menggantikan Internet Explorer. Yang terakhir masih tersedia sebagai Internet Explorer 11 untuk tujuan kompatibilitas mundur, dan saat ini tidak ada cara untuk menghapusnya dari sistem operasi sama sekali.
Sebagian besar pengguna yang ingin menghentikan Internet Explorer dan Edge agar tidak secara otomatis membuka ketika mereka nyalakan komputer mereka, komplain bahwa aplikasi ini mengkonsumsi banyak bandwidth, atau mereka hanya tidak ingin menggunakannya karena mereka sudah memiliki browser pilihan lain.
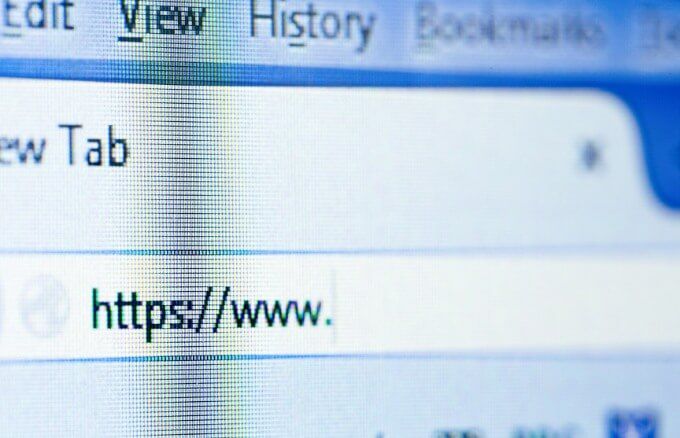
Edge cenderung memuat dengan cukup cepat ketika Anda masuk ke akun pengguna di perangkat Windows 10, tetapi ini berguna sebagian besar untuk pengguna browser yang aktif.
Jika Anda tidak menggunakan Edge atau Internet Explorer, atau lebih suka itu tidak dimuat sebelumnya saat sistem mulai, kami akan menunjukkan kepada Anda cara memblokir salah satu dari mereka tidak dimuat setiap kali Anda memulai perangkat Anda.
Cara Menghentikan Internet Explorer Atau Tepi Dari Pembukaan Secara Otomatis
Pisahkan Gambar Layar Kunci Dengan Tepi
Ini adalah salah satu alasan mengapa Microsoft Edge terbuka secara otomatis. Gambar layar kunci di Windows 10, terutama versi yang lebih baru dari sistem operasi, ditautkan ke Edge, sehingga Anda dapat mengubah atau menonaktifkan pengaturan ini untuk menyelesaikan masalah.
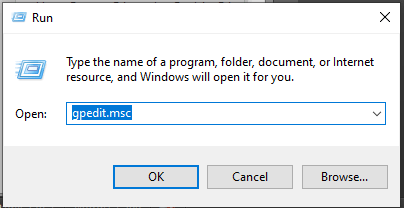
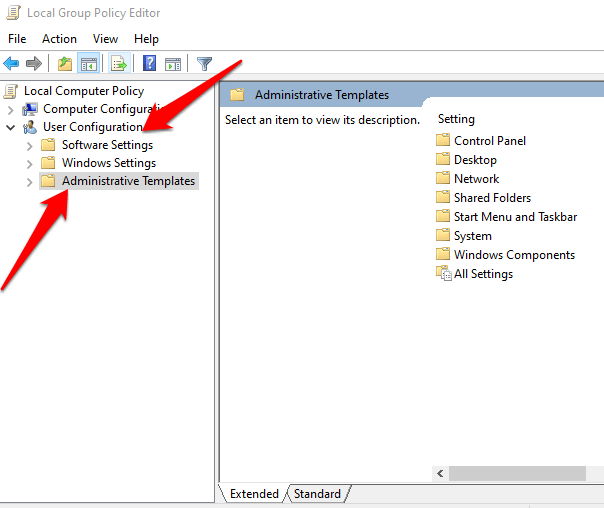
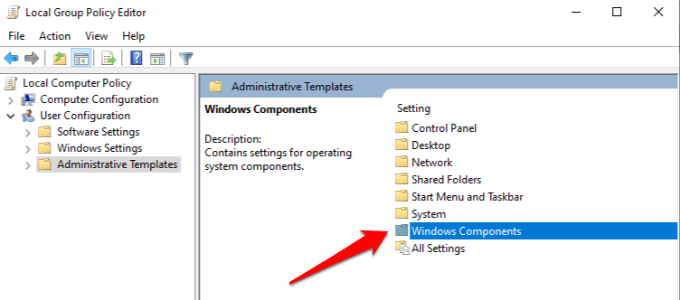
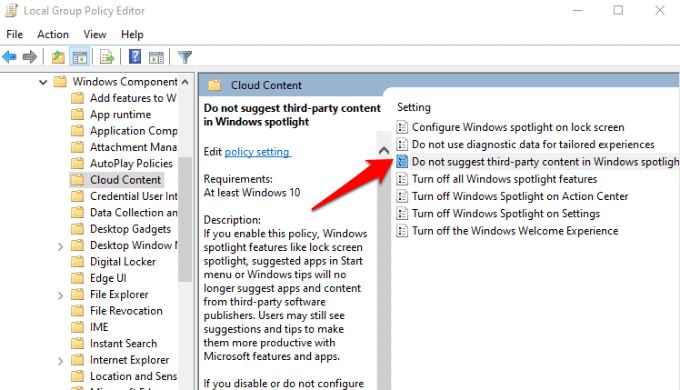
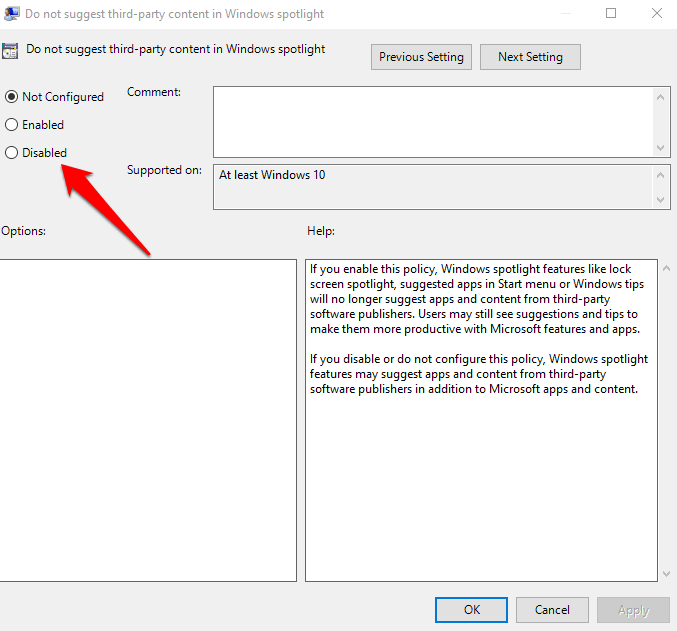
Ubah Browser Default
Mengubah browser default akan menonaktifkan Internet Explorer dan Edge sehingga Anda dapat menggunakan browser pilihan Anda.
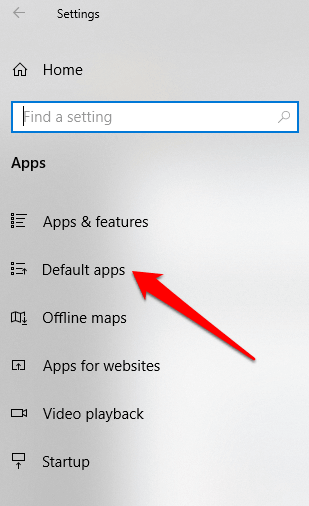
- Periksa apakah Internet Explorer atau Edge adalah browser web default Anda dan ubah ke yang Anda inginkan. Anda juga dapat mencopot pemasangan Edge atau Internet Explorer dari bilah tugas untuk menghindari mengkliknya secara tidak sengaja, yang akan membuka browser.
Mengatur Program Lain Untuk Membuka File PDF Daripada Edge Atau Explorer
Jika Anda membuka file PDF dan diluncurkan di Edge atau Explorer alih-alih dari Adobe Reader atau pembaca PDF lainnya, Anda dapat mengubah pengaturan untuk menghentikan Internet Explorer atau Edge dari pembukaan secara otomatis.
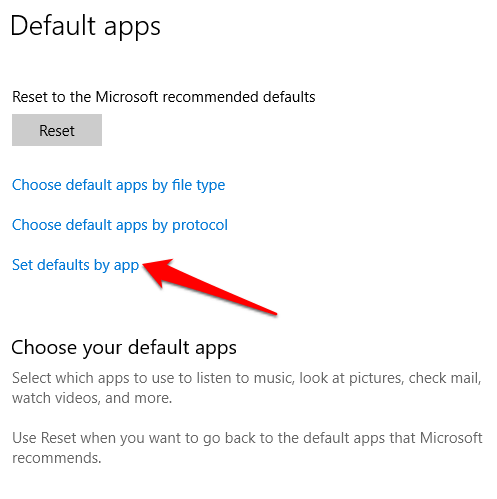
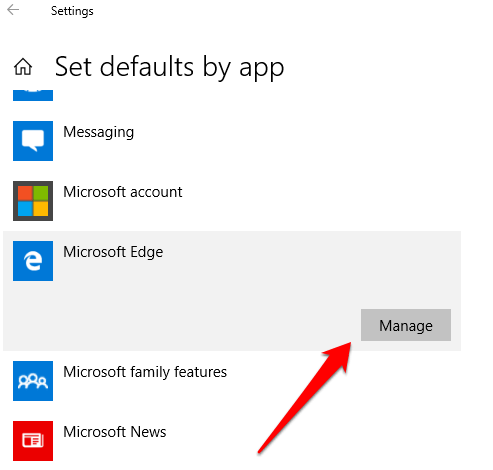
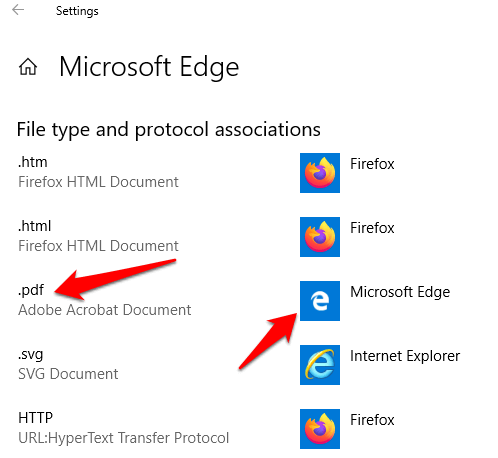
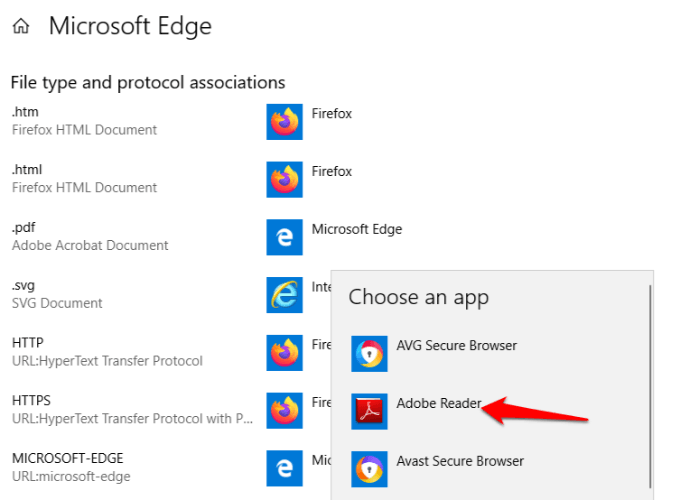
Hentikan Edge Dari Berjalan Sebagai Aplikasi Latar Belakang
Aplikasi latar belakang tidak hanya mengonsumsi bandwidth, tetapi juga menguras baterai perangkat Anda lebih cepat.
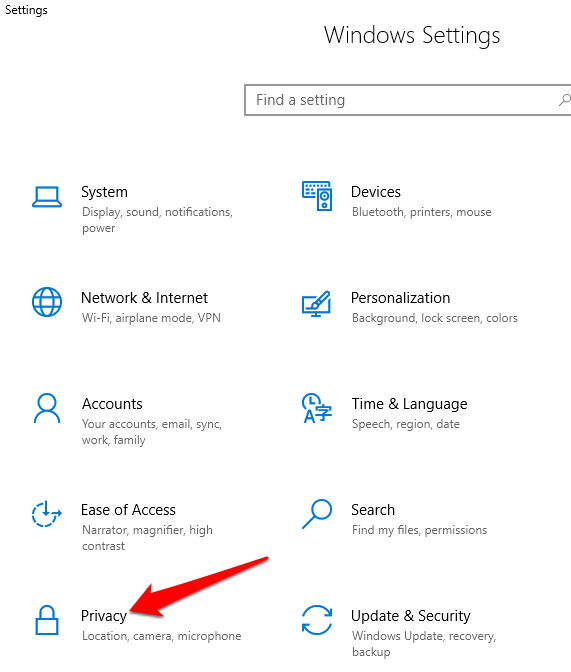
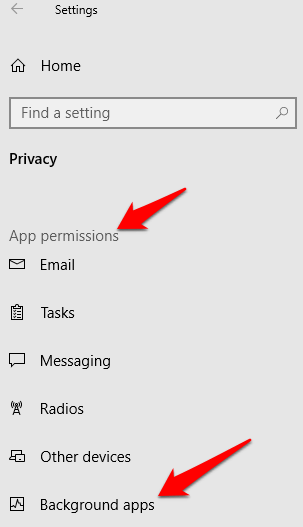
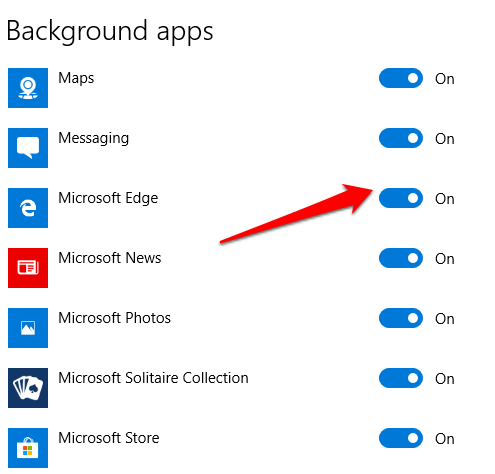
Periksa Malware
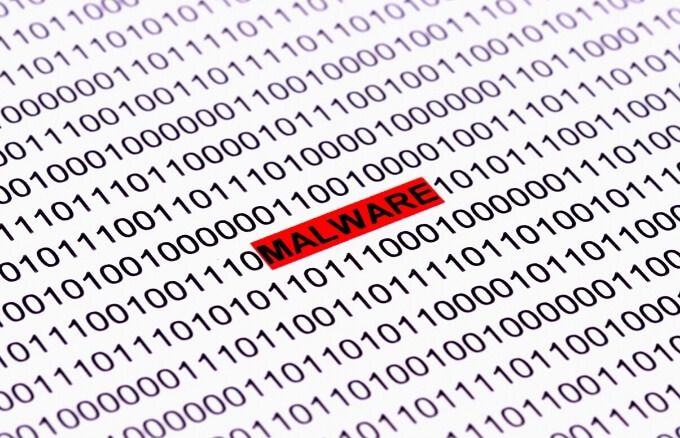
Terkadang, Internet Explorer dan Edge dapat secara otomatis terbuka jika komputer Anda terinfeksi malware, karena ancaman tersebut cenderung membajak peramban web, dan membuka tab tanpa masukan Anda.
Dalam hal ini, lakukan pemindaian lengkap perangkat Anda menggunakan perangkat lunak antivirus atau anti-malware yang kuat, dan periksa juga browser web untuk mengetahui adanya malware tertentu. Periksa apakah masalah teratasi setelah pemindaian selesai.
Periksa Penjadwal Tugas & Manajer Tugas
Penjadwal Tugasdapat menunjukkan kepada Anda apakah ada sesuatu yang membuka Internet Explorer atau Edge. Anda dapat memeriksanya dengan mengetik Penjadwal Tugas di kotak pencarian, dan memeriksa tugas yang berjalan saat sistem dinyalakan.
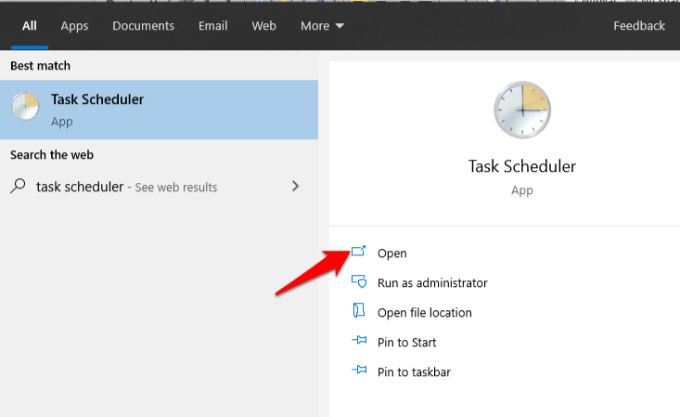
Periksa juga Pengelola Tugas(CTRL + ALT + DELETE) untuk setiap proses yang berjalan terkait dengan Internet Explorer atau Edge dan nonaktifkan mereka untuk melihat apakah itu menghentikan browser untuk membuka secara otomatis.
Nonaktifkan Edge Preloading Dalam Kebijakan Grup
Ini adalah fitur baru di versi 1809 Windows 10 yang mengontrol Edge dari preloading sebelum Anda memuat browser default Anda, tetapi pengguna yang menjalankan Insider Builds sudah memiliki fitur.
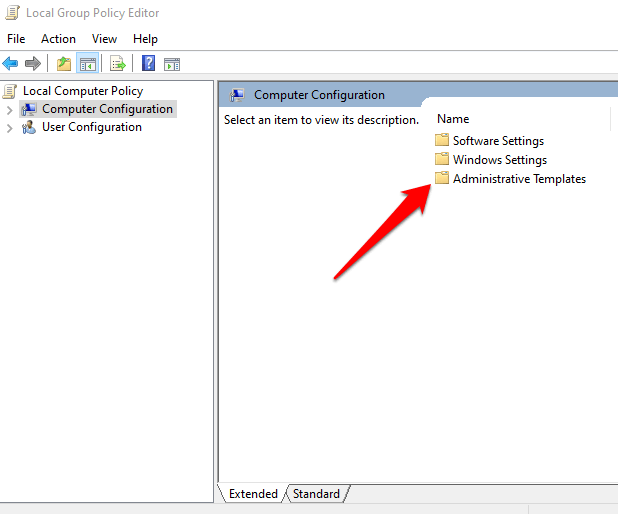
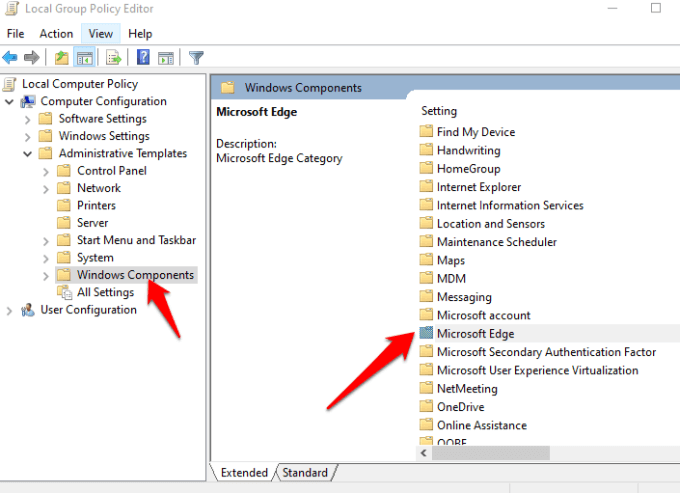
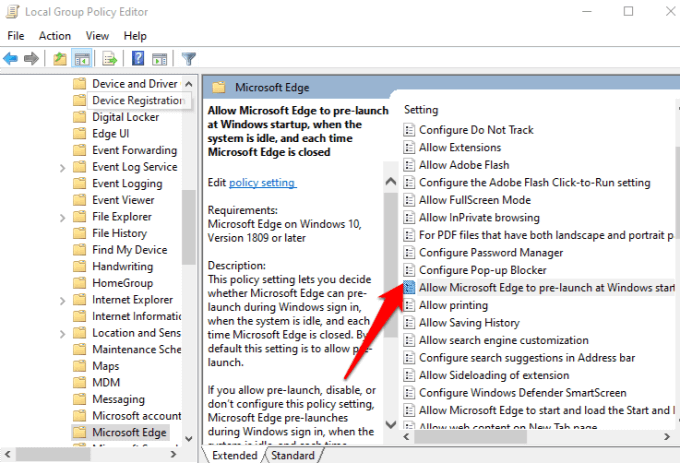
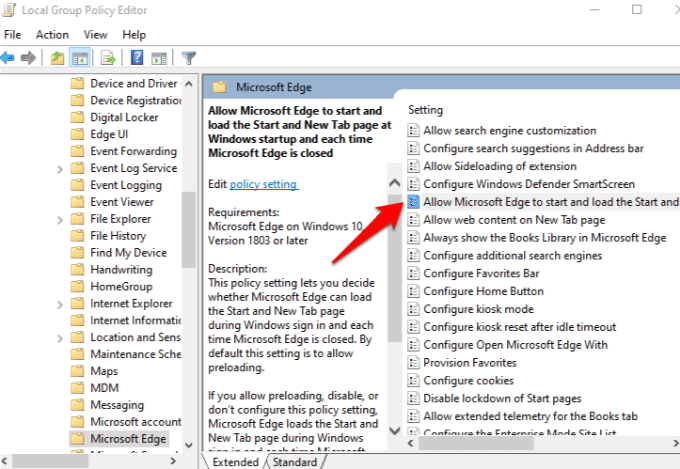
Daftarkan Ulang Microsoft Edge
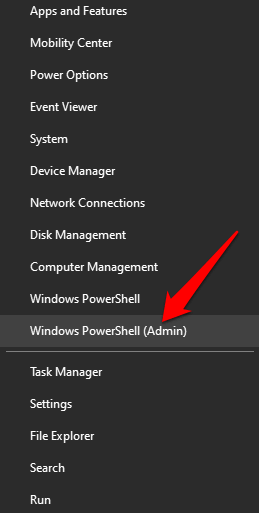
Ketikkan perintah ini dan tekan Enter:
Get-AppXPackage -AllUsers -Name Microsoft.MicrosoftEdge | Foreach {Add-AppxPackage -DisableDevelopmentMode -Register “$($_.InstallLocation)\AppXManifest.xml” -Verbose}
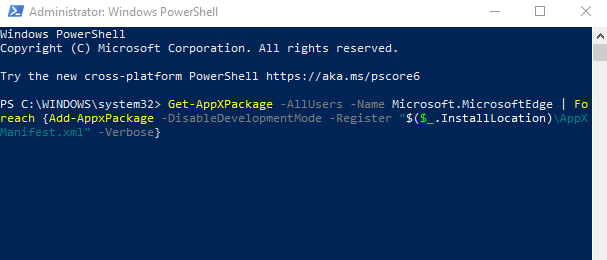
Gunakan Ganti Nama File Untuk Menonaktifkan Edge
Daripada menghapus folder Microsoft Edge dari perangkat Anda secara bersamaan, Anda dapat mengganti nama direktori file sehingga Edge tidak mengakses file instalasinya. untuk meluncurkan petunjuk untuk membuka saat startup.
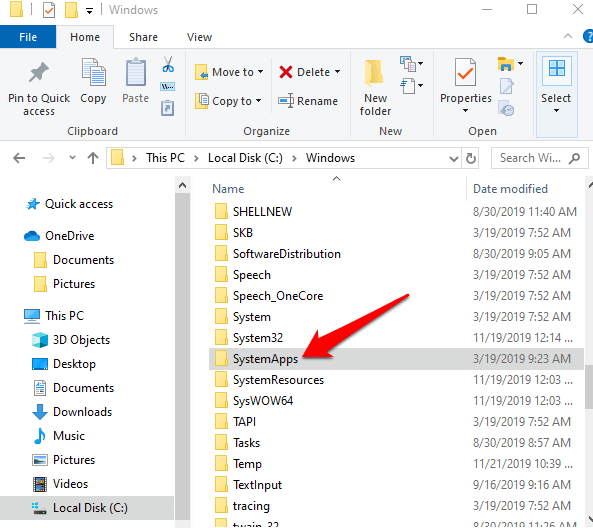
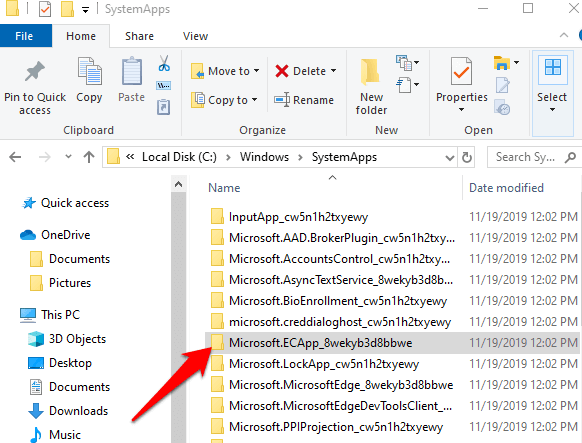
Nonaktifkan Tepi Dari Mulai Menggunakan Editor Registri
Computer\HKEY_LOCAL_MACHINE\SYSTEM\CurrentControlSet\Services\NlaSvc\Parameters\Internet
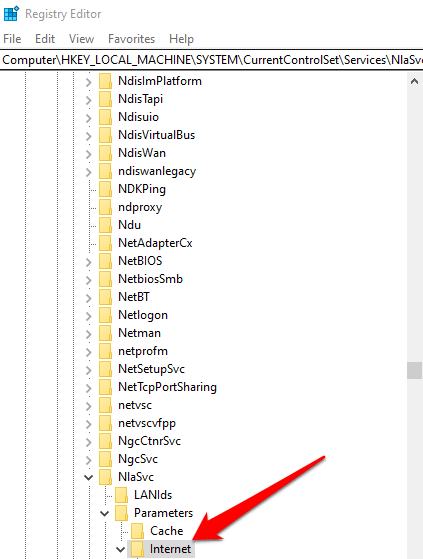
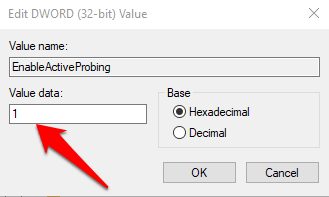
Hapus Edge Menggunakan Editor Registri
Anda juga dapat memblokir Internet Explorer atau Edge tidak membuka secara otomatis dari Windows Registry.
HKEY_LOCAL_MACHINE\SOFTWARE\Policies\Microsoft\MicrosoftEdge\Main
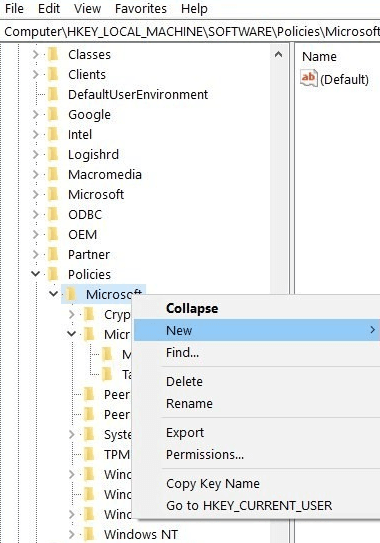
Hapus Tepi Di Folder Startup