
Meskipun Microsoft Word menyediakan serangkaian fitur pemformatan untuk teks dan gambar, Anda mungkin memutuskan bahwa apa yang Anda terapkan tidak berhasil. Kami akan menunjukkan cara menghapus pemformatan di Word untuk teks dan gambar.
Cara Membatalkan Pemformatan di Word
Sebelum meninjau opsi “hapus pemformatan” di bawah, Anda dapat dengan mudah mengembalikan pemformatan teks dan gambar menggunakan Batalkan fitur yang ditawarkan oleh Microsoft Office. Ini berguna jika perubahan terbaru yang Anda buat pada dokumen adalah format teks atau gambar.
Pada Windows dan Mac, Anda dapat menemukan tombol Undodi Quick Access Toolbar di kiri atas jendela Word secara default. Dengan setiap penekanan tombol, Anda akan membatalkan setiap tindakan sebelumnya secara berurutan.
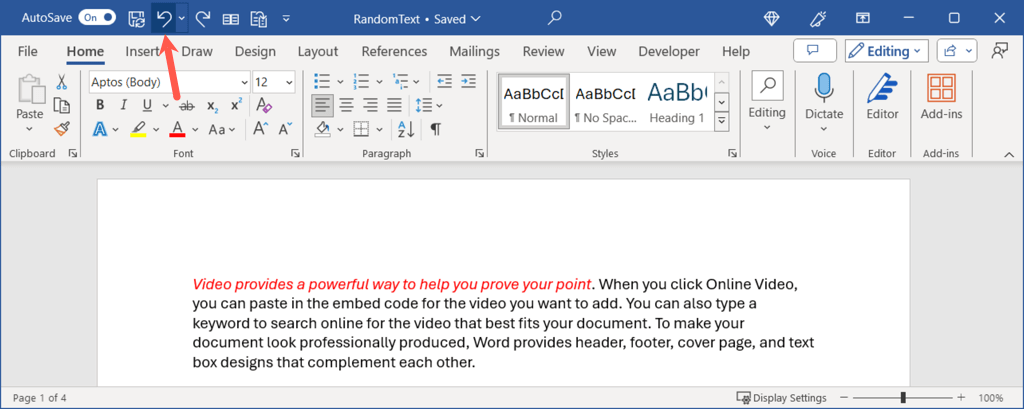
Anda juga dapat memilih panahdi samping tombol Bataluntuk melihat tindakan atau membalikkan beberapa tindakan sekaligus.
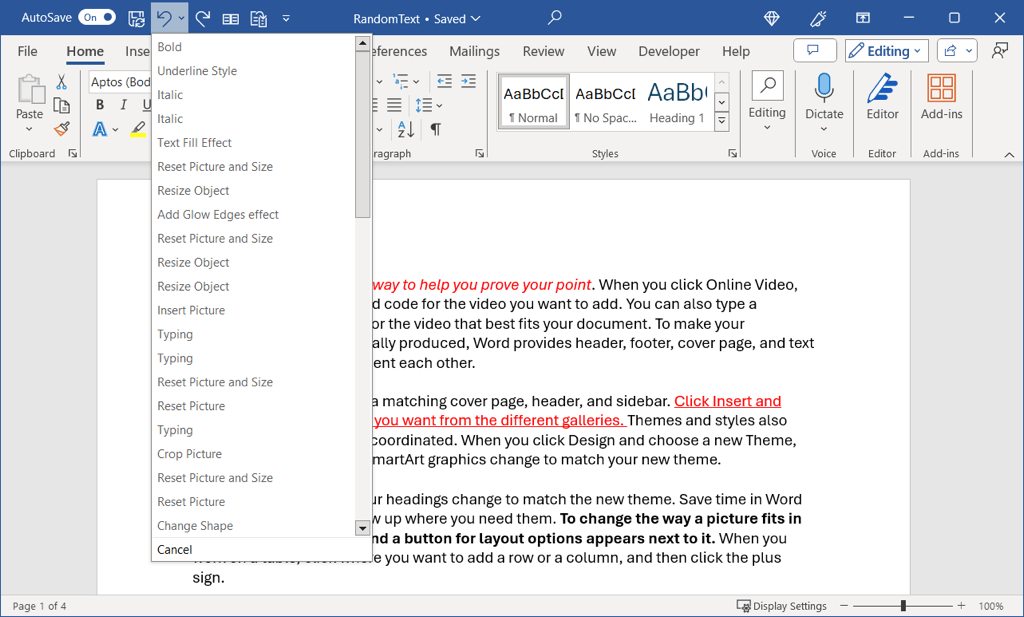
Atau, Anda dapat membatalkan tindakan seperti memformat menggunakan pintasan keyboard. Di Windows, gunakan Ctrl + Zdan di Mac, gunakan Command + Z. Pintasan keyboard berfungsi seperti tombol Undo.
Cara Menghapus Pemformatan Teks di Word
Jika Undo bukan pilihan terbaik setelah Anda menerapkan pemformatan font seperti tebal, miring, atau berwarna, Anda dapat menggunakan fitur pemformatan jelas di Word. Saat Anda menghapus pemformatan teks, font Anda akan kembali ke setelan defaultnya.
Buka dokumen Anda, pilih teks dengan menyeret kursor melewatinya, dan lakukan salah satu hal berikut:
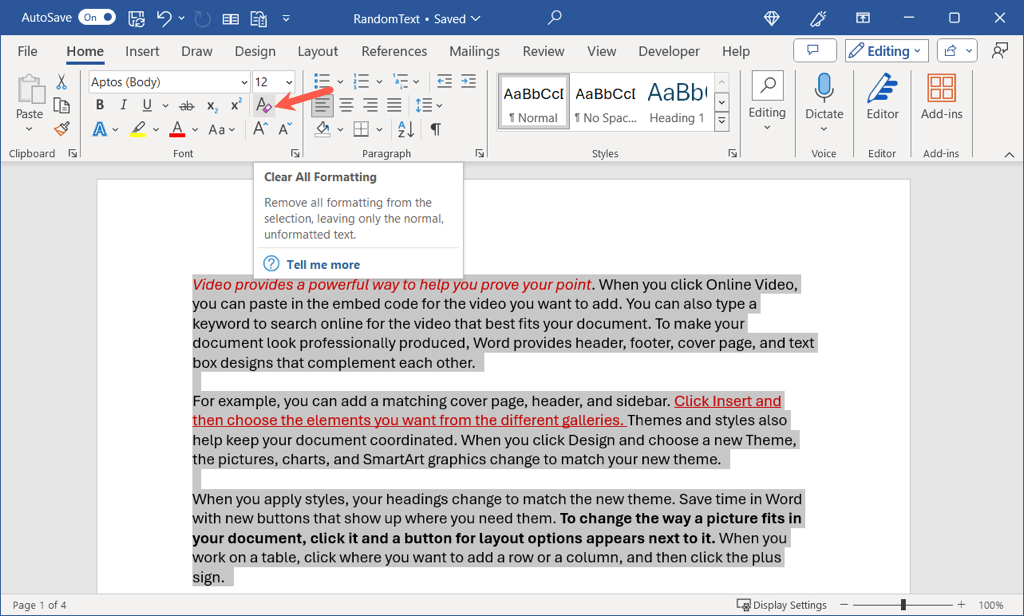
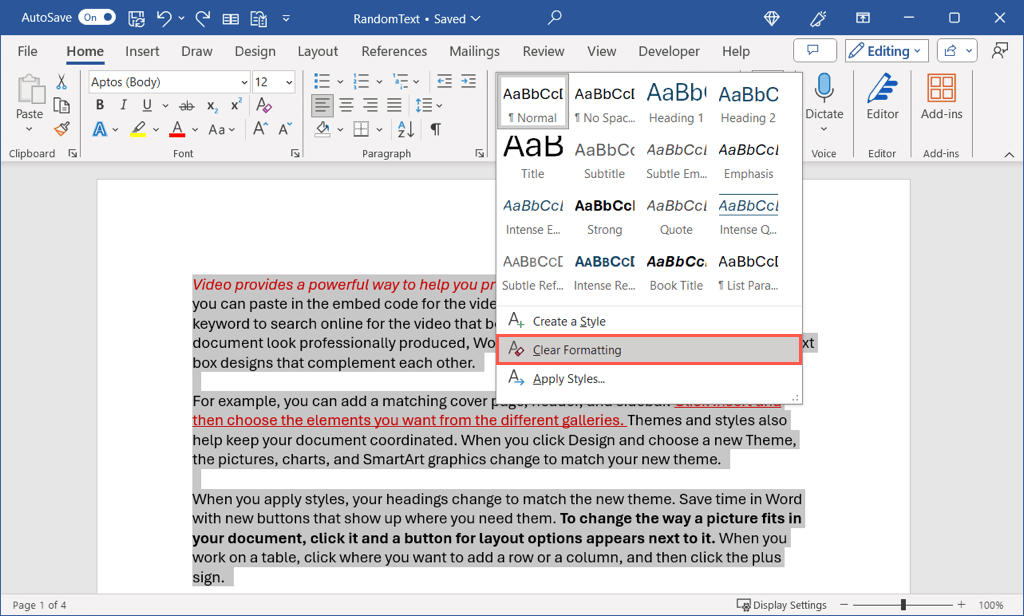
Anda kemudian akan melihat teks Anda kembali ke font default di Word..
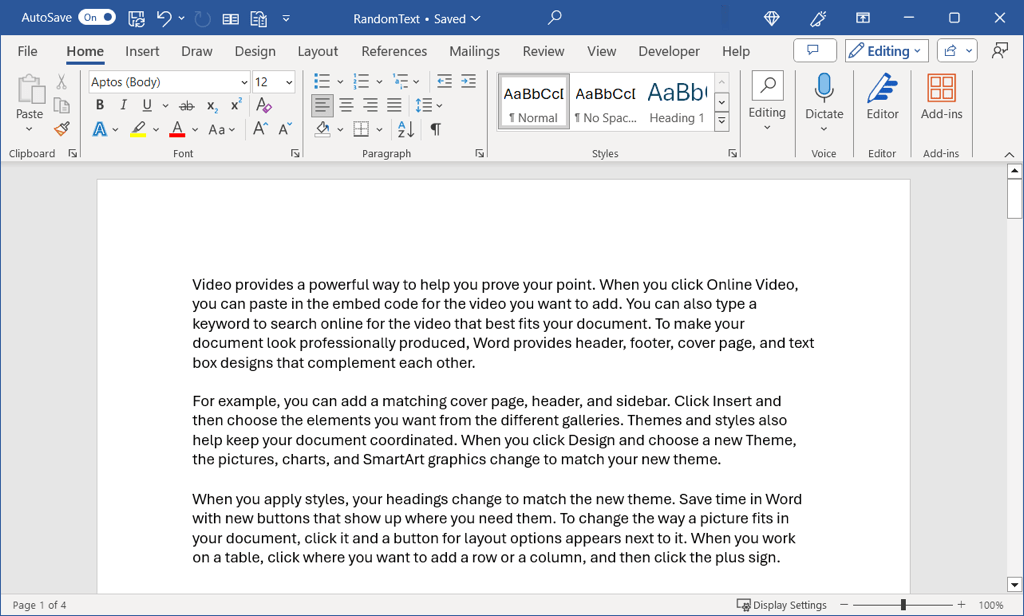
Cara Menghapus Pemformatan Gambar di Word
Mungkin Anda telah membuat perubahan pada gambar di dokumen Word dan Membatalkannya tidak nyaman. Anda mungkin memiliki memutar gambar untuk sudut yang berbeda, menambahkan efek artistik, atau memotong gambar untuk fokus pada bagian tertentu. Anda dapat mengembalikan gambar ke format dan pengaturan aslinya dengan mudah.
Buka dokumen Anda, pilih gambar, dan buka tab Format Gambar. Gunakan panahdi samping tombol Reset Gambaruntuk melihat menu dan pilih salah satu opsi di bawah.
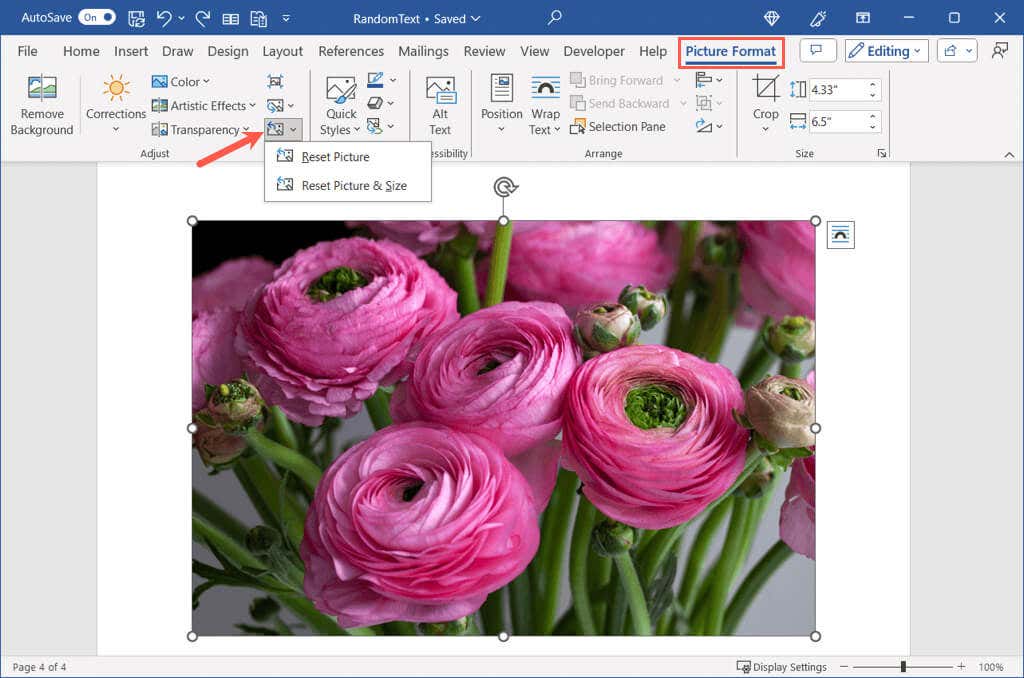
Sebagai contoh, pada tangkapan layar di bawah, kami menerapkan pemformatan dan mengubah ukuran gambar.
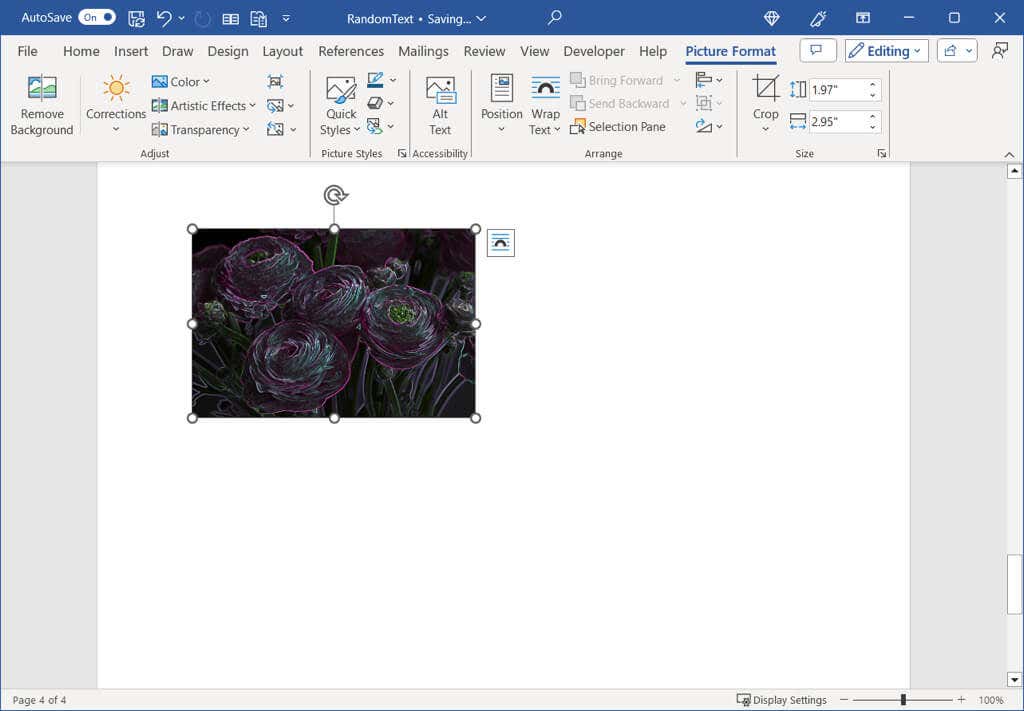
Setelah kita menggunakan Reset Gambar, pemformatan dihapus, namun ukuran yang disesuaikan tetap ada.
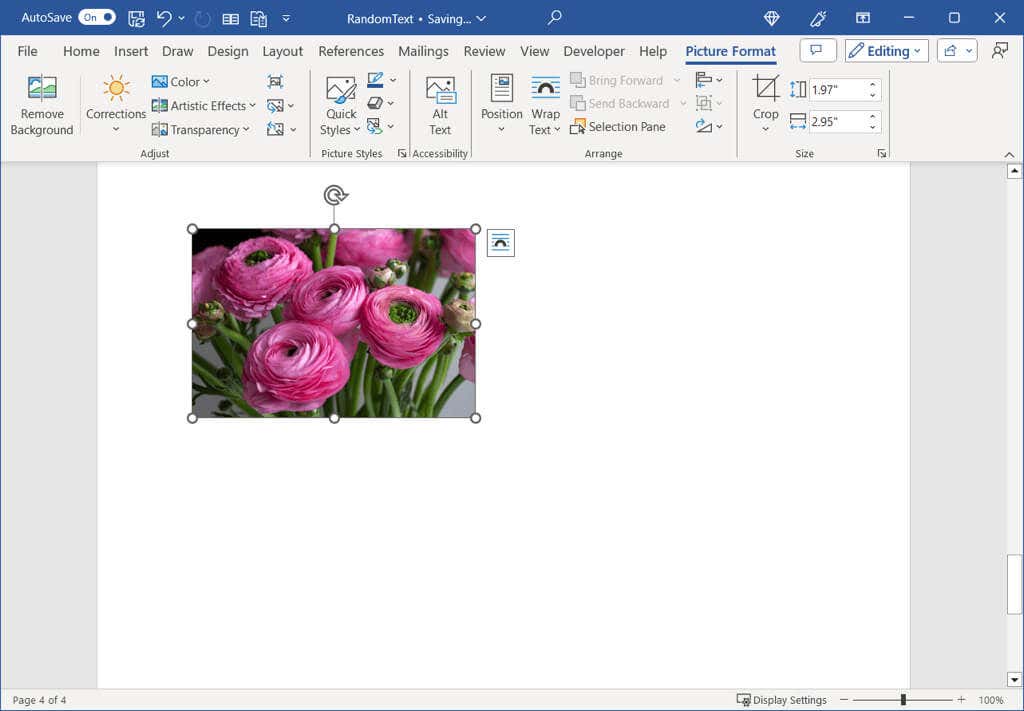
Dengan menggunakan contoh di atas, sekali lagi, kami memformat gambar dan mengubah ukurannya.
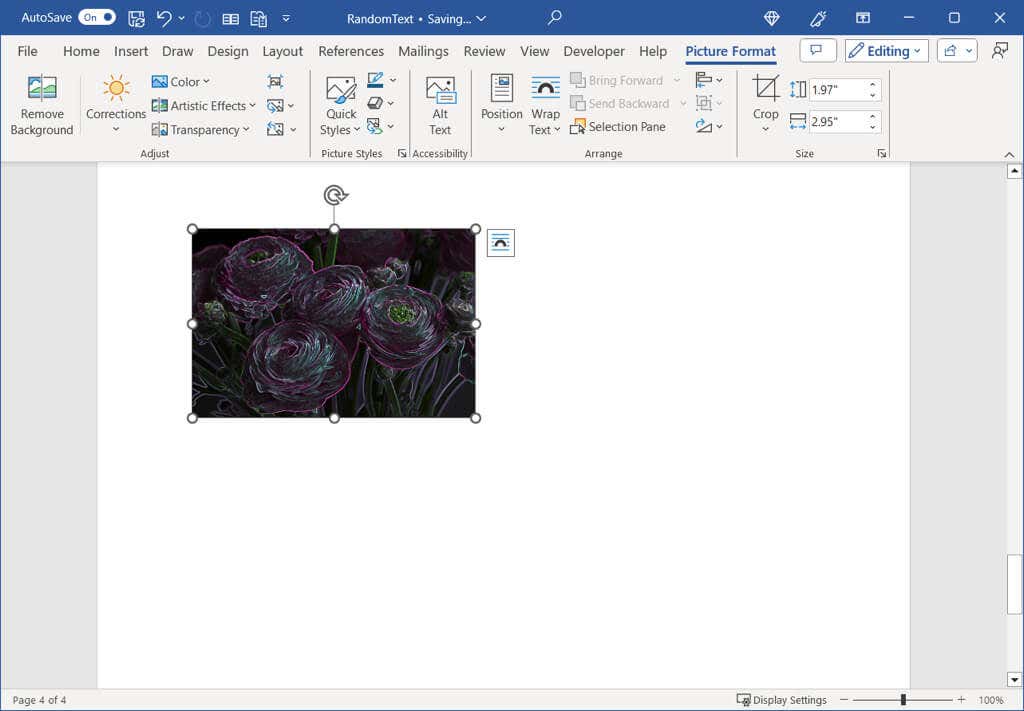
Setelah menggunakan Reset Gambar & Ukuran, gambar akan kembali ke format dan ukuran aslinya.
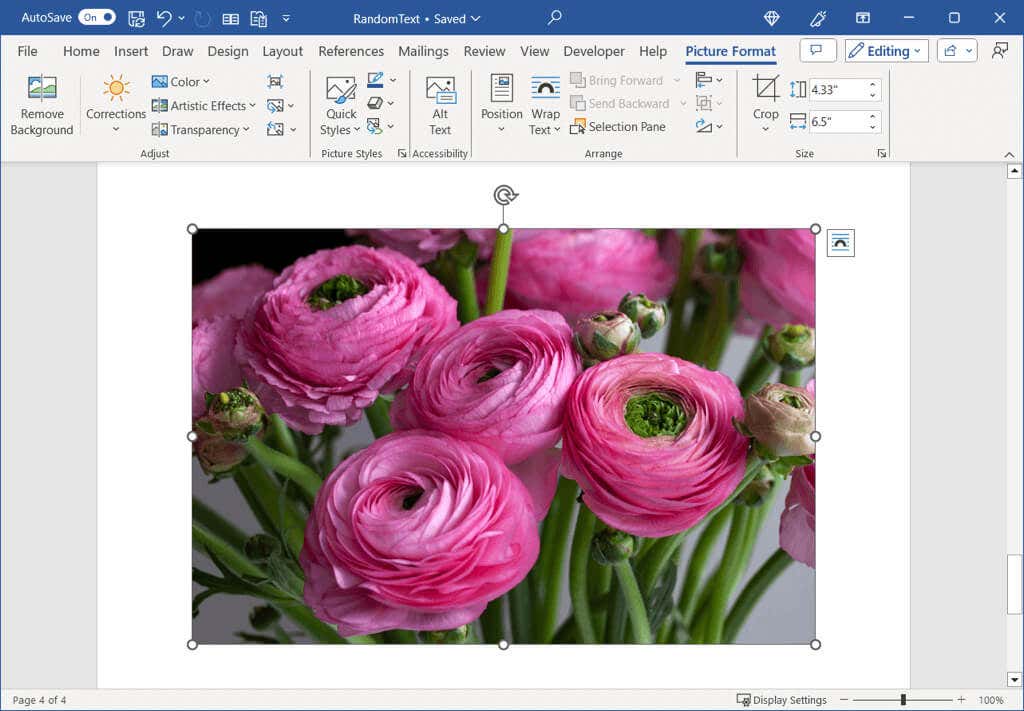
Jika Anda ingin mengembalikan teks ke pengaturan default atau gambar ke keadaan semula di Microsoft Word, caranya mudah dilakukan dengan cara berikut.
Sekarang Anda tahu cara menghapus pemformatan di Word, lihat juga cara menampilkan tanda pemformatan dokumen di Microsoft Word.
.