Anda tidak lagi memerlukan program pengeditan gambar yang rumit seperti Photoshop atau GIMP untuk mengedit dokumen gambar untuk Microsoft Word Anda. Memang benar bahwa Word tidak memiliki semua pilihan pengeditan gambar yang mungkin Anda perlukan, namun hal-hal sederhana seperti mengubah ukuran, memposisikan, membalik, dan memutar dapat dilakukan langsung di dalam dokumen Word.
Bagian terbaiknya adalah proses memutar gambar di Microsoft Word mudah dan serupa di seluruh platform. Artinya, Anda dapat melakukannya dengan mudah di Windows, macOS, atau versi web aplikasi ini. Faktanya, Anda bisa memutar elemen grafis apa pun seperti bentuk, WordArt, atau kotak teks dengan cara yang sama seperti Anda memutar gambar. Tindakan ini sederhana, namun ada beberapa cara untuk melakukannya.

1. Gunakan Mouse Anda untuk Memutar Gambar
Anda dapat memutar gambar secara manual di Microsoft Word ke sudut yang diinginkan. Yang harus Anda lakukan adalah mengklik gambar dan menyeret mouse Anda. Ini adalah cara termudah untuk memutar gambar di Microsoft Word dan berfungsi di aplikasi versi Windows, macOS, dan Web.
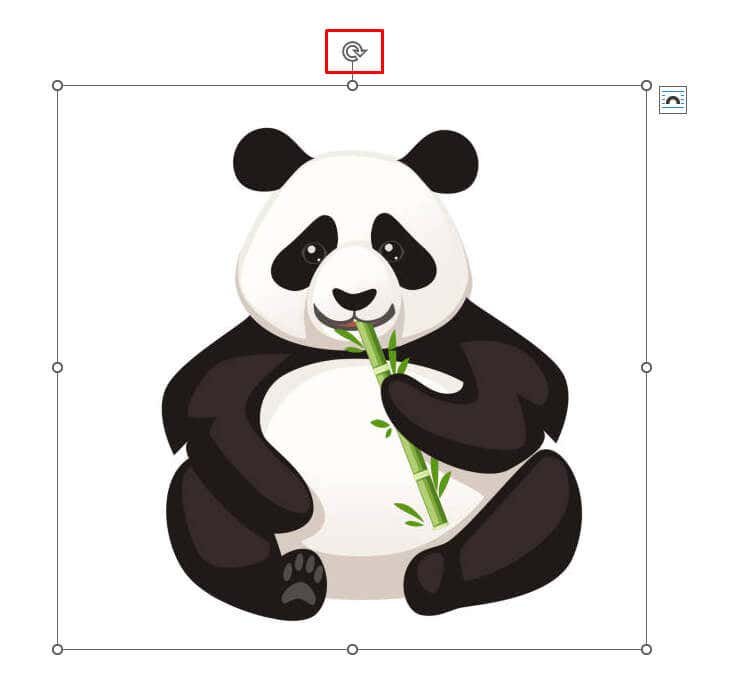
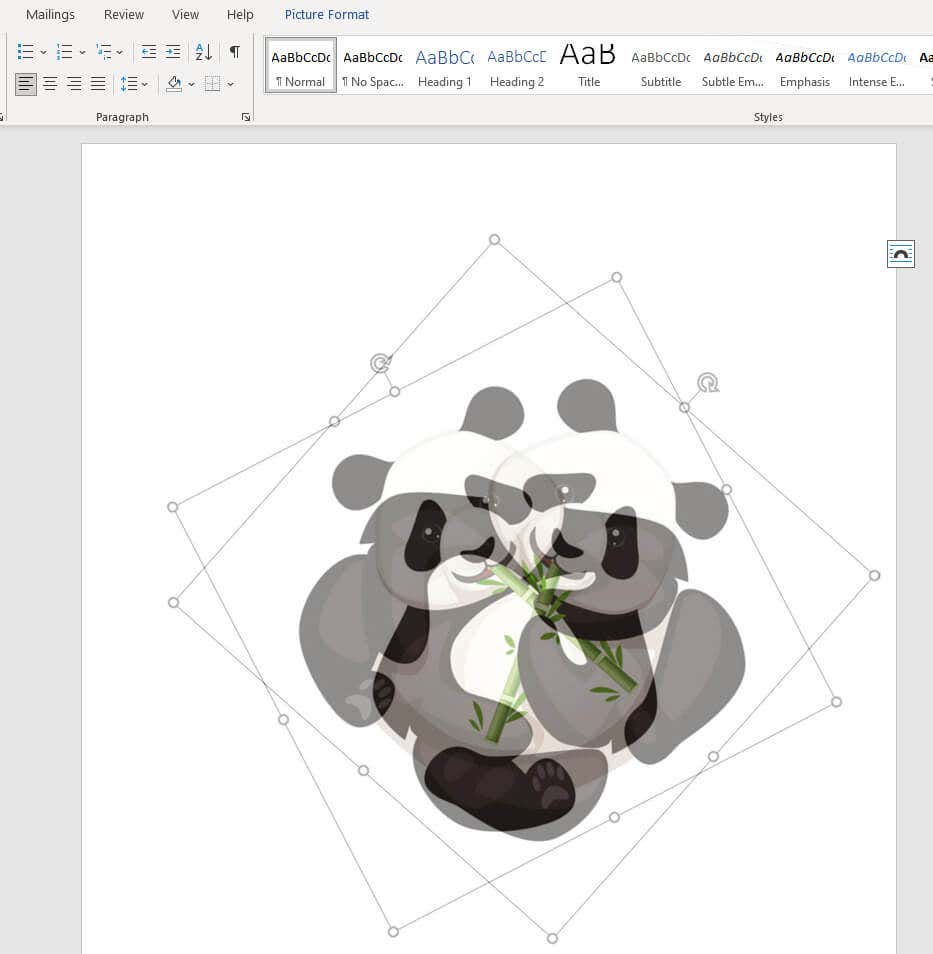
Anda dapat menekan dan menahan tombol Shiftdi keyboard untuk memutar gambar sebanyak 15 derajat sambil menyeret mouse.
2. Memutar Gambar dengan Peningkatan Sudut 90 derajat
Jika Anda perlu memutar gambar dengan peningkatan 90 derajat, Anda tidak perlu melakukannya dengan tangan (dan dengan mata). Ada metode yang lebih mudah yang memungkinkan Anda memutar gambar ke salah satu dari empat arah. Begini caranya:
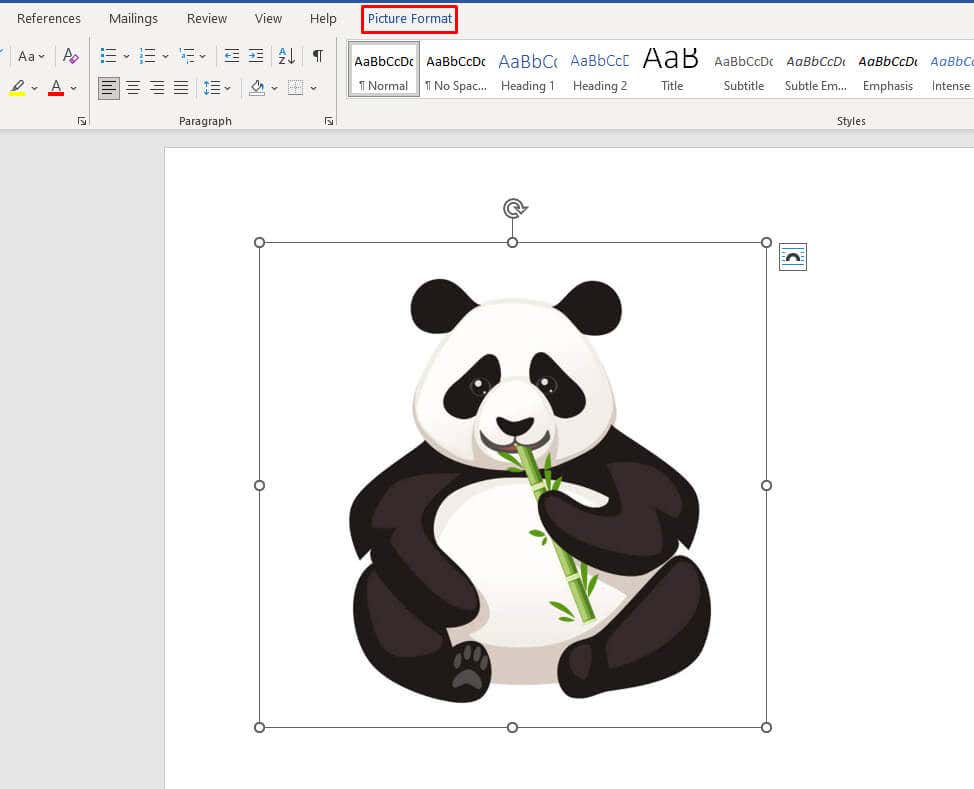
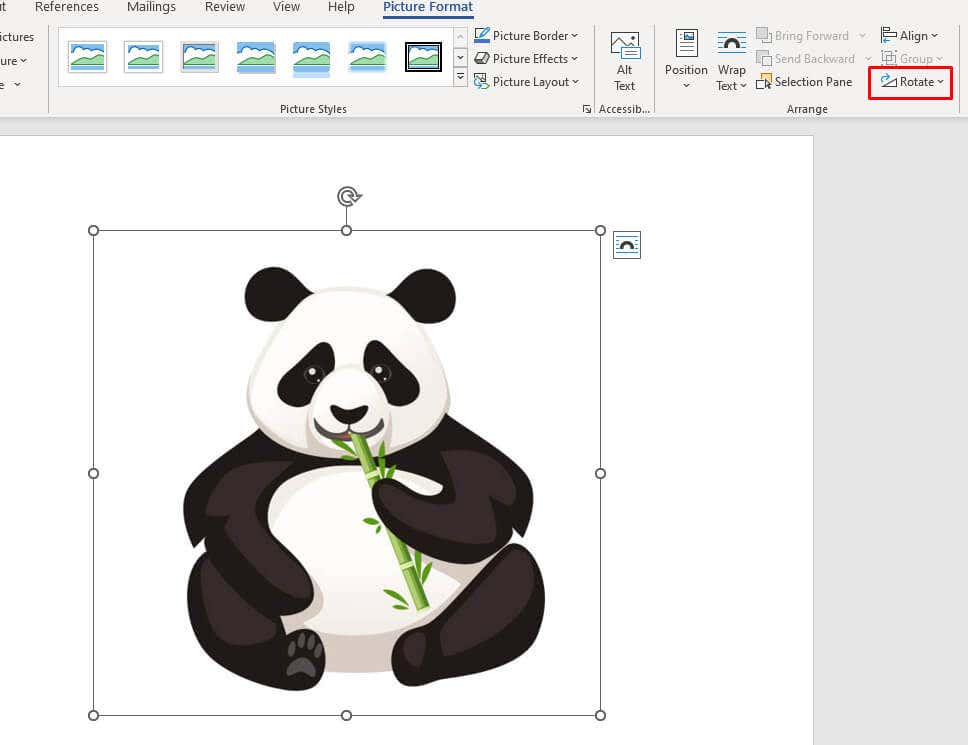
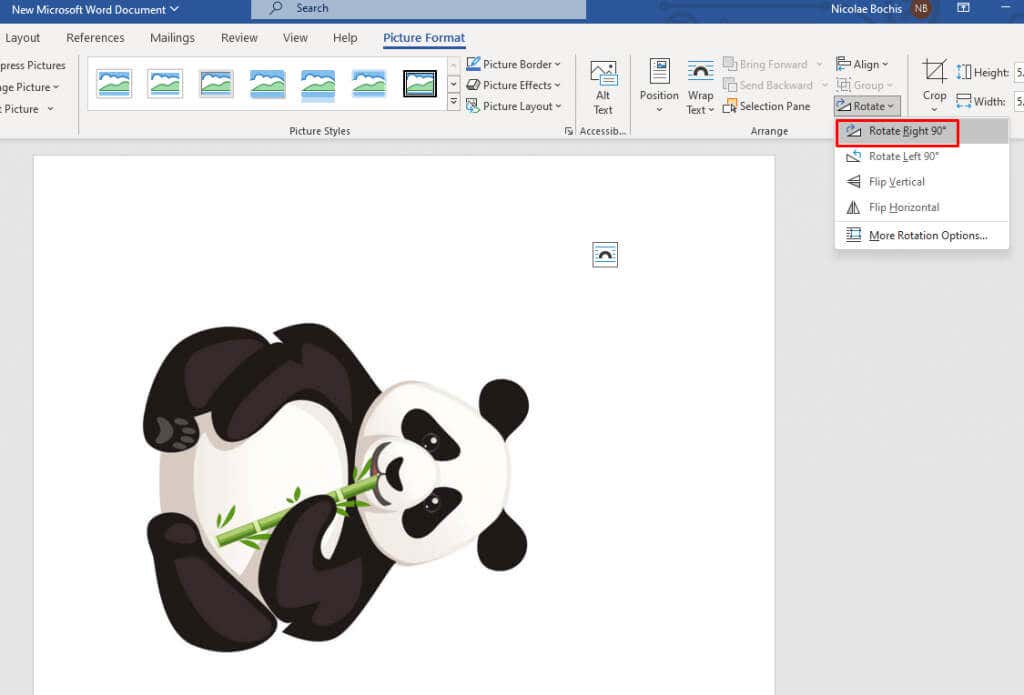
3. Balik Gambar Secara Horizontal atau Vertikal
Ingat Microsoft Word memungkinkan Anda membalik gambar secara horizontal atau vertikal. Jadi jika Anda tidak memerlukan posisi khusus untuk gambar, opsi ini lebih baik daripada memutar. Ini juga bisa menjadi pilihan pemformatan yang bagus untuk tata letak dokumen Word Anda.
Membalik gambar akan membuat bayangan cermin langsung dari gambar yang Anda pilih. Ikuti langkah-langkah berikut untuk membalik gambar Anda secara horizontal atau vertikal:
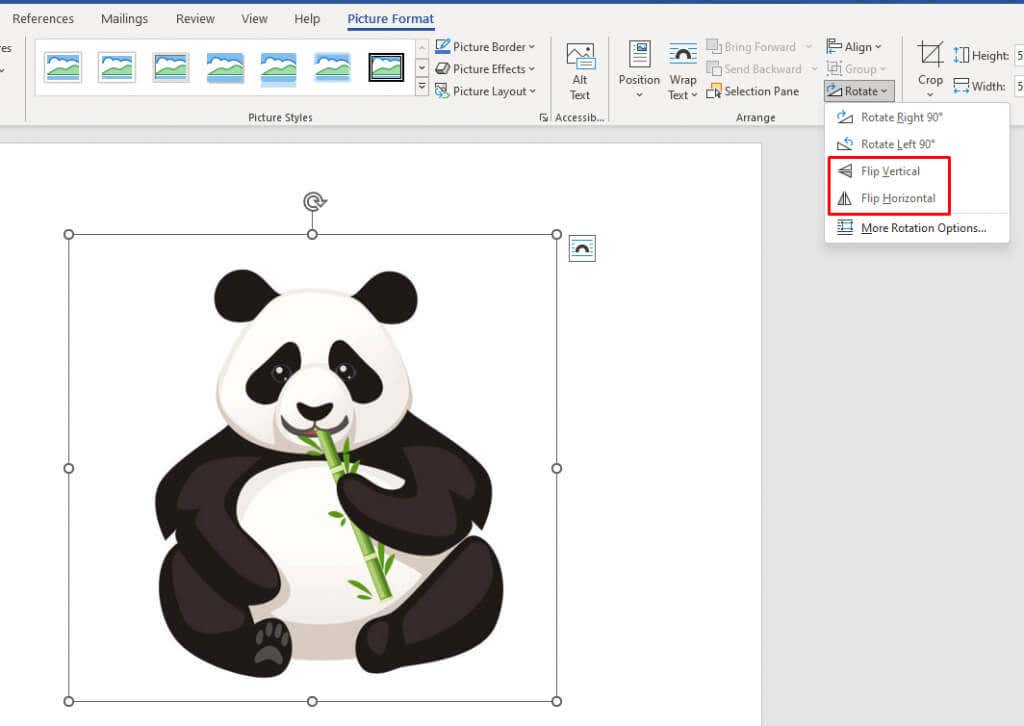
Untuk hasil terbaik, Anda dapat menggabungkan fitur putar dan balik untuk mendapatkan gambar pada posisi yang diinginkan.
4. Putar Gambar pada Sudut yang Diinginkan
Jika peningkatan 90 derajat tidak memuaskan Anda, Microsoft Word memungkinkan Anda memutar gambar pada tingkat khusus. Berikut cara melakukannya dengan mudah:
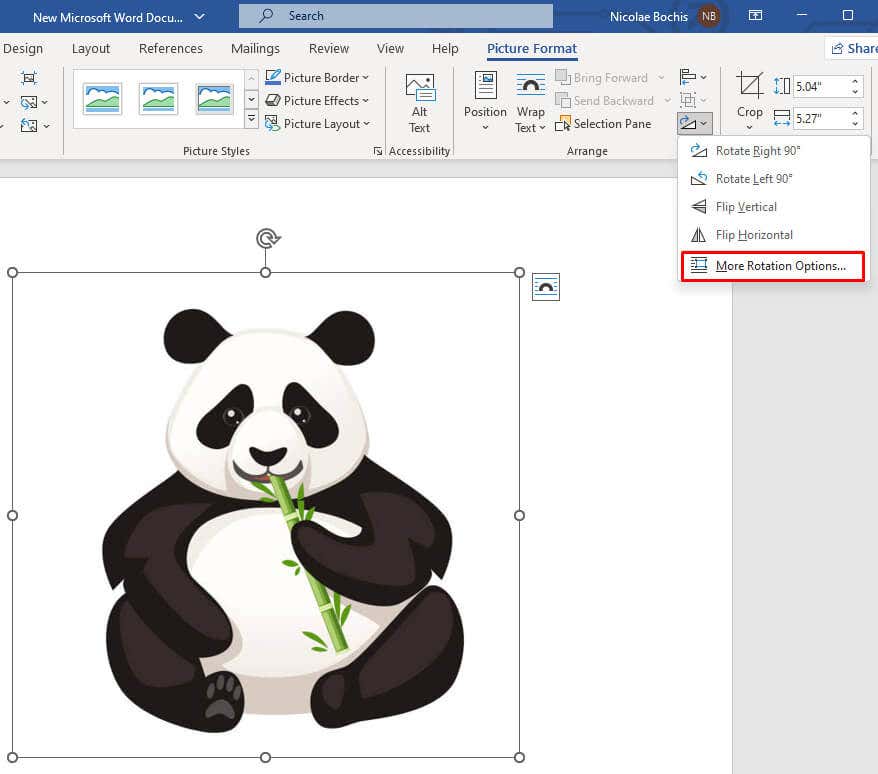
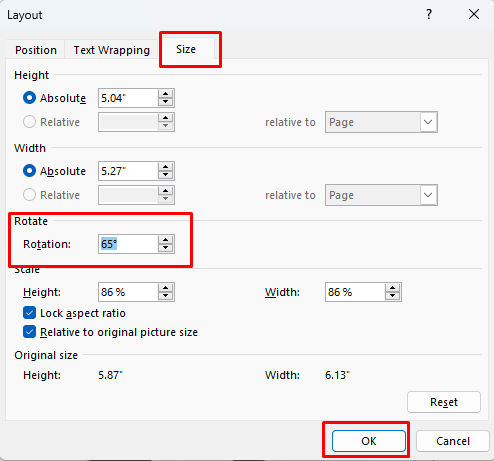
Catatan: Jika Anda menggunakan panah untuk mencari sudut yang tepat, perhatikan bahwa panah ke atas sama dengan angka positif dan panah tersebut akan memutar gambar Anda ke kanan. Panah ke bawah melakukan kebalikannya, sehingga gambar Anda akan berputar ke kiri..
5. Memutar Gambar dalam Ruang 3 Dimensi dengan Preset
Microsoft Word 2007 dan edisi yang lebih baru menerapkan fitur baru yang dapat digunakan untuk memutar dan mendistorsi gambar Anda dalam ruang 3 dimensi. Anda tidak lagi dibatasi untuk memutar ke kiri atau ke kanan saja. Namun Anda tidak perlu repot dengan rotasi 3D secara manual karena MS Word memiliki beberapa preset praktis yang dapat Anda gunakan.
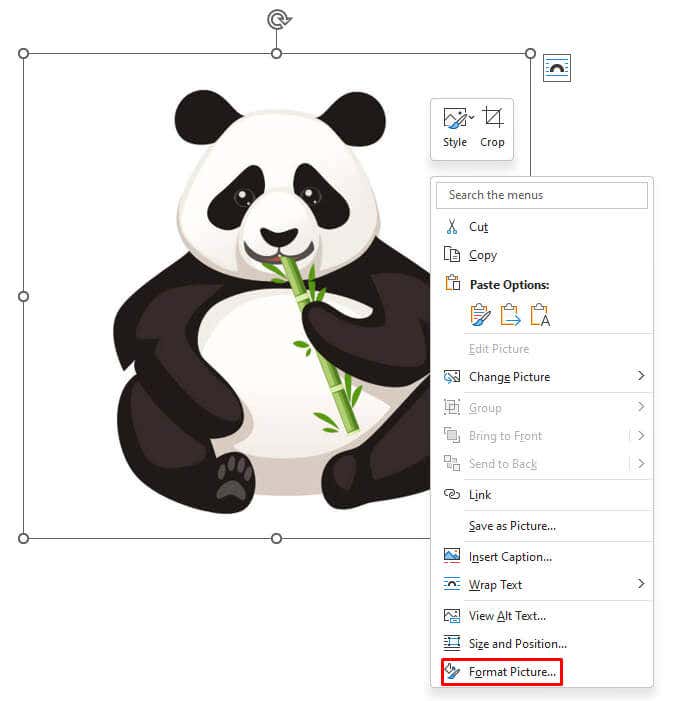
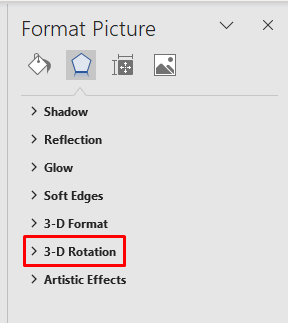
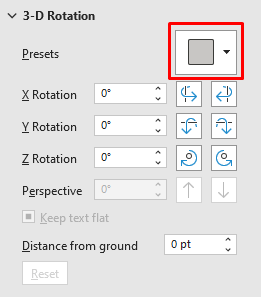
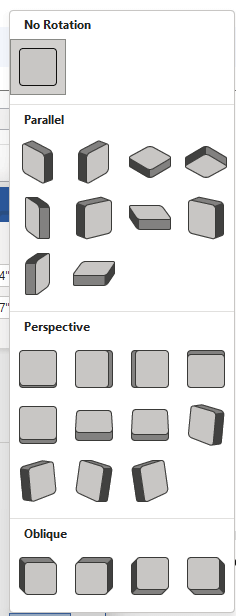
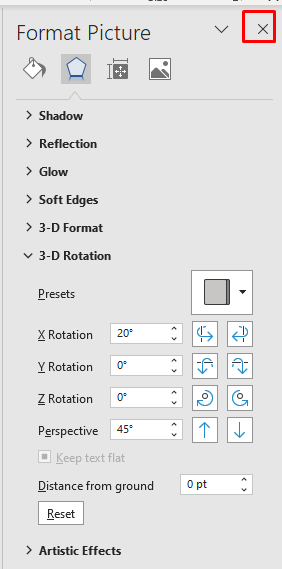
6. Memutar Gambar dalam Ruang 3 Dimensi Secara Manual
Jika Anda tidak menemukan apa yang Anda inginkan di preset, Microsoft Word memungkinkan Anda memutar gambar secara manual dalam ruang 3-D. Itu memungkinkan Anda memanipulasi objek secara bebas melintasi sumbu X, Y, dan Z.
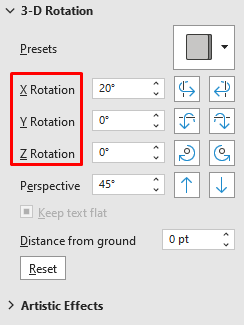
Perhatikan bahwa:
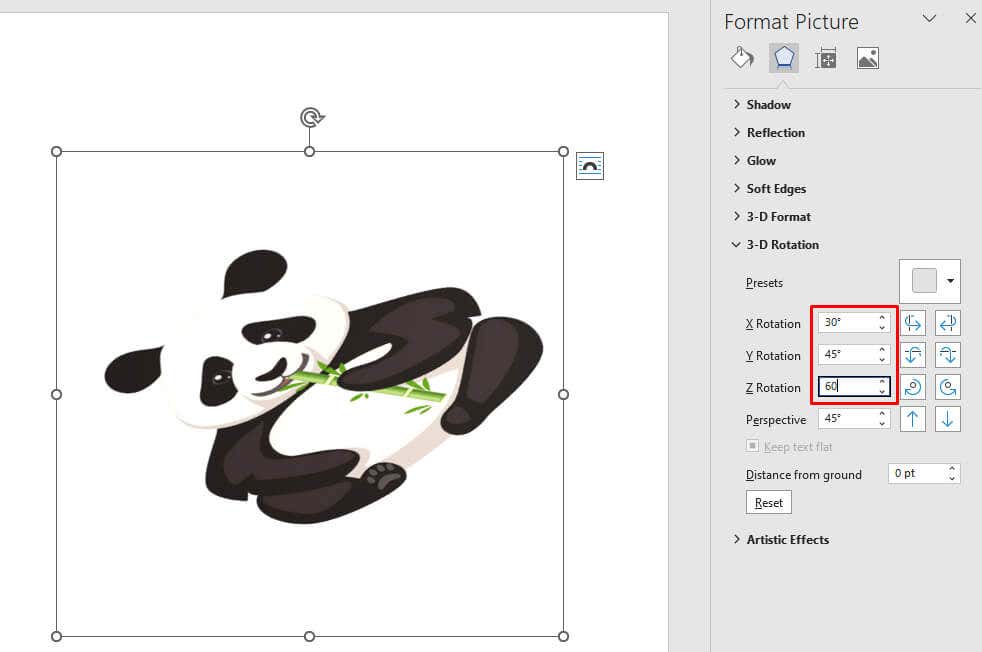
Saat Anda mengubah nilai dalam kotak teks sumbu, Anda dapat melihat gambar Anda melengkung secara real-time. Ini akan membantu Anda menyesuaikan sudut gambar ke posisi yang diinginkan, tanpa harus mengulangi langkah-langkah tersebut jika Anda tidak puas dengan hasilnya..
7. Metode Bonus: Pembungkusan Teks
Hal yang paling menyebalkan di MS Word, terkait memutar, memindahkan, dan mengubah posisi gambar, adalah melakukannya tanpa memindahkan teks. Setiap kali Anda mengubah ukuran, atau memindahkan foto di dokumen Anda, hal itu memengaruhi tata letak teks. Tapi ada jalan keluarnya. Yang harus Anda lakukan adalah mengubah pengaturan pembungkusan teks. Ada beberapa opsi sehingga teks dan gambarnya sesuai dengan tata letak dokumen Anda dengan sempurna.
Untuk mengubah pengaturan pembungkusan teks:
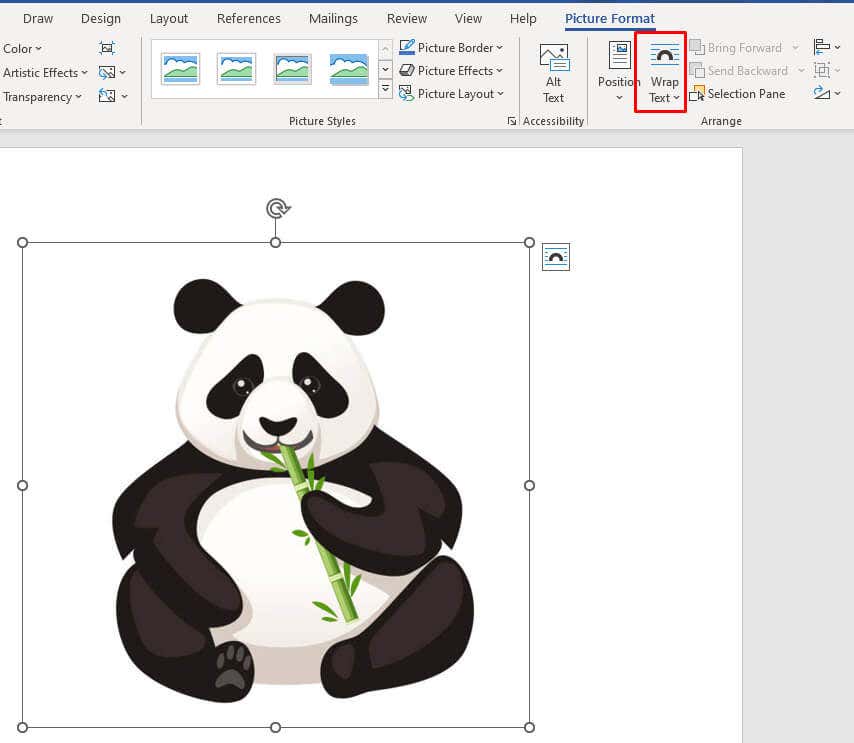
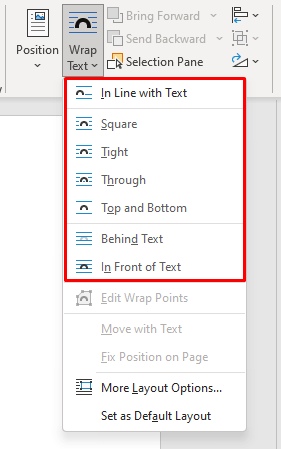
Berikut fungsi masing-masing opsi bungkus teks:
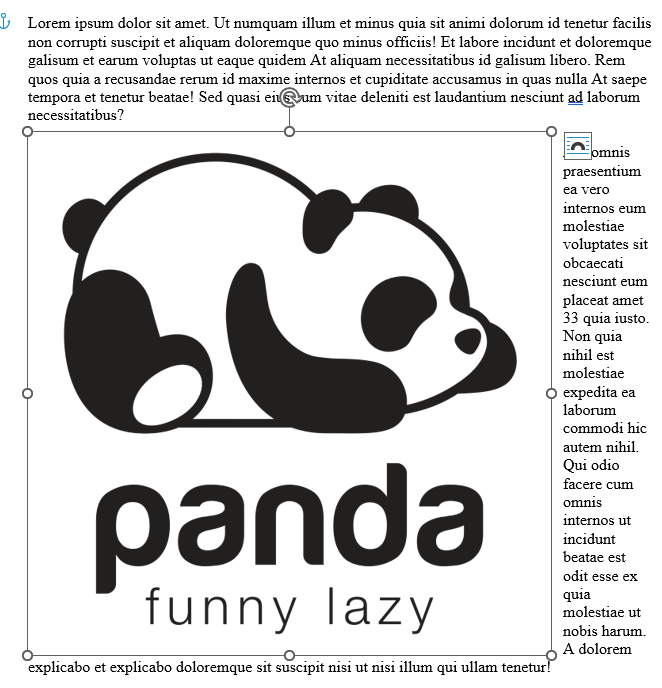
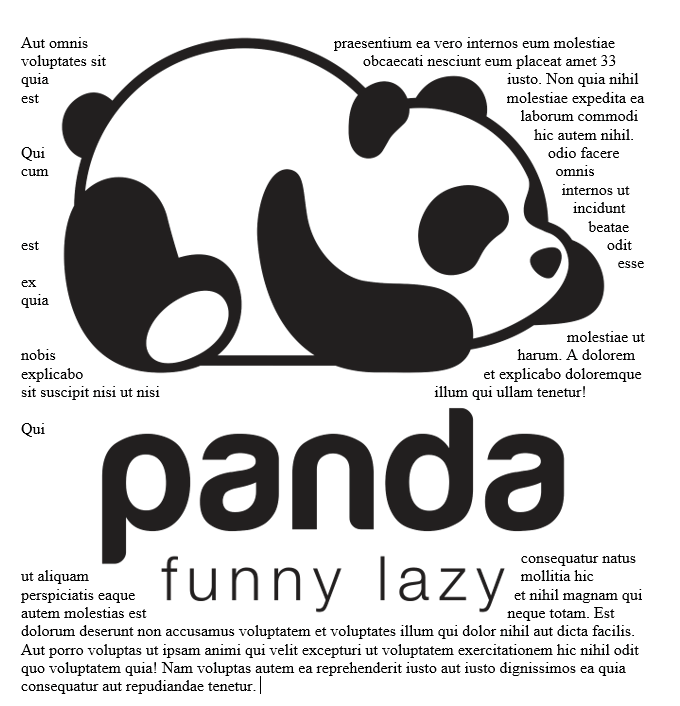
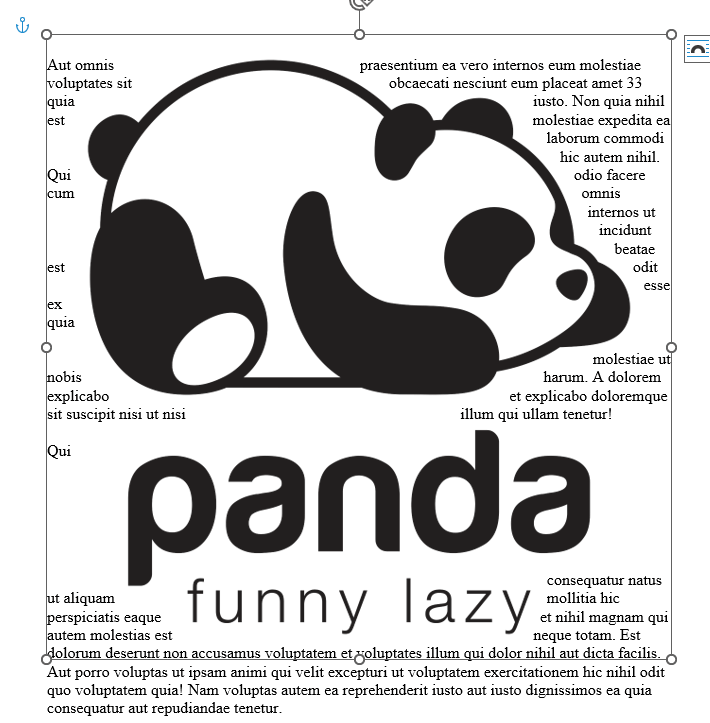
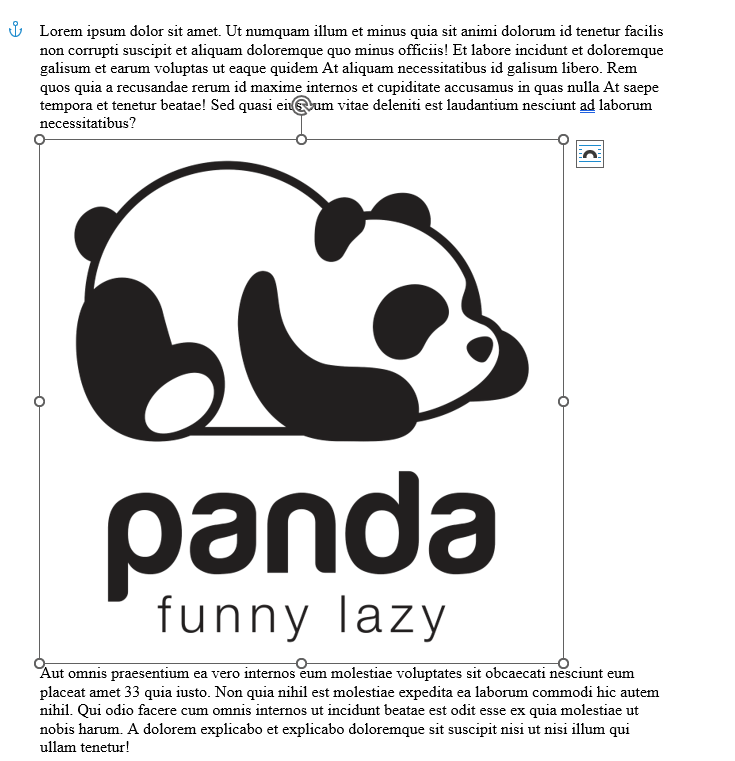
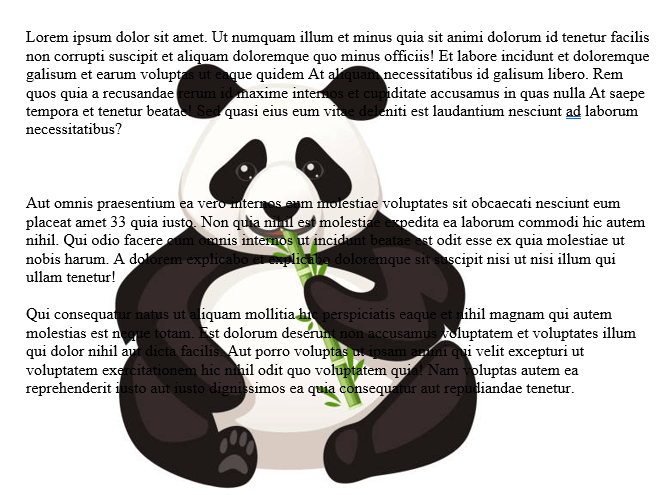
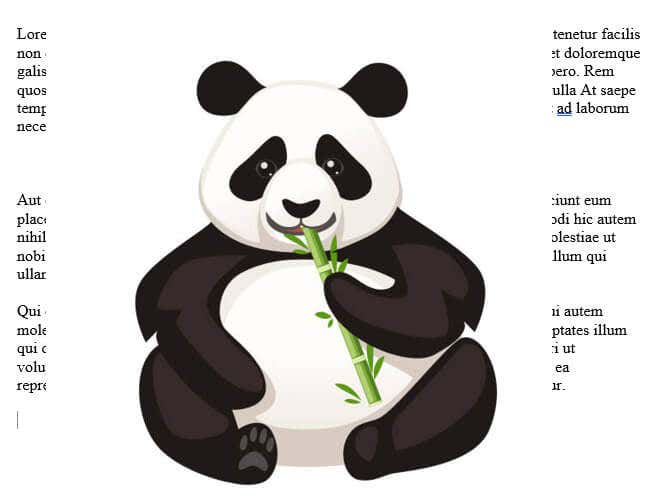
Catatan: setelan pembungkusan teks ini akan memberikan hasil berbeda bergantung pada format gambar yang Anda gunakan (misalnya JPG atau Vektor).
Dan itu dia. Anda selangkah lebih dekat untuk menguasai manipulasi gambar di Microsoft Word tanpa merasakan dorongan tiba-tiba untuk membenturkan keyboard Anda ke dinding.
.