Sayang sekali melihat Windows Explorer menggunakan sumber daya sistem Anda. Dengan sistem penjelajah file yang memonopoli daya pemrosesan, permainan tidak akan berjalan dengan lancar, pengeditan video akan memakan waktu lebih lama, dan tugas-tugas dasar lainnya dapat mengalami masalah.
Dalam beberapa kasus, Anda mungkin melihat Windows Explorer menggunakan sumber daya CPU yang tinggi. Terkadang ini bisa mencapai 30% atau lebih dari kekuatan pemrosesan Anda, bahkan jika Anda memiliki prosesor modern.
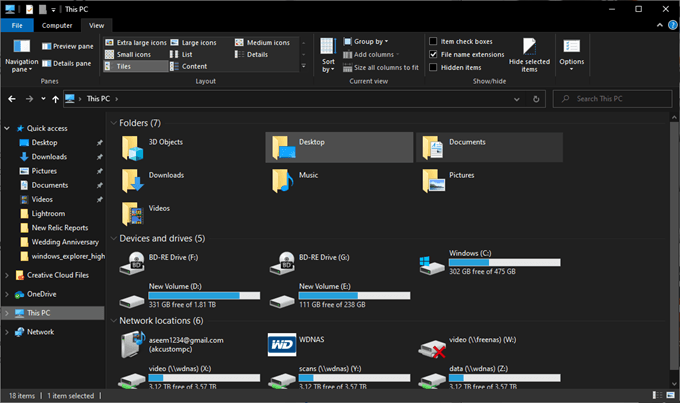
Untungnya, ada perbaikan untuk masalah ini, tetapi Anda harus mencoba setiap langkah untuk diri sendiri. Kami akan mencantumkan setiap langkah dari seberapa besar kemungkinannya untuk memperbaiki masalah CPU Windows Explorer Anda yang tinggi, berdasarkan laporan pengguna secara online.
Hapus Intel Optane Memory Pinning
Telah dilaporkan secara online bahwa banyak orang melakukan kesalahan pemasangan Intel Optane di komputernya setelah Windows 10 memperbarui 1903. Masalahnya adalah, kebanyakan orang tidak memiliki perangkat keras yang tepat untuk Penyematan Memori Intel Optane, sehingga akhirnya menyebabkan Windows Explorer memiliki masalah CPU yang tinggi.
Untuk mencari tahu apakah Anda memiliki Intel Optane Memory Pinning, buka menu Start dan cari Tambah atau Hapus Program.Setelah, ikuti langkah-langkah di bawah ini.
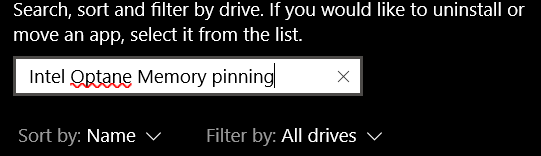
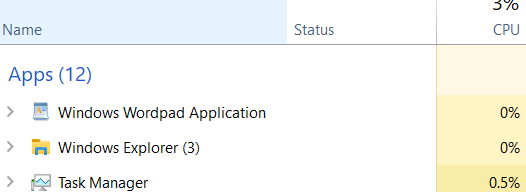
Setelah PC Anda kembali hidup, tekan Ctrl + shift + escuntuk membuka Task Manager. Klik tab Proses, dan klik Namauntuk mengurutkan proses berdasarkan abjad. Jika diperbaiki, Windows Explorer sekarang harus menggunakan CPU yang sangat sedikit.
In_content_1 all: [300x250] / dfp: [640x360]->Jika Windows Explorer masih menggunakan CPU yang sangat tinggi, pindah ke langkah berikutnya di bawah ini.
Hapus Ikon Desktop Tanpa Gambar
Banyak pengguna melaporkan bahwa ada CPU yang aneh kesalahan yang terjadi ketika ada ikon atau pintasan yang tidak memiliki gambar di desktop Anda.
Cari di desktop Anda untuk melihat ikon yang tidak ditampilkan dengan benar, dan jika demikian, klik kiri dan tekan tombol hapusdi keyboard Anda. Jika ini file penting, Anda dapat mengklik dan menyeretnya ke folder lain di PC Anda, seperti Dokumen Saya.
Nonaktifkan OneDrive Cloud Storage
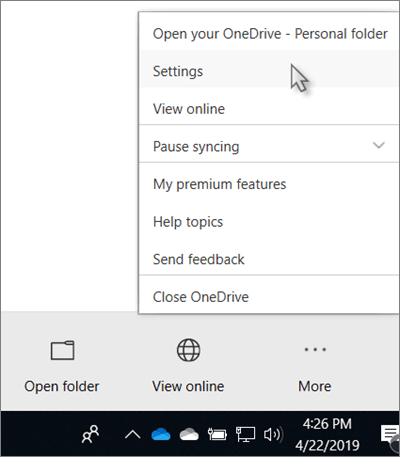
Terkadang, penyimpanan cloud dapat menyebabkan masalah dengan penggunaan CPU Windows Explorer yang tinggi. Secara default, Windows 10 akan mendorong Anda untuk menggunakan penyimpanan cloud OneDrive dan mungkin dinyalakan tanpa Anda menyadarinya.
Ini tidak hanya berarti file Anda sesekali akan mencadangkan, memonopoli bandwidth unggahan Anda, tetapi juga dapat menyebabkan masalah CPU.
Nonaktifkan Opsi 'Tampilkan Semua Folder' di Windows Explorer
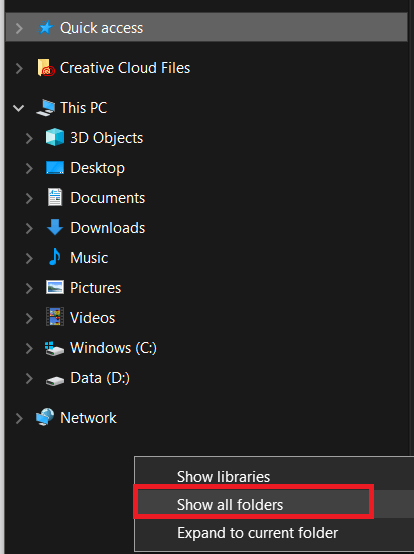
Solusi ini hanya untuk mereka tempat itu Windows Explorer penggunaan CPU tinggi ketika mereka benar-benar membuka Windows Explorer. Jika ini masalahnya, buka Windows Explorer dan kemudian di panel sebelah kiri, klik kanan.
Selanjutnya, klik tampilkan semua folderjika ada centang di sebelah opsi. Jika tidak ada centang di sebelah opsi di sini, fitur tampilkan semua folderakan dimatikan.
Jika ini tidak memperbaiki penggunaan CPU Windows Explorer Anda yang tinggi, coba langkah-langkah berikut di bawah ini.
Bersihkan File Sistem & Temp Folder
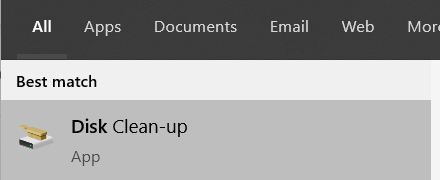
Terkadang, membersihkan folder temp Anda dapat membantu untuk mengurangi penggunaan CPU Windows Explorer Anda.
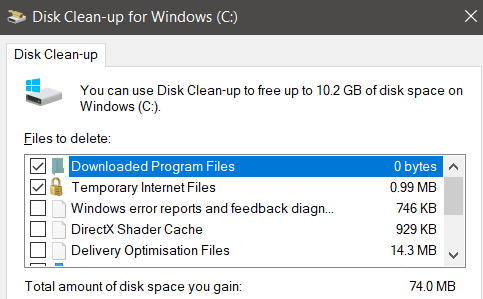
Jika Anda masih menghadapi penggunaan CPU yang tinggi, kami memiliki dua saran di bawah ini.
Buat Akun Pengguna Windows Baru
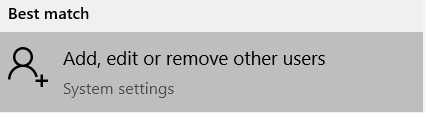
Terkadang, akun pengguna Windows 10 menjadi rusak dengan cara yang sulit dimengerti atau diperbaiki. Solusinya adalah membuat akun baru dan dapat memperbaiki masalah dengan Windows Explorer.
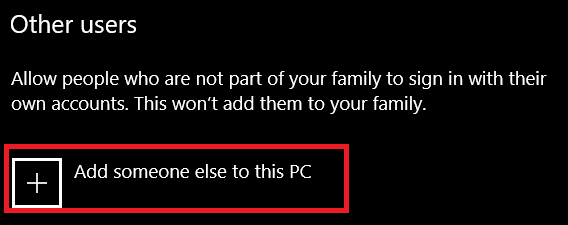
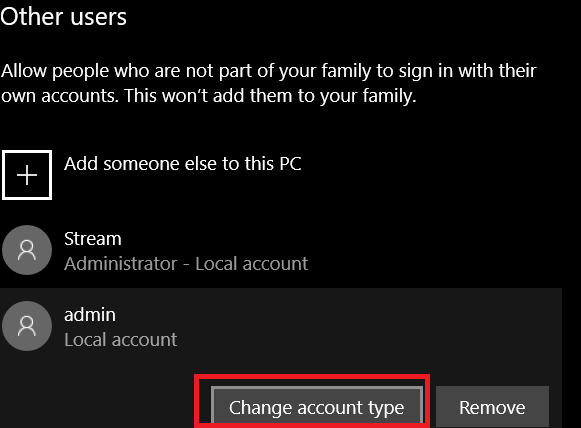
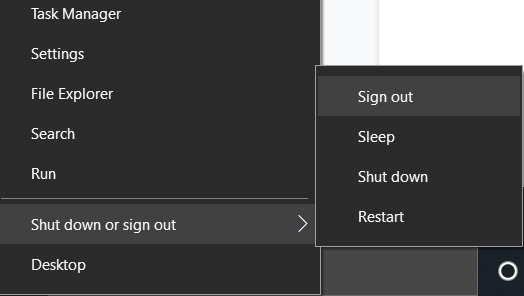
Anda akan keluar dan diberi kesempatan untuk masuk ke akun baru Anda. Semoga akun ini tidak akan mengalami masalah CPU. Anda tetap dapat mengakses file dari akun Anda yang lain.
Jalankan Pemindaian Virus
Langkah terakhirnya adalah menjalankan pemindaian virus. Mungkin saja virus atau malware di PC Anda meningkatkan penggunaan CPU Anda. Anda dapat mempelajari cara menghapus sistem Anda sepenuhnya bersihkan dari malware dengan alat gratis dengan mengikuti panduan kami di sini.