Jika Anda mengalami masalah kinerja atau pemuatan situs yang terus-menerus di Microsoft Edge, atau jika browser menolak untuk membuka sama sekali, hal ini mungkin ada hubungannya dengan cache web yang usang atau rusak.
Tutorial ini akan menjelaskan alasan Anda mungkin ingin menghapus cache di browser web multiplatform Microsoft dan cara melakukannya di Windows, macOS, Android, dan iOS.
Mengapa Anda Harus Menghapus Cache di Microsoft Edge
Pernahkah Anda bertanya-tanya mengapa Microsoft Edge membuka halaman web lebih cepat saat Anda mengunjunginya kembali dibandingkan saat memuatnya untuk pertama kali? Hal ini karena aplikasi ini menyimpan konten web seperti gambar, indeks situs, dan bentuk data lainnya ke penyimpanan lokal di desktop atau seluler Anda.
Hampir semua browser lain di luar sana—seperti Google Chrome, Mozilla Firefox, dan Apple Safari—melakukan hal tersebut untuk mempercepat, sehingga Edge tidak melakukan sesuatu yang luar biasa.
Browser web mengelola data cache secara otomatis. Misalnya, jika ada perubahan di sisi server, maka cache akan diganti dengan data baru. Namun, hal ini jarang terjadi, yang berarti Anda akhirnya melihat konten web yang ketinggalan jaman atau mengalami masalah saat mengakses atau berinteraksi dengan situs web.
Terkadang, cache yang kedaluwarsa atau rusak dapat menghentikan pembukaan browser itu sendiri. Itu sebabnya membersihkan cache web selalu merupakan ide bagus selama pemecahan masalah browser. Tak terkecuali Edge.
Selain data situs yang disimpan dalam cache, browser menyimpan file tambahan yang disebut “cookie.” Data kecil ini membantu browser mengingat preferensi situs Anda—seperti hal-hal yang Anda tambahkan ke keranjang belanja—dan info sesi login. Anda juga dapat menghapusnya saat mengosongkan cache Edge, tetapi Anda merasa tidak nyaman saat masuk ke situs web secara menyeluruh.
Cara Menghapus Cache Microsoft Edge di Windows
Di Windows 10 dan 11, Anda dapat menghapus cache Microsoft Edge langsung dari browser web. Untuk melakukannya:
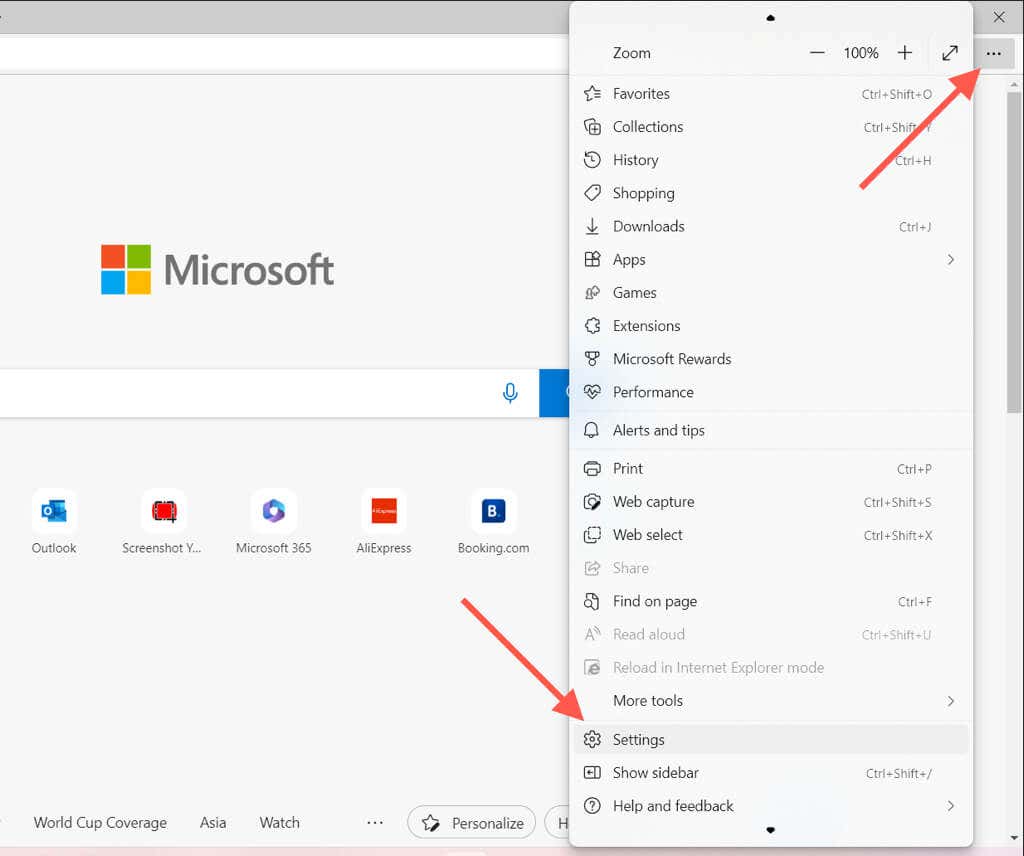
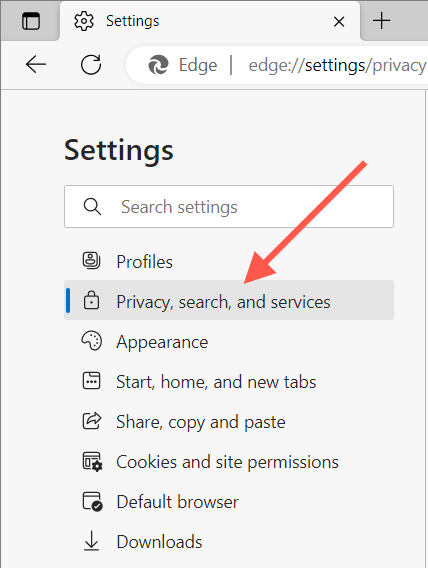 .
.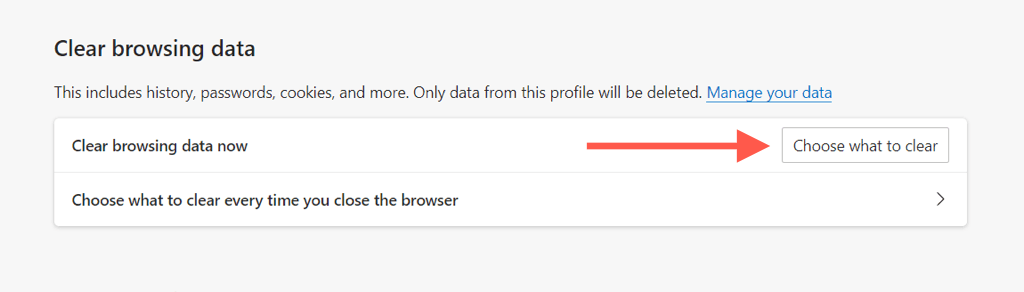
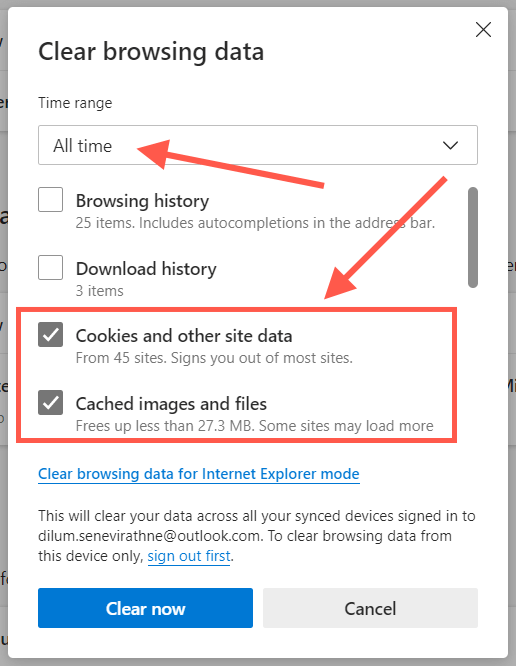
Kiat: Gunakan pintasan keyboard Ctrl+ Shift+ Hapusuntuk langsung mengakses opsi “Hapus data browser ” munculan.
Jika Anda mengalami masalah saat membuka Microsoft Edge di PC Windows, Anda dapat menghapus file cache melalui File Explorer. Untuk melakukannya:
%localappdata%\Microsoft\Edge\User Data\Default\Cache\Cache_Data
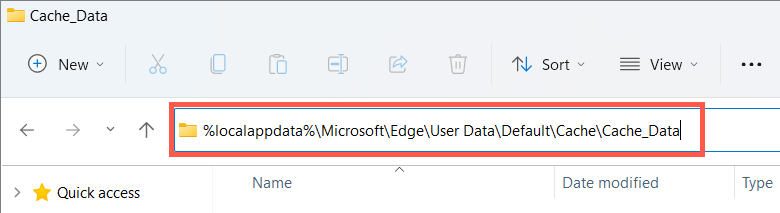
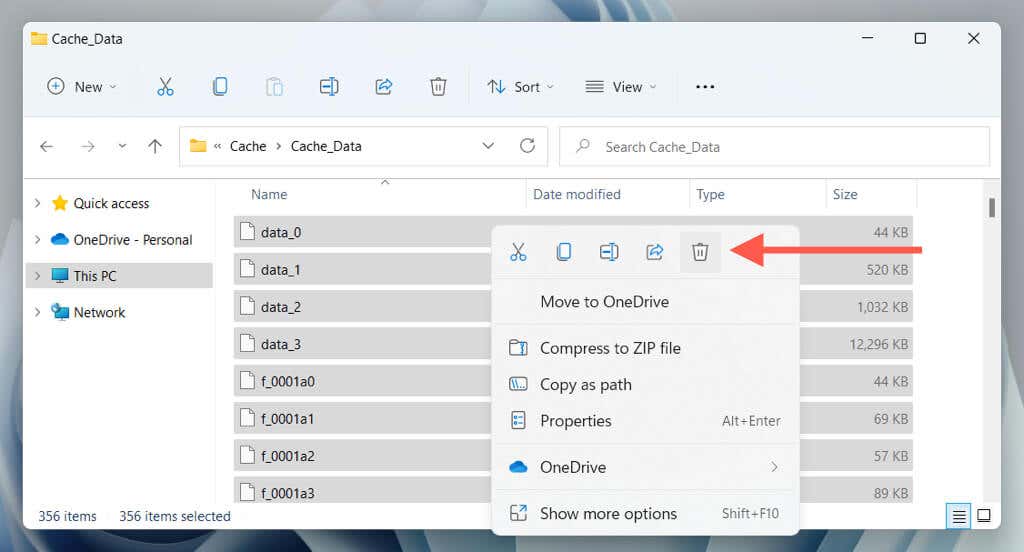
Untuk menghapus cookie di Microsoft Edge melalui File Explorer:
%localappdata%\Microsoft\Edge\User Data\Default\Network
Hapus Cache Browser Microsoft Edge di macOS
Jika Anda gunakan Microsoft Edge di Mac Anda, Anda dapat menghapus cache dan cookie dengan melakukan langkah-langkah berikut.
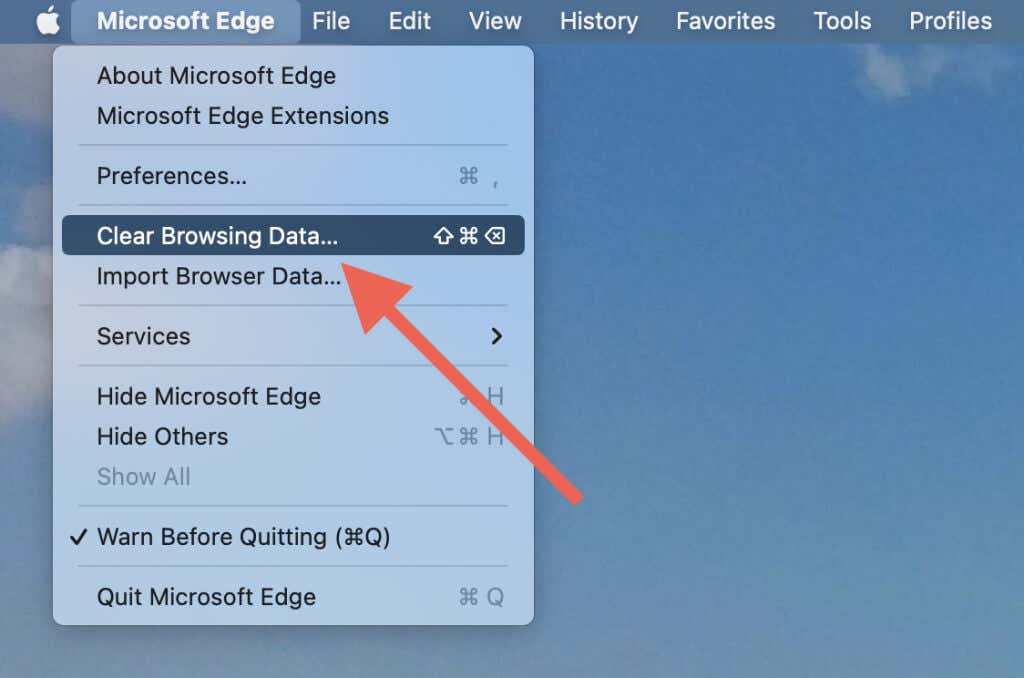
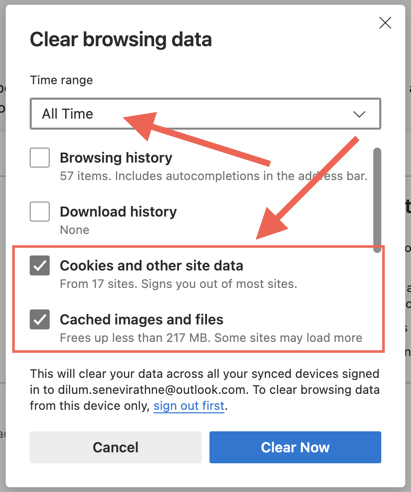
Jika Anda kesulitan membuka Microsoft Edge di Mac, Anda dapat menghapus isi folder cache melalui Finder.
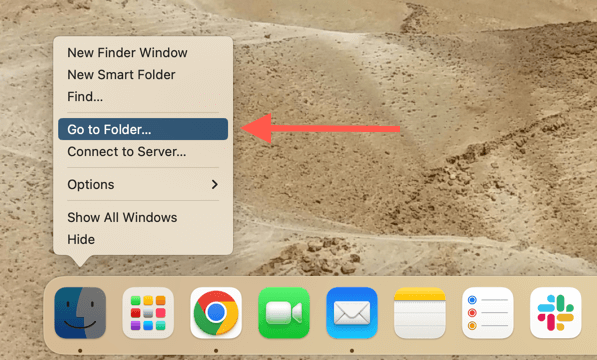
~/Library/Caches/Microsoft Edge/Default/Cache/Cache_Data
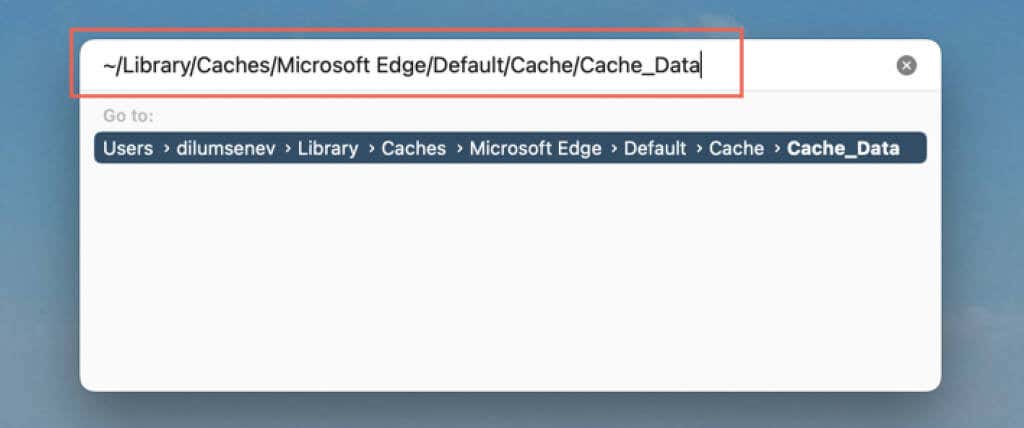
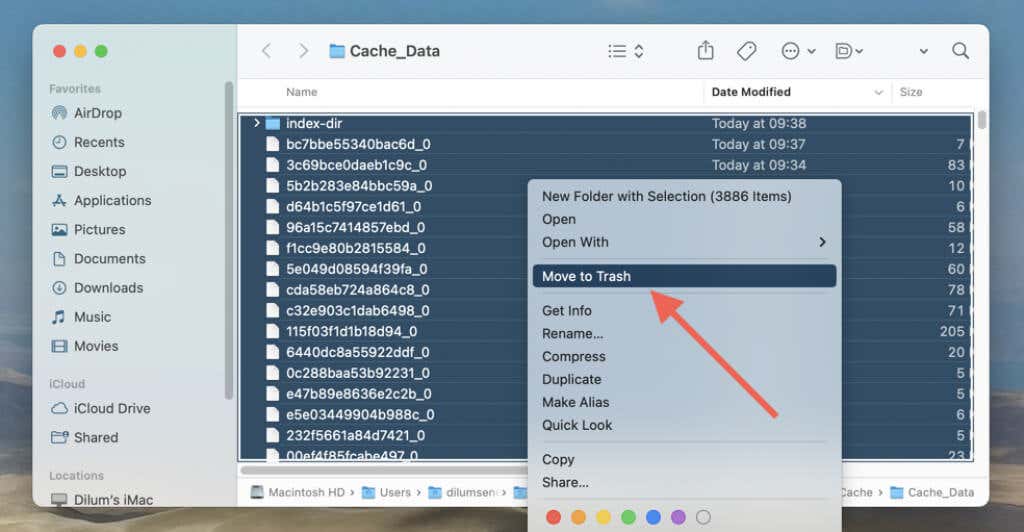
Untuk menghapus cookie Microsoft Edge melalui Finder:
~/Perpustakaan/Dukungan Aplikasi/Microsoft Edge/Default
Hapus Cache Microsoft Edge di Android
Di versi seluler Microsoft Edge untuk Android, hapus cache dan cookie melalui panel Pengaturan browser.
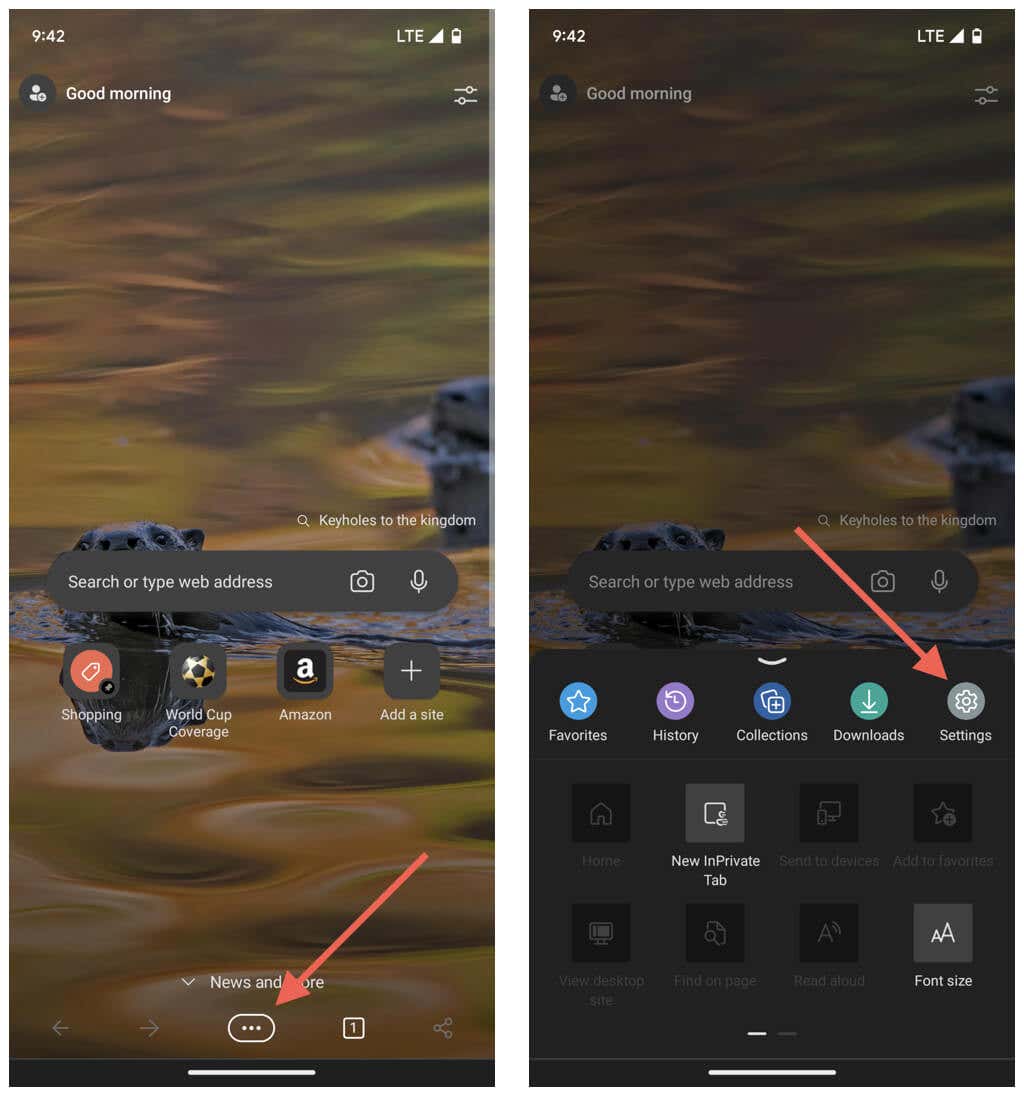
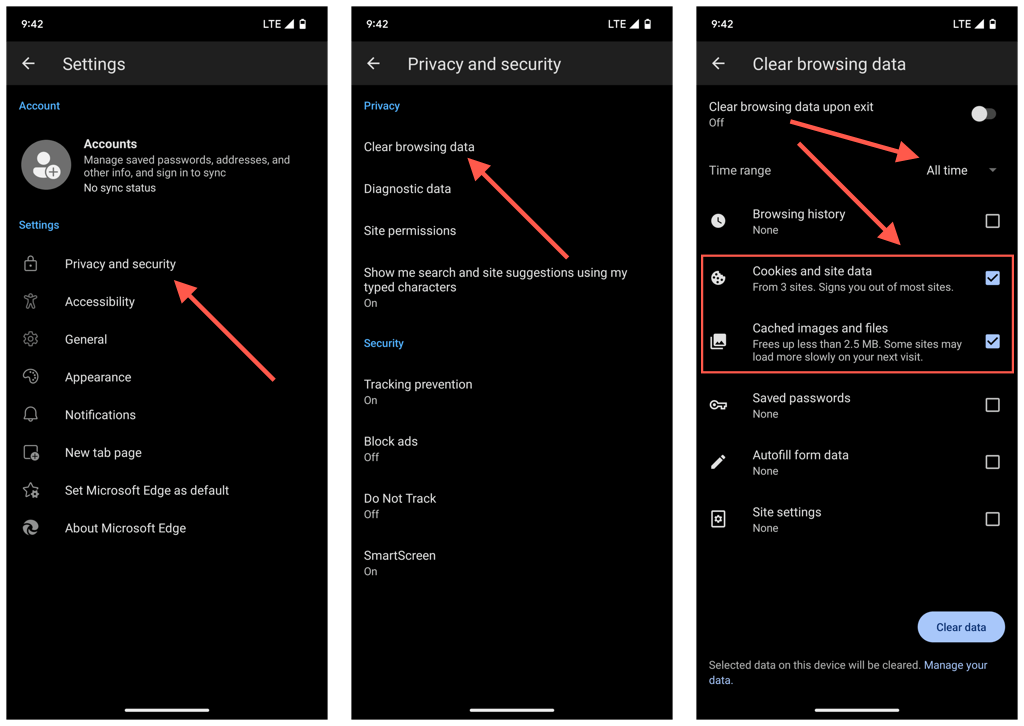
Misalkan Anda tidak dapat membuka Microsoft Edge. Jika demikian, hapus cache browser melalui aplikasi Setelan Android.
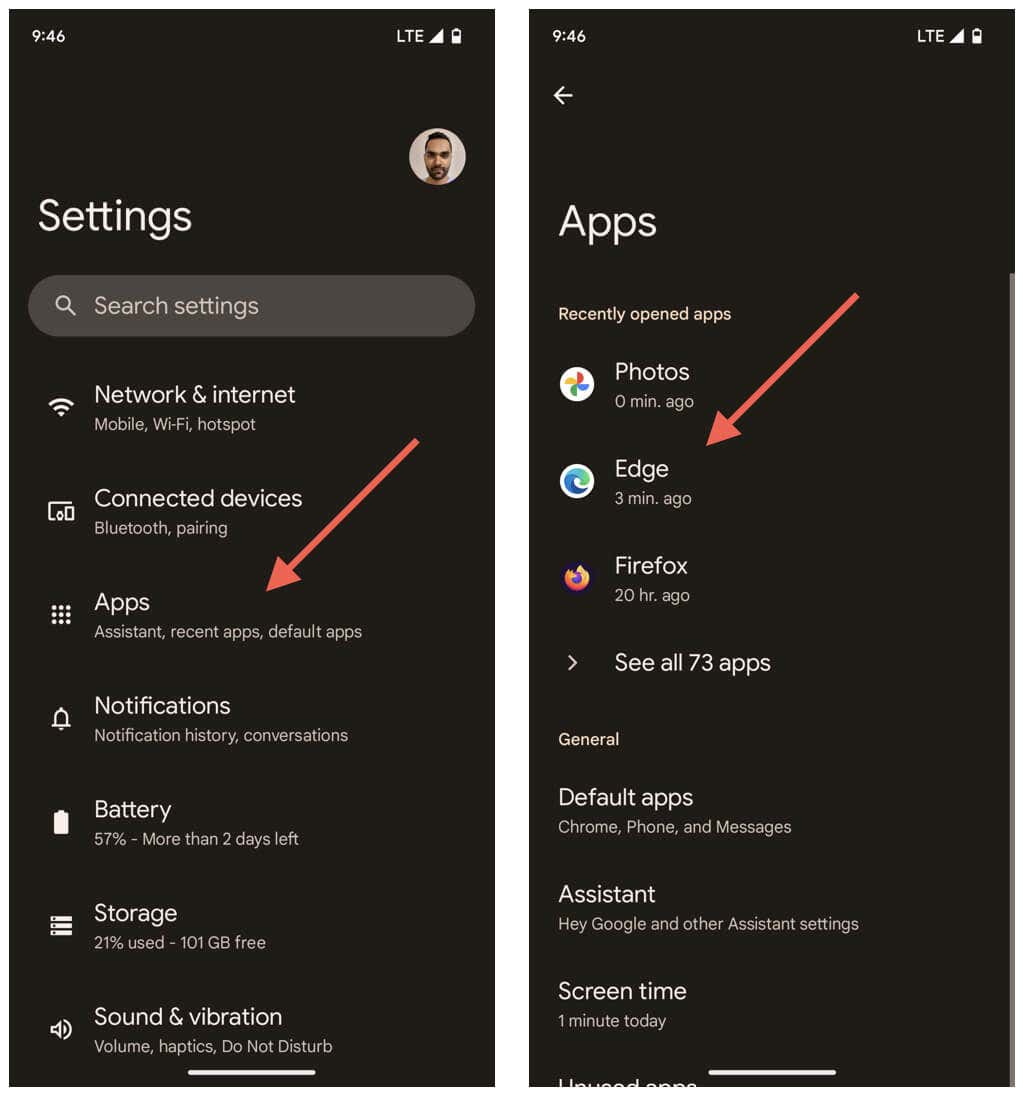
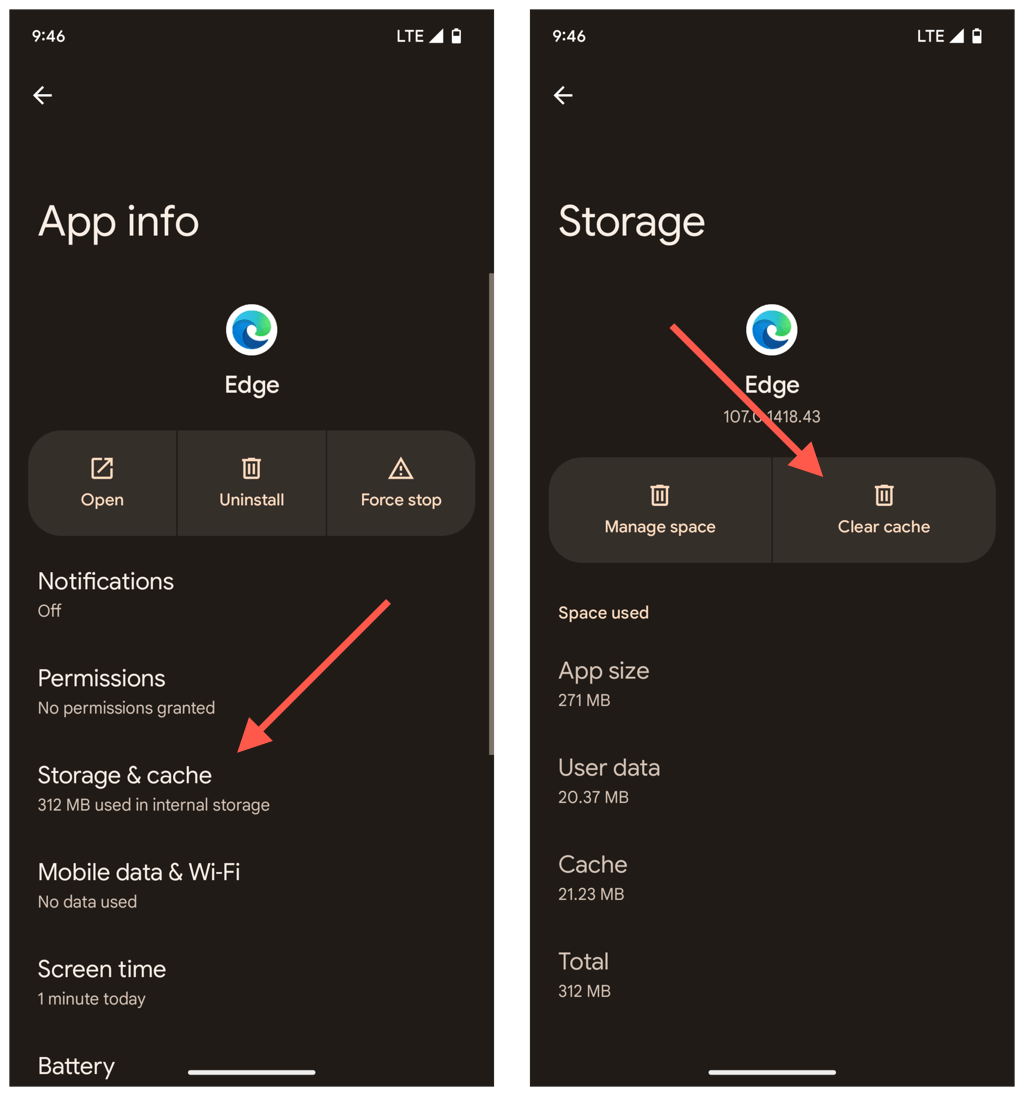
Hapus Cache Microsoft Edge di iPhone Anda
Seperti di Android, Anda dapat menghapus cache Microsoft Edge pada aplikasinya untuk iPhone melalui panel pengaturan browser.
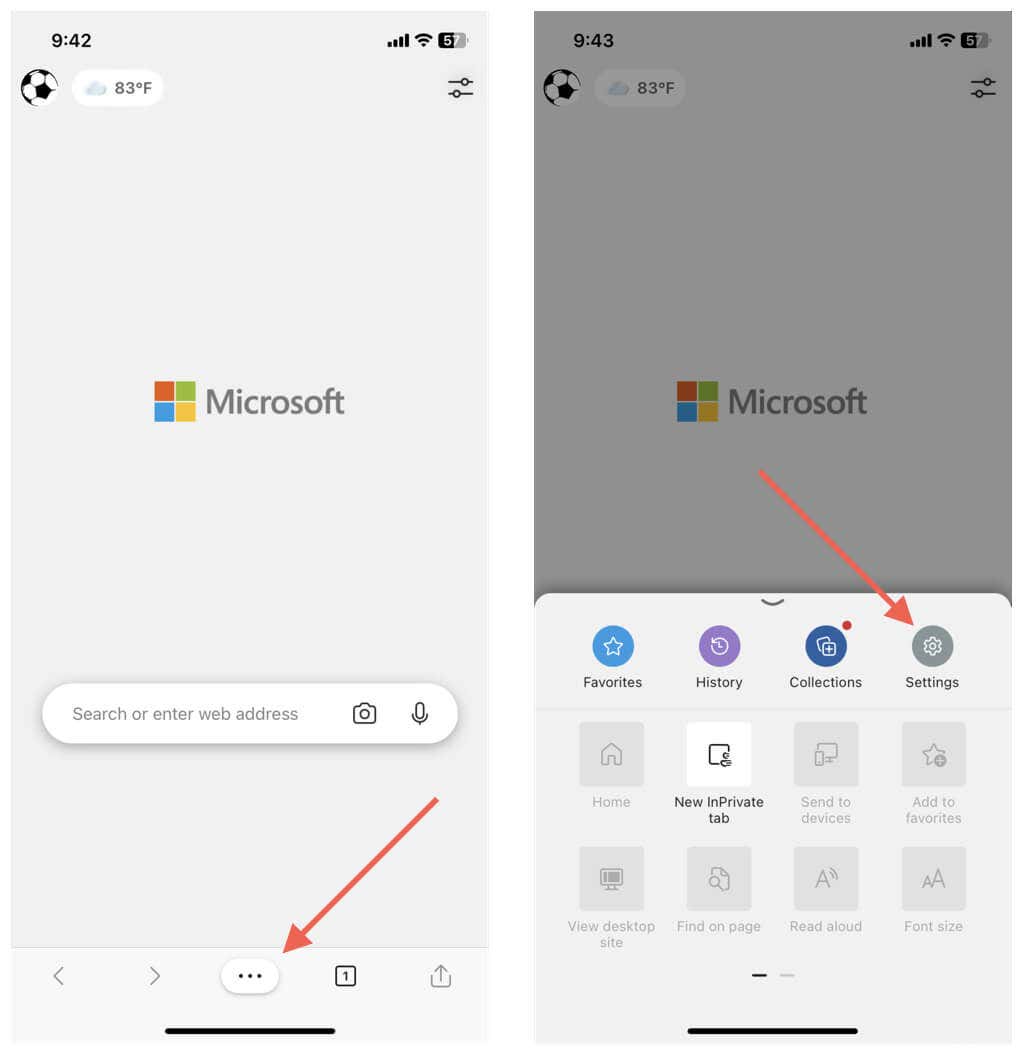
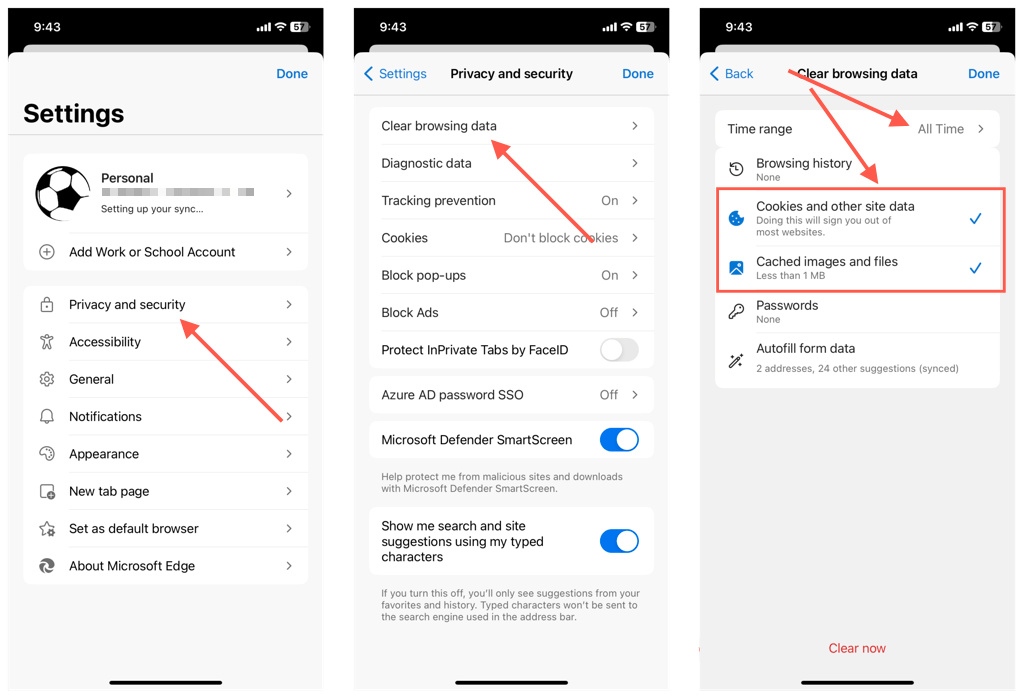
Namun, tidak seperti di Android, tidak ada cara untuk menghapus cache Microsoft Edge jika Anda kesulitan membuka browser. Oleh karena itu, satu-satunya pilihan Anda dalam hal ini adalah menghapus dan menginstal ulang aplikasi.
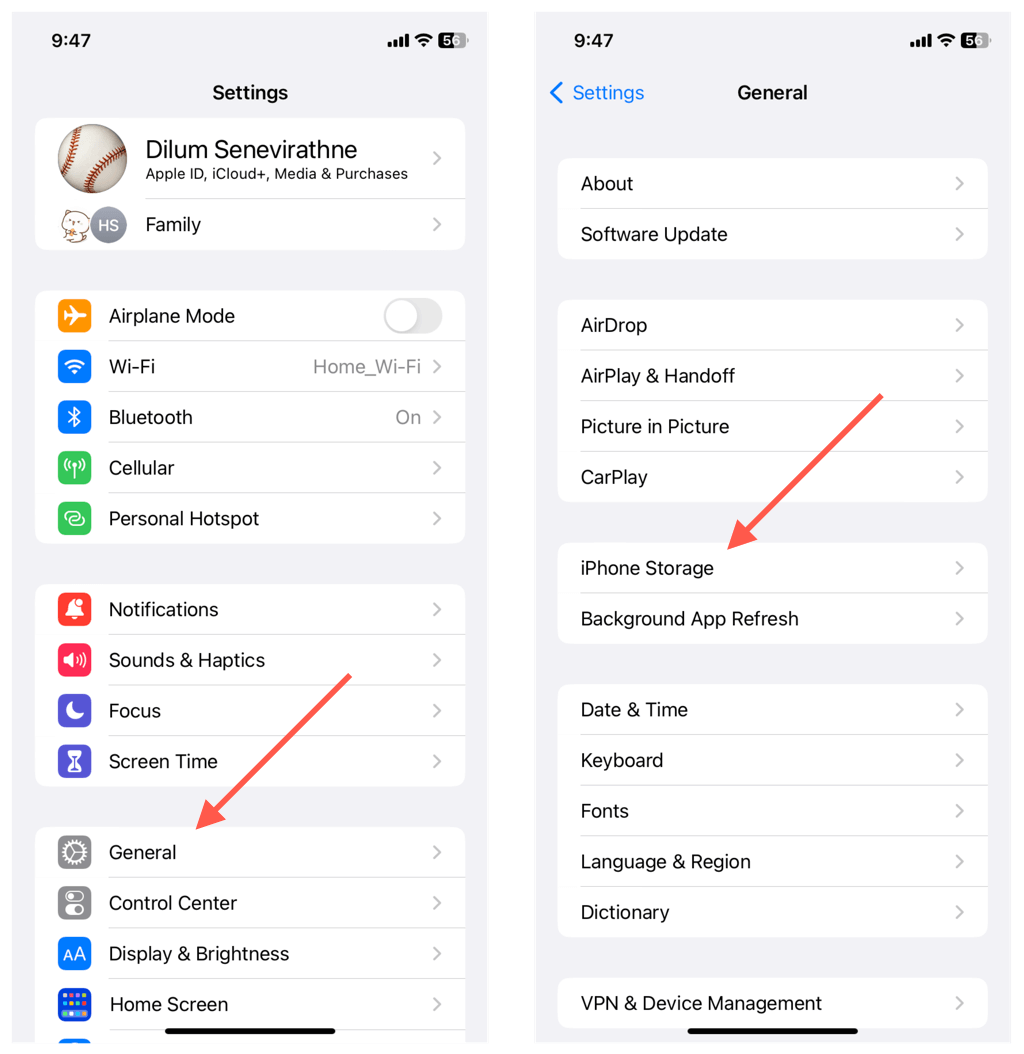
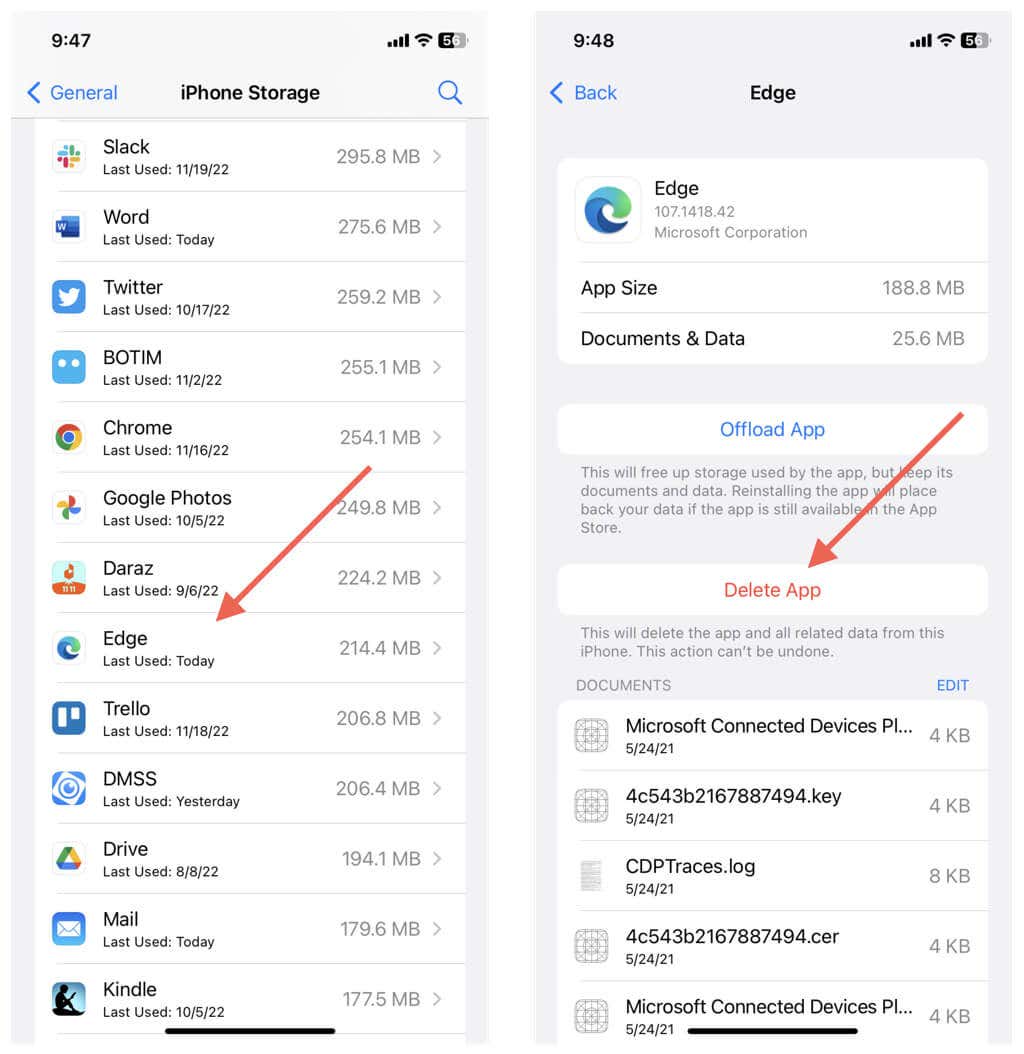
Selalu Hapus Cache Saat Anda Keluar dari Edge
Tidak ada alasan untuk menghapus cache Microsoft Edge kecuali Anda ingin memperbaiki masalah tertentu pada browser. Jika tidak, Anda hanya akan memperlambat browser. Cookie adalah masalah lain sejak mereka cenderung melacak Anda secara online. Namun sekali lagi, menghapus cookie berulang kali dapat merugikan pengalaman browsing Anda.
Jika privasi menjadi perhatian, Anda dapat menjelajah secara anonim di jendela penjelajahan InPrivate Edge menghentikan browser menyimpan catatan data penjelajahan Anda.
Atau, Anda dapat menyesuaikan dan mengkonfigurasi browser Anda untuk secara otomatis menghapus cache dan cookie setiap kali Anda keluar dari browser. Di Windows dan macOS, salin dan tempel jalur berikut ke bilah alamat Edge dan tekan Enter:
edge://settings/clearBrowsingDataOnClose
Kemudian, putuskan bentuk data penelusuran mana yang akan dihapus—seperti cache, cookie, dan riwayat penelusuran—setiap kali Anda keluar dari browser.
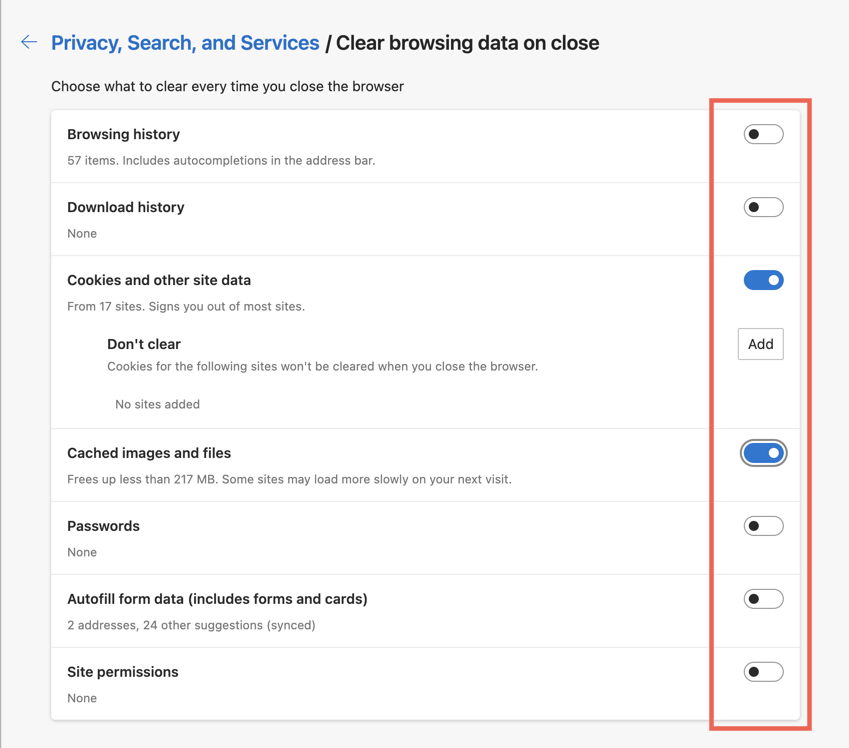
Jika Anda menggunakan Edge versi Android, buka Pengaturan>Privasi dan Keamanan>Hapus data penjelajahan, dan hidupkan sakelar di samping Hapus data penjelajahansetelahkeluar. Sayangnya, Anda tidak dapat mengonfigurasi Microsoft Edge untuk iOS untuk menghapus data penjelajahan Anda secara otomatis.
.