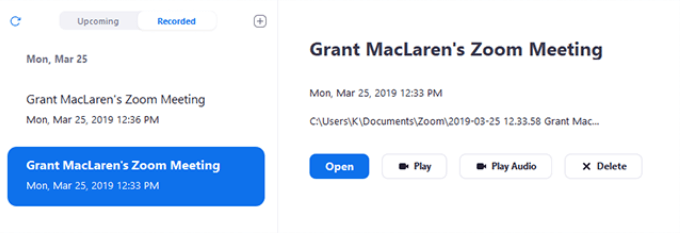Merekam rapat Zoom untuk referensi di masa mendatang adalah cara yang lebih baik untuk menyimpan catatan dari rapat daripada membuat catatan. Rapat dapat direkam secara lokal ke komputer Anda atau ke cloud Zoom untuk pengguna berlisensi.
Setelah merekam rapat, bagaimana Anda mengakses rekaman Zoom dan mengelolanya?
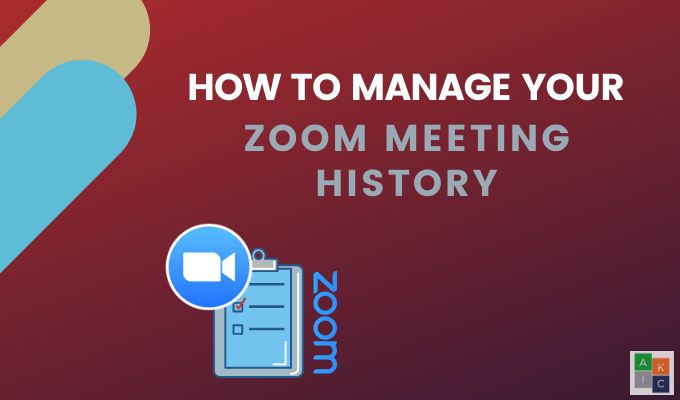
Cara Melihat Rekaman Zoom Sebelumnya
Pelanggan Zoom gratis dan berbayar dapat merekam file video dan audio secara lokal dari pertemuan yang direkam. Rekaman Zoom disimpan secara otomatis ke folder di komputer Anda setelah pertemuan.
Selain itu, Anda dapat mengunggah rekaman rapat ke layanan penyimpanan dan layanan streaming untuk berbagi. Ingatlah bahwa rekaman lokal tidak didukung di perangkat Android dan iOS. Untuk melihat rekaman lokal Zoom Anda dari Zoom klien, ikuti langkah-langkah di bawah ini.
Perhatikan bahwa proses ini tidak akan menampilkan rekaman Zoom lokal dari komputer yang berbeda, bahkan untuk akun Zoom yang sama .

Opsi yang tersedia adalah:
In_content_1 semua: [300x250] / dfp: [640x360]->Secara default, Zoom menempatkan semua rekaman Zoom ke dalam folder di komputer Anda di lokasi berikut:
Cara Membagi Rekaman Zoom Lokal
Temukan video rapat yang ingin Anda bagikan dengan mereka yang ikut rapat melalui lokasi yang disebutkan di atas di komputer Anda. Unggah ke layanan penyimpanan cloud seperti Dropbox atau layanan streaming seperti YouTube dan bagikan tautan dari sana.
Atau, jika Anda tidak dapat temukan file video di komputer Anda :
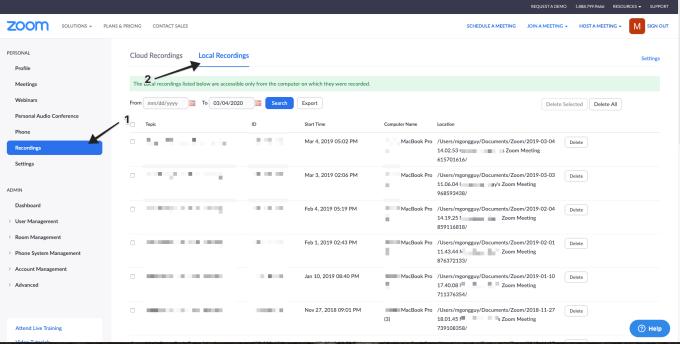

Cara Mengelola Dan Mengakses Rekaman Zoom Cloud
Pemilik dan admin akun dapat mengelola rekaman Zoom cloud, termasuk melihat, berbagi, dan menghapus file audio, video, obrolan, dan transkrip.
Pengguna dapat melihat, berbagi, dan menghapus rekaman cloud mereka sendiri.
Untuk mengelola rekaman cloud, Anda harus memiliki premium Zoom akun dengan perekaman cloud diaktifkan. Anda juga harus memiliki hak istimewa pemilik atau admin.
Untuk Admin

Untuk Pengguna:
Kelola Pengaturan Perekaman Cloud
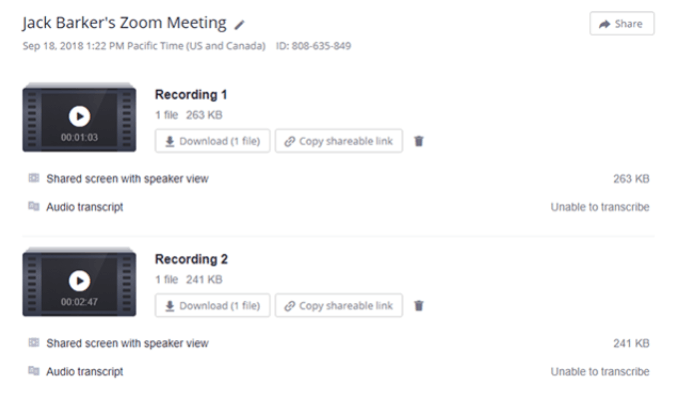

Tetapkan opsi berbagi lainnya, termasuk:

Untuk rekaman cloud Zoom yang menyertakan obrolan atau transkrip audio, Anda juga dapat mengunduh, menyalin, atau menghapus file menggunakan ikon yang sama seperti di atas.

Cara Mengekspor Daftar Rekaman Awan
Ekspor file CSV dengan detail rapat cloud yang direkam, termasuk ID rapat, topik rapat, alamat email host, ukuran file, tanggal mulai, dan waktu.

Cara Melihat Cloud Recording Analytics
Untuk melihat tampilan halaman dan unduhan untuk cloud Perekaman zoom yang telah Anda bagikan secara internal atau secara eksternal, ikuti langkah-langkah di bawah ini:
Anda akan melihat f ollowing metrik:
Lindungi Rekaman Cloud Zoom Dengan Kata Sandi
Untuk mengelola siapa yang dapat melihat atau mengunduh rapat cloud yang direkam, gunakan kata sandi yang dilindungi berfungsi dengan:

Cara Menghapus Rekaman Cloud Zoom
Jika mau, Anda dapat menghapus semua rekaman Zoom atau hanya beberapa dari mereka berdasarkan kriteria yang Anda pilih. File yang dihapus akan pindah ke file tempat sampah. File-file itu akan tetap berada di tempat sampah selama 30 hari kecuali Anda secara permanen menghapusnya secara manual.
Perhatikan bahwa file apa pun di tempat sampah Anda tidak dihitung sebagai bagian dari penjatahan penyimpanan cloud Anda. >Navigasikan ke Manajemen Perekaman
Cara Memulihkan Rekaman Dari Tempat Sampah
Apakah Anda secara tidak sengaja pindahkan rekaman Zoom ke tempat sampah dan ingin mendapatkannya kembali? Tidak masalah jika dalam 30 hari.

Mampu merekam rapat Zoom adalah fitur praktis. Gunakan untuk meninjau atau berbagi rekaman Zoom nanti. Mengetahui cara mengelola riwayat rapat memberi Anda lebih banyak kontrol atas informasi apa yang Anda simpan, bagaimana Anda menyimpannya, dan siapa yang memiliki akses ke sana.