Zoom adalah aplikasi konferensi web untuk konferensi video dan / atau audio, dan juga salah satu dari alat kolaborasi terbaik untuk tim jarak jauh. Aplikasi ini memungkinkan Anda untuk mengadakan rapat tanpa batas, melakukan panggilan telepon tanpa batas, dan rekam panggilan atau rapat Anda.
Salah satu fitur yang kurang dikenal di Zoom yang tidak akan Anda temukan di Tim Microsoft atau Google Meet adalah Ruang Breakout Zoom. Ruang Breakout berfungsi seperti grup breakout dalam seminar atau lokakarya fisik dengan memungkinkan Anda untuk membagi rapat Zoom menjadi sesi terpisah.

Dalam panduan ini, kami akan memandu Anda melalui proses mengatur Zoom Ruang Breakout untuk membantu Anda memahami fitur secara keseluruhan.
Apa itu Ruang Breakout Zoom?
Ruang breakout zoom adalah antarmuka terpisah yang dibuat Zoom inang rapat secara manual atau otomatis untuk mengakomodasi lebih banyak rapat dalam satu sesi.
Misalnya, jika Anda menjadi tuan rumah pertemuan delegasi nasional di Zoom, Anda dapat membuat Ruang Breakout untuk provinsi atau kabupaten yang berbeda. Anda dapat memindahkan delegasi ke beberapa grup kecil berdasarkan kabupaten atau provinsi yang mereka wakili.

Tuan rumah rapat dapat membuat hingga 50 sesi pelarian di ruang pertemuan Zoom pusat. Pengguna dapat bergabung dengan rapat Zoom dan Ruang Breakout dari perangkat apa pun yang kompatibel atau platform utama termasuk Windows, Mac, Linux, Android dan iOS.
Sebelum bergabung dengan ruang breakout, periksa apakah Anda menggunakan perangkat yang kompatibel dengan perangkat lunak Zoom, dan ruang breakout diaktifkan di pengaturan Anda.
Cara Mengatur Ruang Breakout Zoom
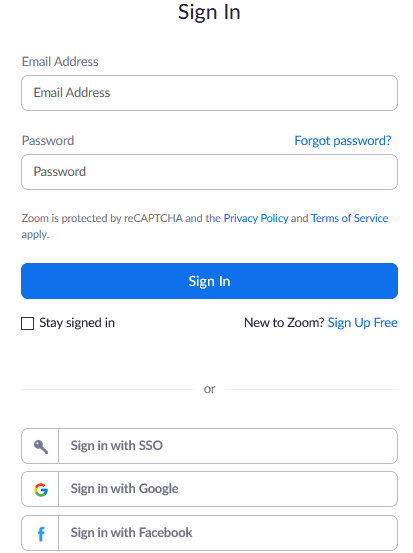
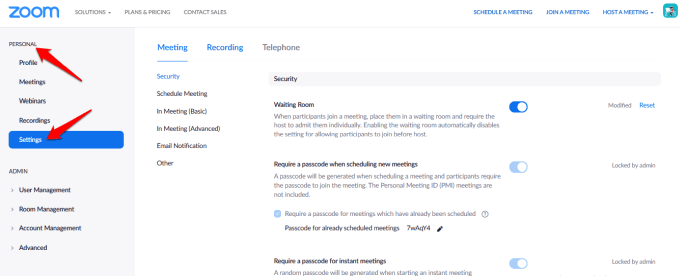
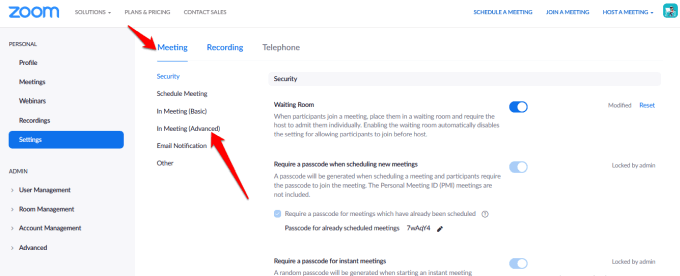
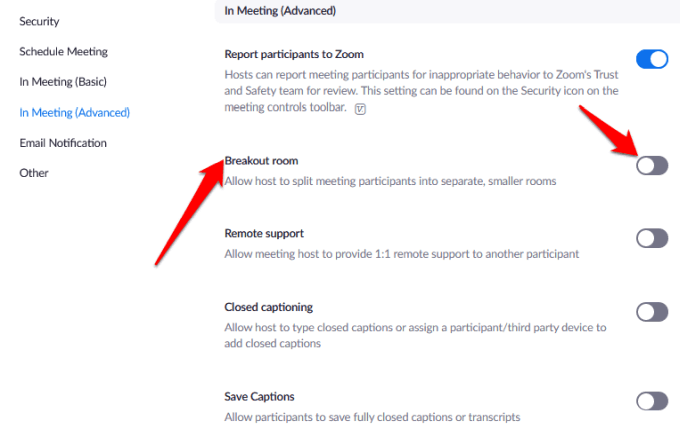
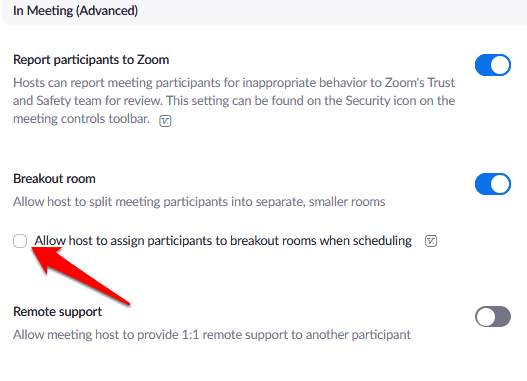
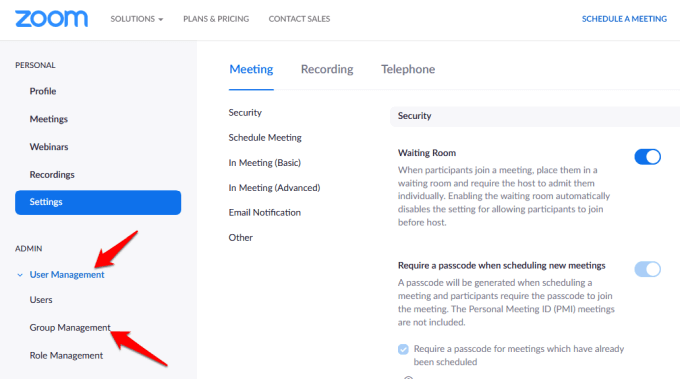
Catatan: Anda dapat mengaktifkan fitur Breakout Rooms untuk Anda gunakan sendiri, menggunakan langkah-langkah yang sama di atas. Namun, jika opsi Ruang Breakout berwarna abu-abu, mungkin dikunci di tingkat Akun atau Grup. Dalam hal ini Anda perlu menghubungi administrator Zoom Anda untuk bantuan lebih lanjut.
Cara Membuat & Mengelola Ruang Zoom Breakout
Setelah opsi ruang Zoom Breakout diaktifkan, Anda dapat mengelola kamar dan menetapkan peserta ke Ruang Breakout.
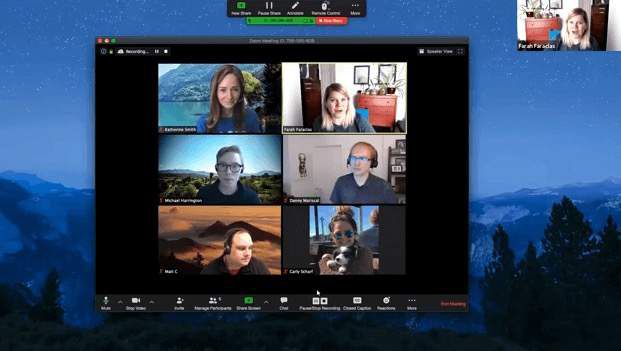
Catatan: Hanya host rapat Zoom yang dapat menetapkan peserta ke Ruang Breakout. Jika Anda adalah co-host, Anda hanya dapat bergabung dan meninggalkan ruang Breakout yang telah ditugaskan oleh tuan rumah kepada Anda. Tuan rumah dapat membuat hingga 50 Kamar Breakout dengan hingga 200 peserta yang ditugaskan sebelumnya ke kamar.
Namun, jumlah peserta per kamar terbatas pada kapasitas pertemuan, jumlah Ruang Breakout yang dibuat, dan jika peserta ditugaskan atau ditugaskan selama pertemuan.
Cara Membuat Ruang Breakout Zoom di Windows / Mac
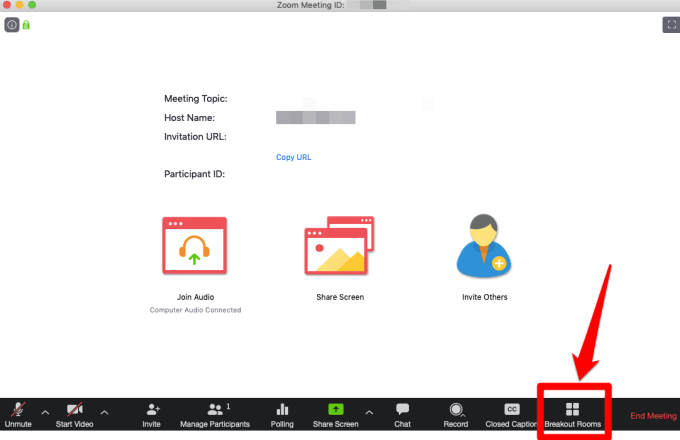
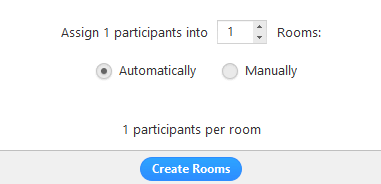
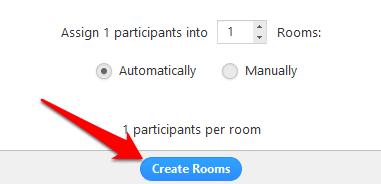
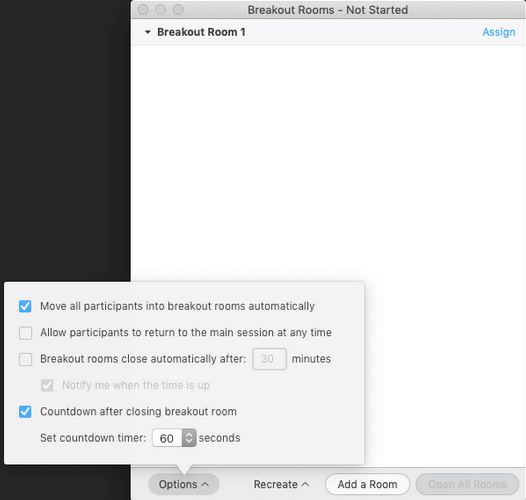
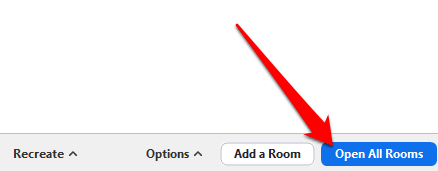
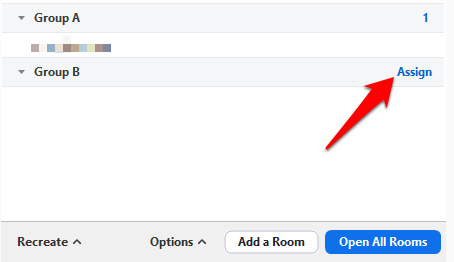
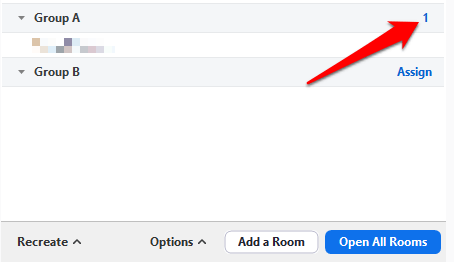
Setelah menugaskan peserta ke Ruang Breakout, Anda dapat mengatur ulang peserta. Setiap peserta yang tidak ditugaskan ke sebuah ruangan akan tetap berada di pertemuan yang lebih besar setelah kamar dimulai. Anda juga dapat memindahkan atau menukar peserta di antara kamar, membuat ulang kamar, menambah Ruang Breakout baru, atau menghapus kamar.
Catatan: Setiap peserta akan menerima permintaan untuk bergabung dengan ruang Breakout , dan begitu mereka semua pindah ke Kamar Breakout masing-masing, tuan rumah tetap di pertemuan utama. Jika Anda adalah tuan rumah, Anda dapat bergabung secara manual atau meninggalkan ruang Breakout yang sedang berlangsung.
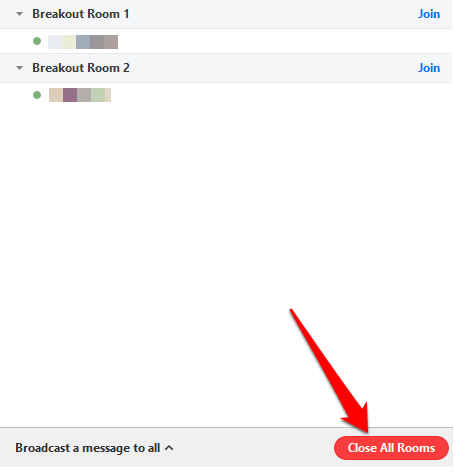
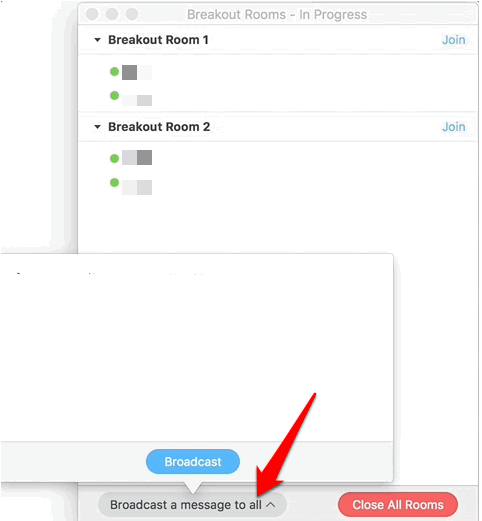
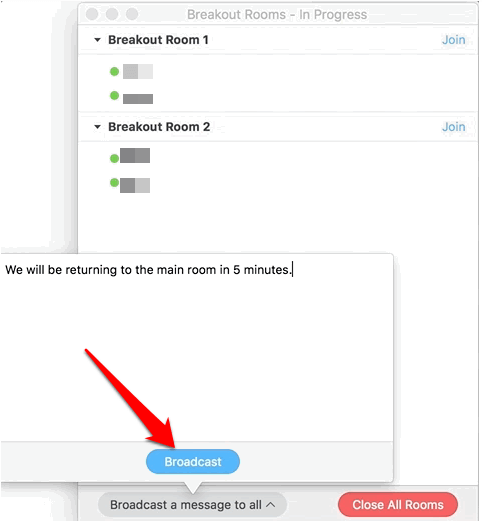
Bagaimana Cara Pra-Tetapkan Peserta Ke Ruang Breakout
Sebagai tuan rumah rapat Zoom, Anda dapat menetapkan peserta sebelumnya ke dalam Ruang Breakout saat Anda menjadwalkan pertemuan.
Catatan: Peserta harus masuk ke akun Zoom mereka untuk ditugaskan ke Ruang Breakout. Peserta yang bergabung dari klien web tidak akan ditugaskan ke Ruang Breakout. Jika Anda telah mengaktifkan pendaftaran untuk rapat Zoom, dan ada peserta eksternal yang terdaftar untuk rapat tersebut, Anda dapat menugaskan mereka ke Ruang Breakout selama pertemuan.
Anda dapat menggunakan portal web atau file CSV untuk melakukan pra -menugaskan peserta ke Ruang Breakout di Zoom.
Cara Menggunakan Portal Web Untuk Pra-Tetapkan Orang Ke Zoom Kamar Breakout
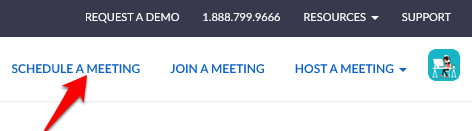
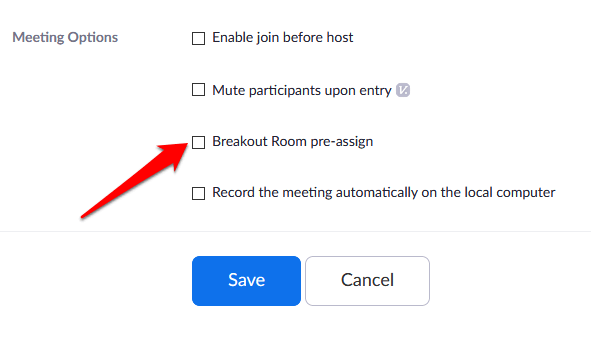
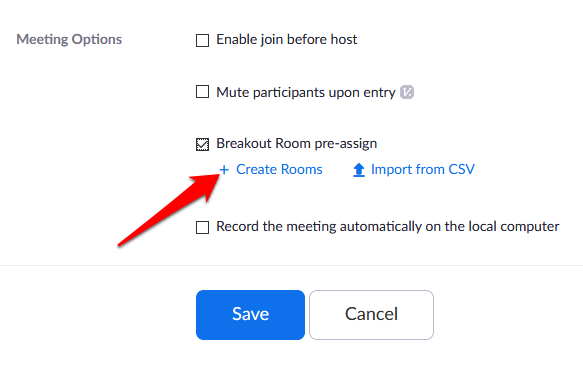
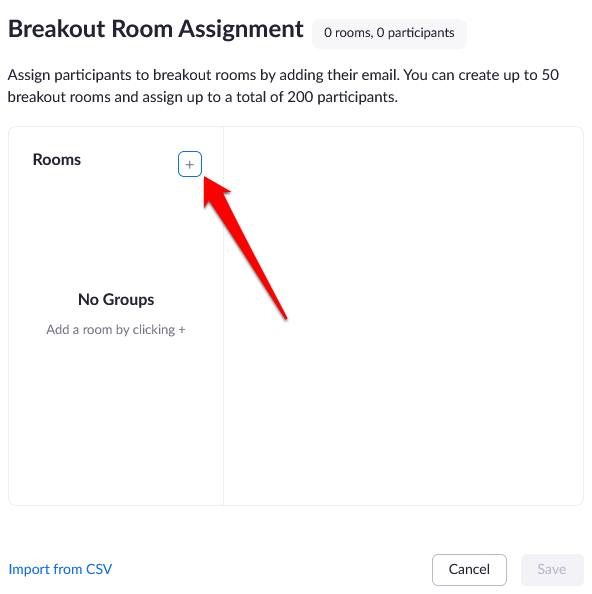
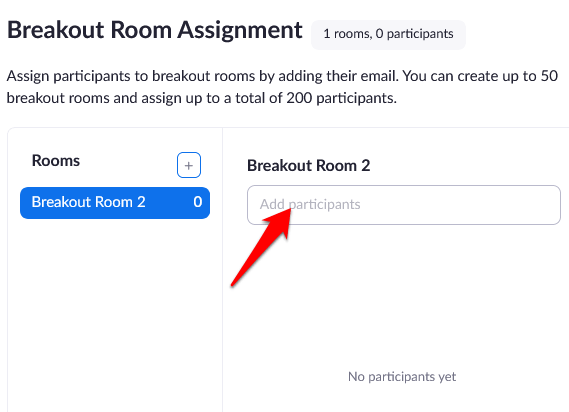
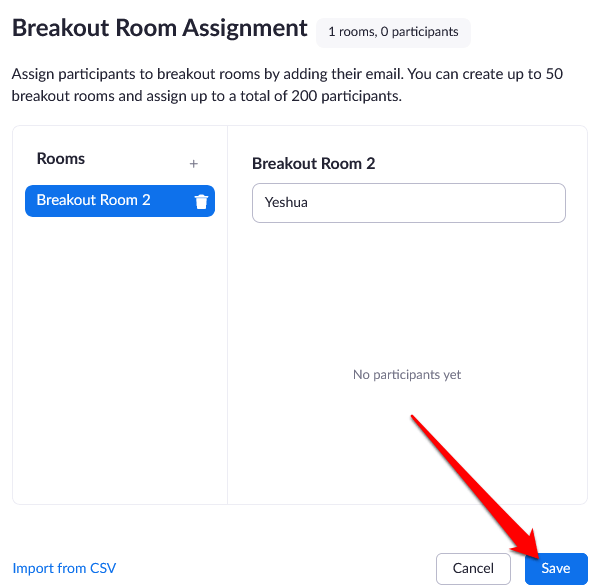
Cara Menggunakan File CSV Untuk Pra-Tetapkan Orang Untuk Memperbesar Ruang Breakout
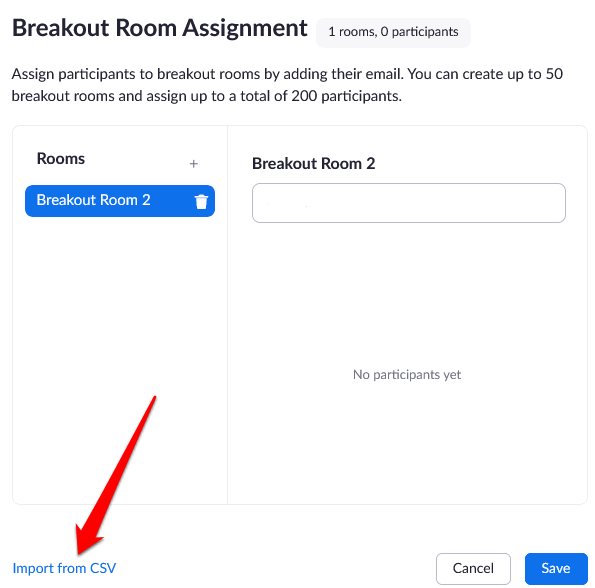
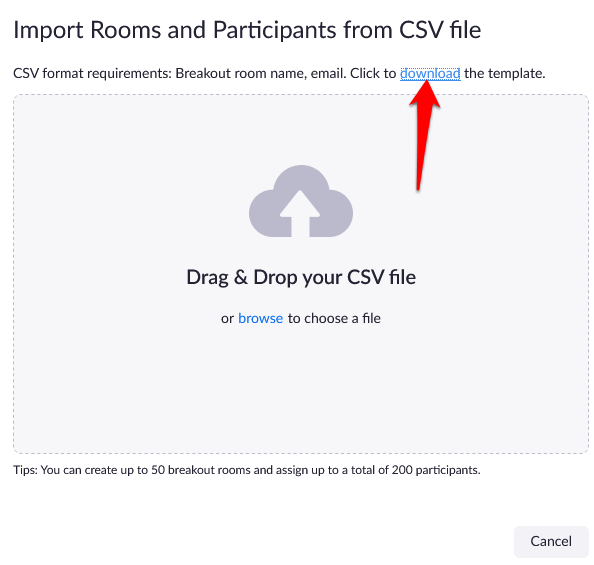
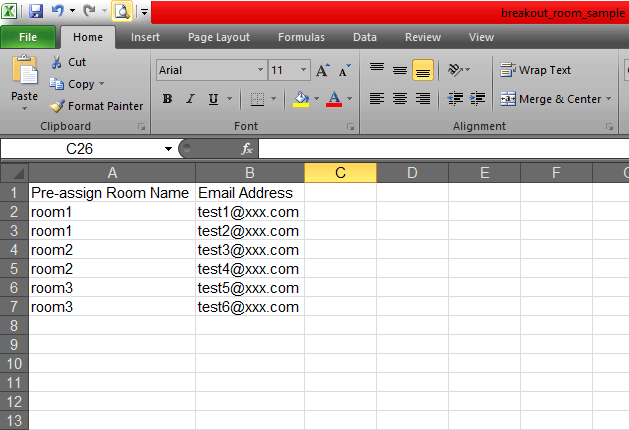
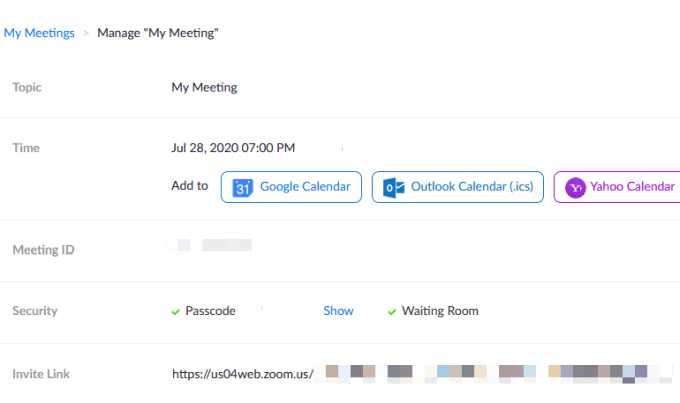
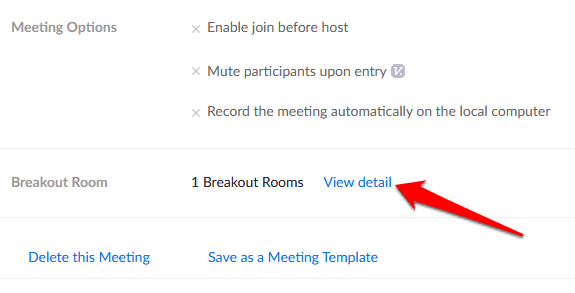
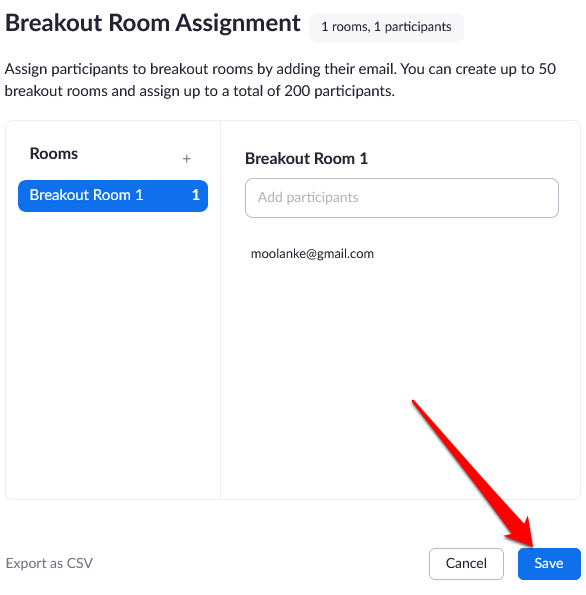
Catatan: Anda dapat menetapkan peserta secara manual menggunakan kontrol di Ruang Breakout yang disebutkan di bagian Cara Membuat dan Mengelola Ruang Breakout Zoomdi atas. Anda juga dapat memulai sesi papan tulis di Ruang Breakout dan mengundang peserta untuk melihat dan memberi catatan.
Rapat Grup Host Dengan Mudah
Ruang Breakout Zoom adalah layanan gratis dari Zoom yang berfungsi untuk beberapa kasus penggunaan, terutama di mana pertemuan memiliki banyak peserta. Pertemuan semacam itu termasuk grup fokus, pertemuan kelas untuk nilai yang berbeda, atau pertemuan departemen.
Sudahkah Anda menyelenggarakan rapat Zoom dan menggunakan fitur Ruang Zoom Breakout? Bagikan pengalaman Anda di komentar.