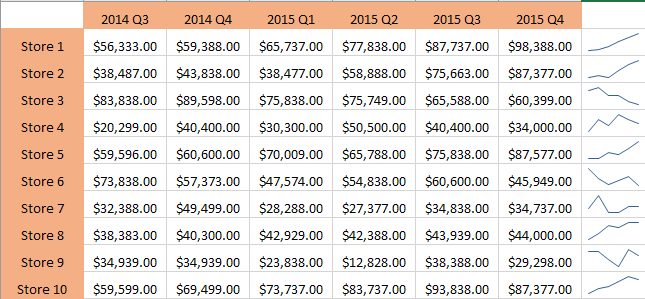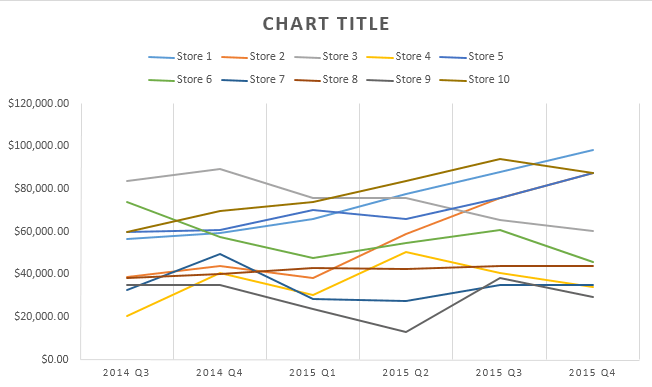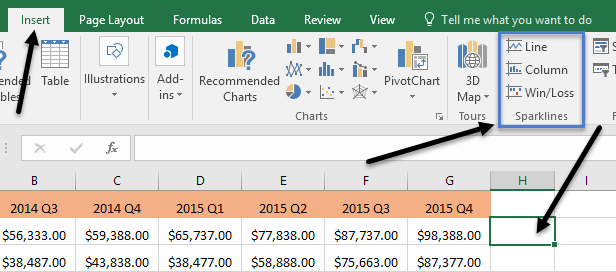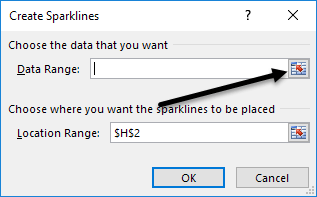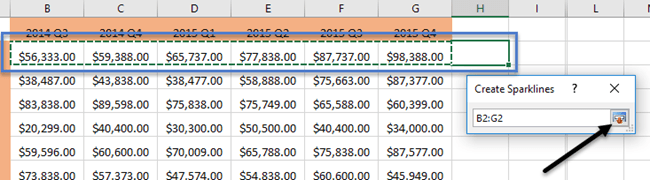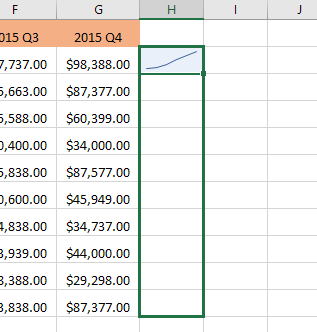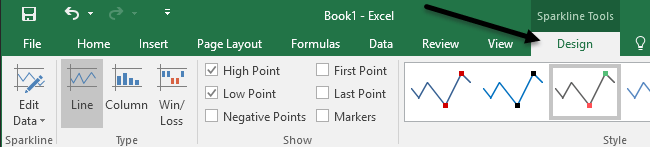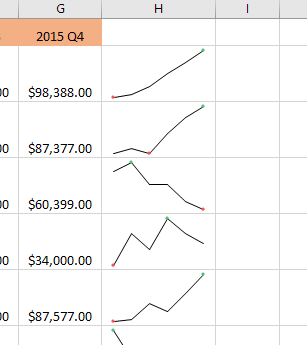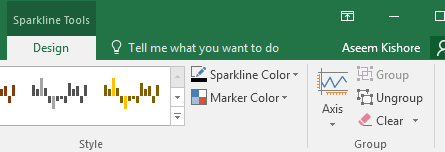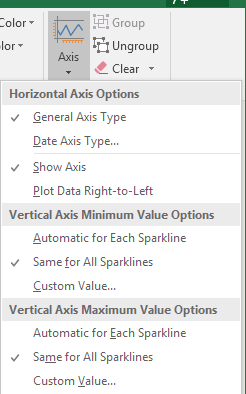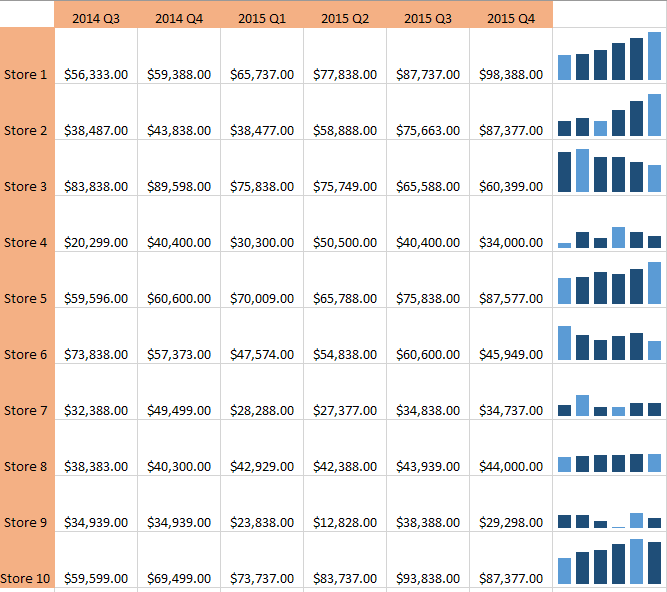Pernah memiliki lembar kerja data di Excel dan dengan cepat ingin melihat tren dalam data? Mungkin Anda memiliki beberapa nilai ujian untuk siswa atau pendapatan dari perusahaan Anda selama 5 tahun terakhir dan bukannya membuat grafik di Excel, yang membutuhkan waktu dan akhirnya menghabiskan seluruh lembar kerja, beberapa grafik mini kecil dalam sel tunggal akan lebih baik.
Excel 2010, 2013 dan 2016 memiliki fitur keren yang disebut sparklines yang pada dasarnya memungkinkan Anda membuat grafik mini di dalam satu sel Excel. Anda dapat menambahkan sparklines ke sel mana pun dan menyimpannya tepat di samping data Anda. Dengan cara ini, Anda dapat dengan cepat memvisualisasikan data pada baris demi baris. Ini hanyalah cara hebat untuk menganalisis data di Excel.
Sebelum memulai, mari kita lihat contoh cepat dari apa yang saya maksud. Dalam data di bawah ini, saya mendapat penghasilan dari sepuluh toko selama enam kuartal terakhir. Menggunakan grafik mini, saya dapat dengan cepat melihat toko mana yang meningkatkan pendapatan dan toko mana yang berkinerja buruk.
Tentunya, Anda harus berhati-hati saat mencari pada data menggunakan grafik mini karena dapat menyesatkan tergantung pada angka yang Anda analisis. Misalnya, jika Anda melihat Toko 1, Anda melihat bahwa pendapatan berubah dari $ 56.000 menjadi sekitar $ 98 dan garis tren akan naik.
Namun, jika Anda melihat di Toko 8, garis tren adalah sangat mirip, tetapi pendapatan hanya berubah dari $ 38.000 menjadi $ 44.000. Jadi, sparklines tidak membiarkan Anda melihat data secara absolut. Grafik yang dibuat hanya relatif terhadap data di baris itu, yang sangat penting untuk dipahami.
Untuk tujuan perbandingan, saya pergi ke depan dan membuat grafik Excel normal dengan data yang sama dan di sini Anda dapat melihat dengan jelas bagaimana kinerja masing-masing toko dalam kaitannya dengan yang lain.
Pada grafik ini, Store 8 cukup banyak garis datar dibandingkan dengan Store 1, yang masih merupakan garis tren. Jadi Anda dapat melihat bagaimana data yang sama dapat diinterpretasikan dengan cara yang berbeda tergantung pada bagaimana Anda memilih untuk menampilkannya. Diagram biasa membantu Anda melihat tren di antara banyak baris atau data dan grafik mini memungkinkan Anda melihat tren dalam satu baris data.
Saya harus mencatat bahwa ada juga cara menyesuaikan opsi sehingga grafik mini dapat dibandingkan satu sama lain juga. Saya akan menyebutkan cara melakukannya di bawah ini.
Buat Garis Mini
Jadi, bagaimana cara membuat sparkline? Di Excel, sangat mudah dilakukan. Pertama, klik di sel di samping titik data Anda, lalu klik pada Sisipkandan kemudian pilih antara Baris, kolom, dan Win / Kerugiandi bawah Garis Mini.
Pilih dari salah satu dari tiga opsi tergantung pada bagaimana Anda ingin data yang ditampilkan. Anda selalu dapat mengubah gaya nanti, jadi jangan khawatir jika Anda tidak yakin mana yang paling sesuai untuk data Anda. Jenis Menang / Kerugianhanya akan benar-benar masuk akal untuk data yang memiliki nilai positif dan negatif. Sebuah jendela akan muncul meminta Anda untuk memilih rentang data.
Klik pada tombol kecil di sebelah kanan dan kemudian pilih satu baris data . Setelah Anda memilih rentang, lanjutkan dan klik tombol lagi.
Sekarang klik OK dan grafik mini atau grafik kecil Anda akan muncul di satu sel itu. Untuk menerapkan sparkline ke semua baris lainnya, ambil saja tepi kanan bawah dan seret ke bawah seperti Anda akan sebuah sel dengan rumus di dalamnya.
Menyesuaikan Sparklines
Sekarang kita memiliki grafik mini kami, mari kita menyesuaikannya! Pertama, Anda selalu dapat meningkatkan ukuran sel sehingga grafik menjadi lebih besar. Secara default, mereka cukup kecil dan bisa sulit dilihat dengan benar. Sekarang pergi ke depan dan klik di sel manapun dengan sparkline dan kemudian klik pada tab Desaindi bawah Alat Sparkline.
Mulai dari kiri, Anda dapat mengedit data jika Anda ingin memasukkan lebih banyak kolom atau kurang. Di bawah Jenis, Anda dapat mengubah jenis bagan mini yang Anda inginkan. Sekali lagi, Win / Loss dimaksudkan untuk data dengan angka positif dan negatif. Di bawah Tampilkan, Anda dapat menambahkan penanda ke grafik seperti Titik Tinggi, Titik Rendah, Titik Negatif,
Di bawah Gaya, Anda dapat mengubah gaya untuk grafik. Pada dasarnya, ini hanya mengubah warna garis atau kolom dan memungkinkan Anda memilih warna untuk penanda. Di sebelah kanan itu, Anda dapat menyesuaikan warna untuk sparkline dan spidol secara individual.
Satu-satunya aspek penting lain dari grafik mini adalah Opsi Axis. Jika Anda mengklik tombol itu, Anda akan melihat beberapa opsi yang disebut Opsi Nilai Minimum Poros Vertikaldan Nilai Maksimum Poros Vertikal.
Jika Anda ingin membuat grafik mini relatif ke semua baris lainnya, bukan hanya barisnya sendiri, pilih Sama untuk Semua Sparklinesdi bawah kedua judul. Sekarang ketika Anda melihat data, Anda akan melihat bahwa Anda dapat membandingkan bagan dalam hal nilai absolut. Saya juga menemukan bahwa melihat grafik dalam bentuk kolom membuatnya lebih mudah untuk melihat data ketika membandingkan semua grafik mini.
Seperti yang Anda lihat sekarang, kolom di Store 1 jauh lebih tinggi daripada kolom untuk Store 8, yang memiliki tren sedikit naik, tetapi dengan nilai pendapatan yang jauh lebih kecil. Kolom biru muda adalah titik rendah dan tinggi karena saya memeriksa opsi tersebut.
Itu tentang semua yang perlu diketahui tentang grafik mini. Jika Anda ingin membuat spreadsheet Excel yang menarik untuk bos Anda, ini adalah cara untuk melakukannya. Jika Anda memiliki pertanyaan, jangan ragu untuk mengirim komentar. Selamat menikmati!