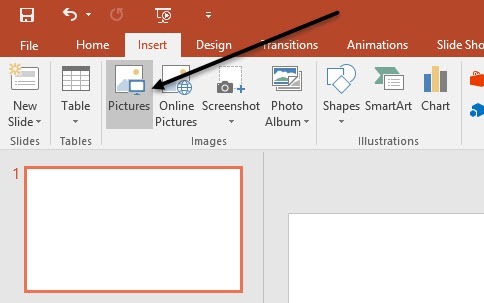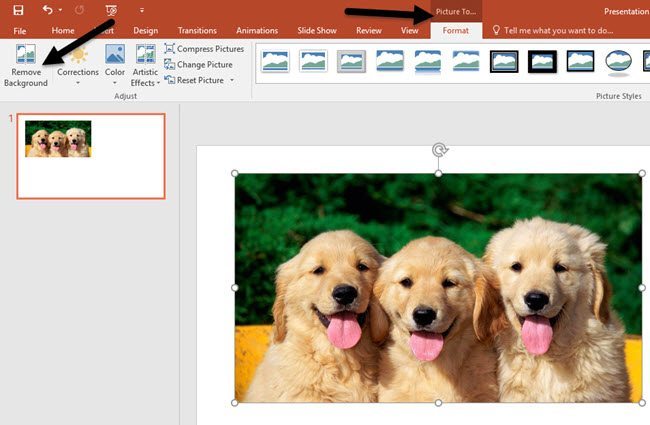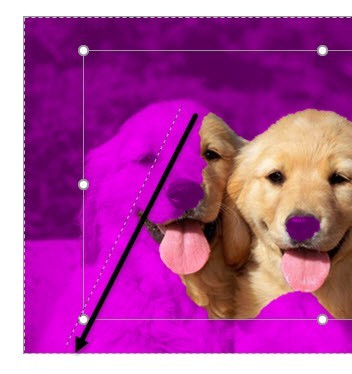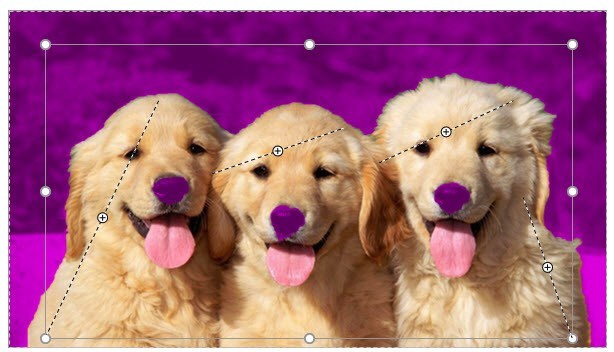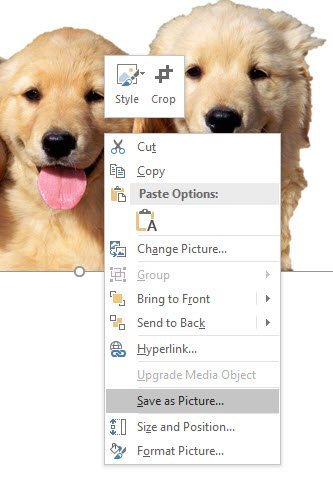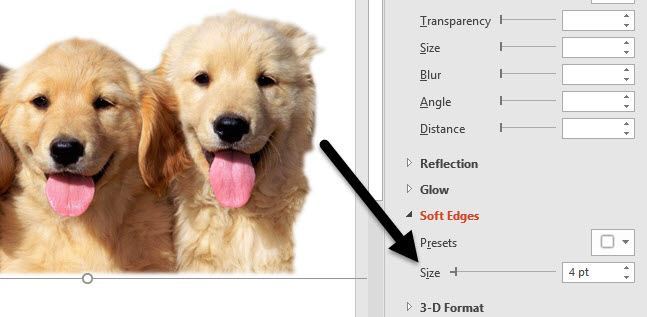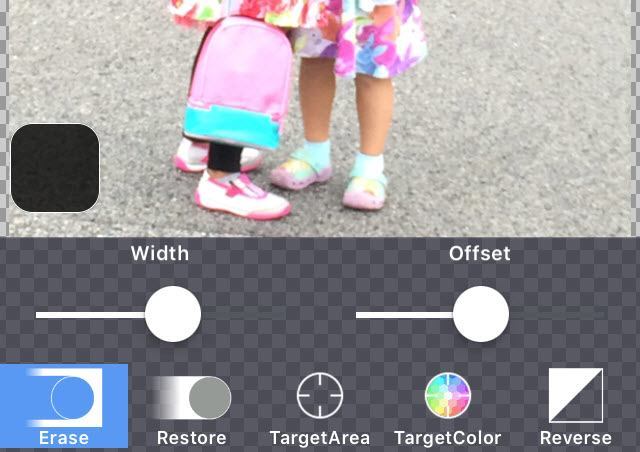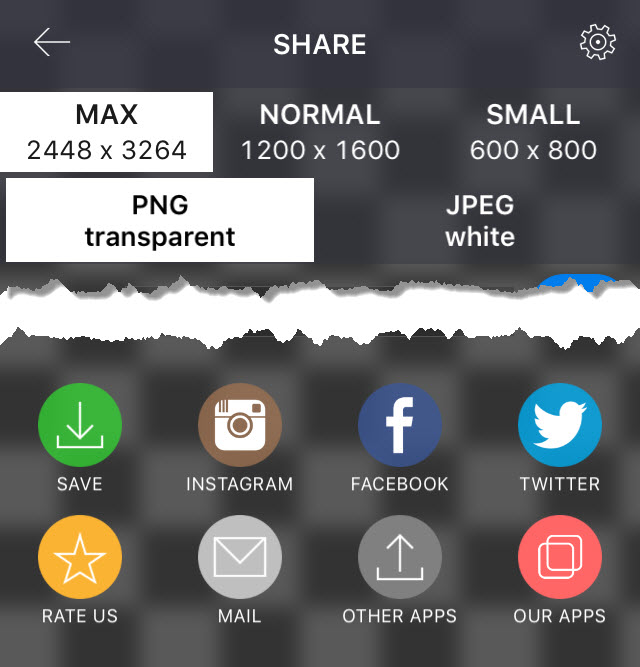Jadi Anda memiliki gambaran yang bagus tentang anak-anak atau anjing Anda dan Anda ingin bersenang-senang dengan menghapus latar belakang dan menjatuhkannya di latar belakang yang berbeda? Atau mungkin Anda hanya ingin menghapus latar belakang pada gambar sehingga Anda dapat menggunakannya di situs web atau dokumen digital?
Ada banyak cara untuk menghapus latar belakang dari gambar dan semuanya akan memberikan Anda hasil yang berbeda. Yang terbaik adalah mencoba beberapa metode berbeda pada gambar Anda dan lihat mana yang memberi Anda hasil terbaik.
Dalam posting ini, saya akan menulis tentang tiga metode: menggunakan PowerPoint, menggunakan situs web bernama ClippingMagic dan menggunakan aplikasi di ponsel Android atau iOS Anda yang disebut Background Eraser.
Hapus Background menggunakan PowerPoint
Untuk pengguna desktop dengan PowerPoint terinstal, Anda dapat menghapus latar belakang dengan sangat mudah dan baik-baik saja -tetap bagian apa yang ingin Anda simpan atau hapus. Untuk memulai, buka PowerPoint, klik pada Sisipkandan kemudian klik pada Gambar.
Pilih gambar Anda dan kemudian klik tombol Sisipkan. Setelah gambar Anda dimuat ke slide, klik di atasnya untuk memunculkan pita Picture Tools. Di bagian paling kiri, Anda akan melihat tombol bernama Hapus Latar Belakang.
Saat Anda mengeklik tombol ini, secara otomatis akan mencoba untuk menentukan latar belakang dan menyorotnya dalam warna ungu. Biasanya, ini tidak sempurna dan Anda akan melihat bahwa bagian dari apa yang Anda inginkan disorot dalam warna ungu dan sebaliknya.
Dalam contoh saya , PowerPoint tidak benar mendeteksi wajah satu anjing dan hidung untuk ketiga! Anda dapat dengan mudah mengoreksi ini dengan mengklik tombol Tandai Wilayah untuk Tetapdi kiri atas. Kemudian Anda cukup klik dan seret dari satu lokasi ke lokasi lain yang ingin Anda pertahankan.
Saat Anda melepaskan, ia akan secara otomatis mencari tahu bagian untuk dijaga. Ini mungkin akan menambahkan lebih banyak warna ungu di bagian lain dari gambar, tetapi Anda dapat menggambar garis lain untuk memperbaikinya. Di sini Anda dapat melihat saya harus menggambar beberapa garis untuk mendapatkan hanya anjing.
Area Tanda untuk Menghapustombol bekerja dengan cara yang sama, kecuali itu akan menandai area ungu untuk dihapus. Ketika Anda puas dengan penyuntingan Anda, klik tombol Simpan Perubahan.
Latar belakang sekarang akan hilang dan kamu baik untuk pergi! Pada titik ini, Anda dapat mengklik kanan pada gambar dan memilih Simpan sebagai gambar. Untuk menjaga transparansi, Anda harus memastikan Anda menyimpan file sebagai PNG atau sebagai GIF. Format JPEG tidak mendukung transparansi.
Anda juga dapat menambahkan latar belakang baru saat masih di PowerPoint dengan memasukkan gambar baru dan kemudian mengklik kanan pada gambar asli Anda dan memilih Bawa ke Depan.
Di sini saya memasukkan gambar awan dan kemudian memindahkan saya gambar anjing ke depan. Ketika Anda menghapus latar belakang menggunakan PowerPoint secara otomatis membuat bagian yang dihapus transparan, sehingga Anda tidak harus secara manual membuat latar belakang transparan.
Ketika Anda menghapus latar belakang, Anda mungkin melihat sedikit latar belakang di sekitar tepi subjek utama. Ini sangat sulit untuk dihapus dalam beberapa gambar, tetapi ada trik bagus yang membuat potongan terlihat jauh lebih baik di PowerPoint.
Klik kanan pada gambar dan pilih Format Gambar. Sekarang perluas Tepi Lunakdan tingkatkan beberapa poin. Anda dapat melihat di bawah ini bagaimana gambar anjing terlihat lebih baik daripada yang asli di bagian atas. Sisa latar belakang apa pun akan dihapus ketika Anda memperhalus tepinya.
Hapus Latar Belakang Menggunakan Kliping Magic
Jika Anda tidak memiliki instalasi PowerPoint, Anda dapat mencoba sebuah situs web bernama ClippingMagic yang cukup banyak melakukan hal yang sama. Tarik dan lepaskan gambar Anda ke dalam kotak atau klik Unggah Gambar.
Sekarang yang harus Anda lakukan adalah menggambar bagian hijau dan merah pada gambar. Klik pada ikon plus hijau dan gambar di dalam bagian gambar yang ingin Anda simpan. Selanjutnya, klik ikon minus merah dan gambar di luar bagian yang ingin Anda simpan. Garis kuning akan muncul secara otomatis di sekitar subjek utama.
Di sebelah kanan, Anda akan segera melihat pratinjau gambar. Jika Anda tidak menyukainya, Anda dapat mengeklik tombol Hapusdan mulai lagi. Anda juga dapat menyesuaikan ukuran kuas jika Anda merasa terlalu besar dengan mengeklik tombol Kuasdi bagian bawah. Jika Anda perlu menghapus garis hijau atau merah, klik tombol Eraser.
Secara keseluruhan, ini bekerja sangat baik dan sangat mudah digunakan. Juga, Anda dapat mengklik tombol Tepi dan menambahkan efek menghaluskan dan merapikan untuk menyingkirkan sisa-sisa latar belakang. Jika Anda berurusan dengan rambut, Anda tahu itu tidak mungkin untuk menyingkirkan latar belakang di antara ratusan rambut, tetapi Anda dapat mengklik tombol Rambutdan membaca petunjuk tentang cara memperbaikinya. masalah.
Satu-satunya downside ke situs ini adalah Anda harus membayar untuk mengunduh salinan gambar Anda. Tidak hanya itu, mereka mengharuskan Anda untuk berlangganan rencana bulanan daripada memiliki satu kali biaya, yang saya tidak keberatan membayar jika itu adalah sesuatu yang sangat murah.
Jadi di sini adalah apa yang saya sarankan Anda lakukan . Klik pada Latar Belakangdi bagian bawah dan pilih warna putih. Sekarang cukup ambil screenshot dari gambar Anda dan simpan ke komputer Anda. Anda sekarang dapat menggunakan alat seperti PowerPoint untuk membuat latar belakang putih transparan. Ini bukan solusi terbaik, tetapi lebih baik daripada harus berlangganan jika Anda hanya perlu menghapus latar belakang pada satu gambar.
Hapus Background menggunakan Background Eraser
Jika Anda mengambil sebagian besar foto dari ponsel cerdas Anda sekarang, mungkin akan lebih mudah untuk mengunduh aplikasi yang dapat membantu Anda menghapus latar belakang. Berikut adalah yang saya sarankan untuk iOS dan Android:
iOS- https://itunes.apple.com/us/app/background-eraser-superimpose/id815072622?mt=8
Android- https://play.google.com/store/apps/details?id=com.handycloset.android.eraser&hl=en
Setelah Anda menginstal aplikasi iOS, Background Eraser akan memberi Anda layar kosong seperti ditunjukkan di bawah ini.
Ketuk ikon kecil di kiri atas yang memiliki gunung di atasnya. Ini akan meminta Anda izin untuk mengakses foto Anda. Ketika Anda setuju, lanjutkan dan pilih gambar dari rol kamera Anda.
Setelah gambar Anda dimuat, Anda akan melihat tombol di bawah menjadi diaktifkan. Anda dapat memotong dan menyesuaikan warna, dll jika Anda suka. Dalam kasus kami, kami ingin mengetuk Hapus.
Alat penghapusan akan muncul di bagian bawah. Secara default, Hapus dipilih dan jika Anda mulai memindahkan tangan Anda di atas gambar, itu akan mulai menghapus. Ada beberapa hal yang perlu diperhatikan. Pertama, lebar diatur ke max dan Anda dapat menyesuaikannya dengan menggunakan slider.
Selain itu, ada offset sehingga ketika Anda memindahkan jari Anda di layar, penghapusan akan diimbangi dari Anda jari sehingga Anda benar-benar dapat melihat apa yang Anda hapus. Anda juga dapat menyesuaikan offset ini menggunakan penggeser.
Selanjutnya, Pulihkanakan melakukan kebalikan dari Hapusdan akan mengembalikan bagian apa pun dari gambar yang Anda gerakkan jarimu ke atas. TargetAreasangat berguna dan memungkinkan Anda mengetuk area dengan latar belakang yang sama dan menghapusnya secara otomatis. Ini bagus untuk bagian yang memiliki warna solid.
TargetColorakan memungkinkan Anda untuk memilih satu warna dalam gambar dan menghapusnya di tempat lain yang muncul dalam gambar. Terakhir, Reverseakan membalikkan pilihan.
Dengan menggunakan kombinasi alat, Anda dapat menghapus bagian-bagiannya gambar yang Anda inginkan. Perhatikan bahwa Anda juga dapat mencubit untuk memperbesar, yang membuatnya sangat mudah untuk menyingkirkan yang sulit untuk mendapatkan bagian. Akhirnya, ketika Anda selesai, ketuk tautan Selesailalu ketuk panah di kanan atas.
Sekarang Anda dapat menyimpan gambar ke rol kamera Anda, mengirimnya melalui email, atau membagikannya ke media sosial. Anda juga dapat memilih dari berbagai ukuran dan memilih antara PNG dan JPEG.
Semoga, Anda sekarang memiliki semua alat yang Anda butuhkan untuk menghapus latar belakang dari sebuah gambar dengan mudah! Jika Anda memiliki pertanyaan, jangan ragu untuk berkomentar. Selamat menikmati!