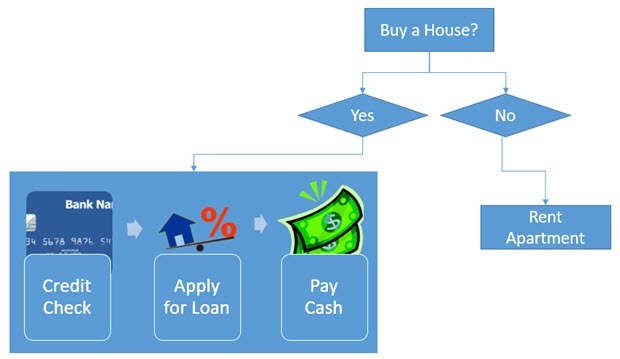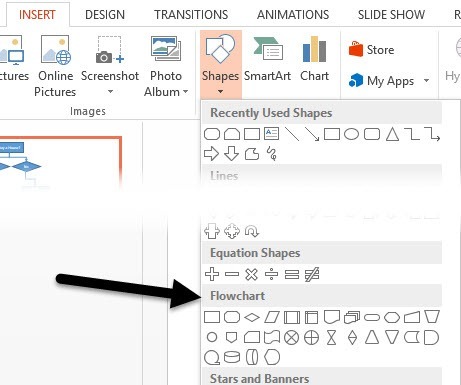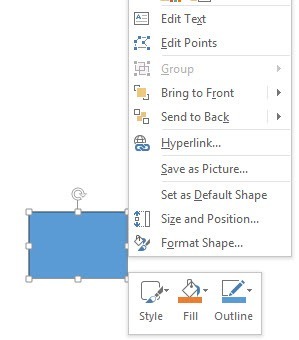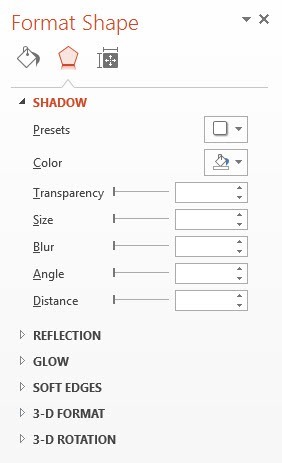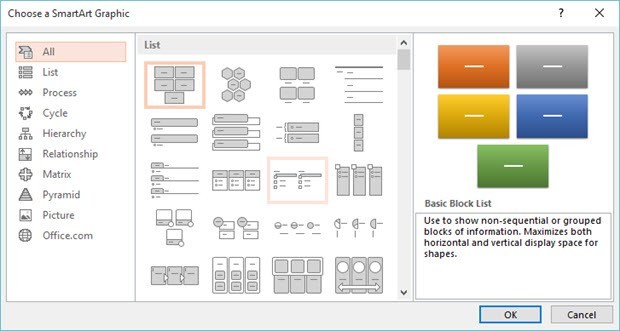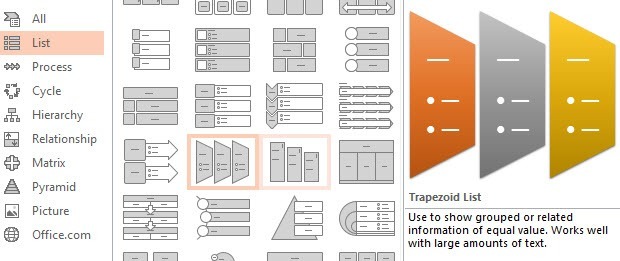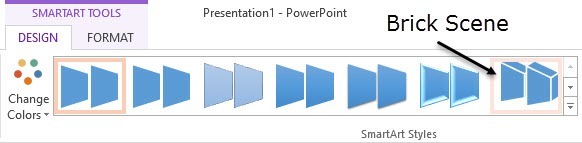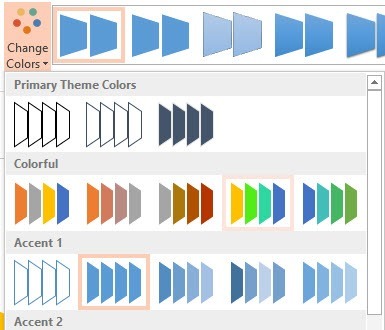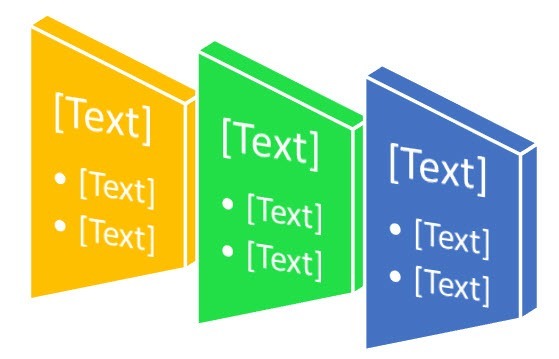PowerPoint adalah aplikasi yang kuat yang dapat digunakan untuk hampir semua jenis presentasi. Salah satu contoh hebat menggunakan PowerPoint adalah menyajikan proses dan keputusan menggunakan diagram alur dan diagram. Hampir setiap versi Office memiliki kemampuan untuk menambahkan bentuk diagram alur standar seperti Proses, Keputusan, Data, dll, tetapi Office 2007 dan versi yang lebih baru juga memiliki fitur baru yang disebut SmartArt, yang merupakan template untuk menampilkan ide, proses, dan arus secara visual .
Hal yang menyenangkan tentang SmartArt adalah Anda dapat menggunakannya dalam kombinasi dengan objek bagan alur dan semuanya cocok. Misalnya, di sini adalah diagram alur cepat yang saya buat di PowerPoint yang memakan waktu sekitar 5 menit.
Untuk memulai membuat diagram alur, Anda harus mengklik tab Sisipkandan kemudian klik Bentuk. Di bagian bawah, Anda akan melihat bagian yang disebut Flowchart.
Jika Anda mengarahkan mouse ke salah satu dari bentuknya, itu akan memberi Anda gambaran singkat juga, yang berguna jika Anda lupa bentuk apa yang melambangkan konsep apa. Klik pada bentuk yang ingin Anda gunakan dan kemudian klik di mana saja pada slide untuk membuat objek atau klik dan seret untuk membuat objek berukuran khusus.
Untuk memasukkan teks ke objek flowchart, Anda harus mengklik kanan padanya dan memilih Edit Teks. Secara default, Office menggunakan latar belakang biru dan teks putih untuk semua objek ini. Jika Anda ingin mengubah ini, Anda dapat mengklik kanan pada objek dan kemudian memilih dari Gaya, Isiatau Garis Besarseperti yang ditunjukkan di atas atau Anda dapat melakukan hal yang sama di bilah pita di bawah Format Tools.
Arahkan mouse Anda ke atas gaya yang berbeda, mengisi, efek untuk melihat bagaimana mereka akan terlihat secara dinamis tanpa benar-benar harus mengubah gaya objek saat ini. Perhatikan bahwa jika Anda memasukkan objek dan Anda ingin mengubah bentuknya menjadi sesuatu yang lain nanti, Anda dapat mengeklik tombol Edit Bentukyang Anda lihat di bagian kiri atas tangkapan layar.
Setelah Anda memiliki beberapa objek pada slide Anda, Anda dapat menghubungkannya menggunakan konektor di bagian Garis. Garis konektor adalah enam yang di tengah disorot dalam warna kuning. Klik satu lalu klik satu objek dan seret mouse Anda ke objek lain untuk menghubungkannya.
Anda juga dapat mengeklik kanan pada objek atau konektor apa saja dan pilih Format Shapeuntuk menyesuaikan lebar, warna, gaya, efek, dll.
Sekarang Anda dapat menghabiskan banyak waktu untuk membuat flowchart Anda terlihat cantik menggunakan semua opsi pemformatan ini, tetapi cara yang lebih mudah adalah menemukan objek SmartArt yang sesuai. SmartArt terdiri dari template yang menarik yang dapat Anda taruh di presentasi Anda. Klik pada tab Sisipkandan kemudian klik pada SmartArt untuk memulai.
Dialog akan muncul dengan daftar kategori di sebelah kiri, thumbnail kecil untuk semua item dalam kategori dan deskripsi setiap item di paling kanan. Untuk menunjukkan kepada Anda seberapa cepat Anda dapat menambahkan gambar yang tampak bagus ke slide Anda, klik pada Daftar, gulir ke bawah, klik pada Daftar Trapesium, lalu klik OK .
Sekarang dengan objek yang dipilih pada slide Anda, lanjutkan dan klik Desaindi bawah
Anda juga akan lihat tombol yang disebut Ubah Warnadi sebelah kiri Gaya SmartArt yang akan memungkinkan Anda memilih beberapa kombinasi warna yang sangat baik daripada seluruh grafik hanya menjadi satu warna.
Lanjutkan dan pilih yang ke-4 dari kiri di bawah Warna-warnidan Anda sekarang akan memiliki grafik yang tampak mengagumkan yang dapat Anda gunakan dalam presentasi Anda.
Sekarang Anda mungkin tidak perlu menggunakan grafik itu di bagan alur Anda, tetapi Anda dapat mengeklik Prosesdan kategori lain yang memiliki lebih banyak diagram alur -seperti grafis. Beberapa item memungkinkan Anda untuk menyertakan gambar, yang benar-benar bagus jika Anda ingin menambahkan beberapa daya tarik visual ke bagan alur Anda.
Secara keseluruhan, Office memiliki banyak alat bawaan untuk membuat bagan alur yang tampak hebat dengan cepat dan mudah. Microsoft juga secara berkala merilis lebih banyak Grafik SmartArt yang dapat Anda unduh secara gratis. Selamat menikmati!