Untuk alat berbasis cloud dan web untuk melacak proyek, tugas, daftar, anggota tim, dan banyak lagi, Lembar Cerdas.com menawarkan fitur yang luas dan fleksibel.
Jika Anda mempertimbangkan untuk mencobanya atau sudah mendaftar uji coba gratis, memanfaatkan alat ini semaksimal mungkin berarti mengetahui manfaatnya bagi Anda dan tim Anda. Mari pelajari cara menggunakan Smartsheet untuk pemula yang baru memulai.
Apa itu Smartsheet?
Jika Anda pernah menggunakan aplikasi seperti Asana, Monday.com, atau perangkat lunak manajemen proyek serupa, Smartsheet memiliki tujuan, struktur, dan fitur yang sebanding. Anda dapat menggunakannya sendiri atau berkolaborasi dengan orang lain, membuat dasbor untuk akses cepat ke item, dan menikmati berbagai tampilan seperti Kanban, kalender, dan kisi.
Smartsheet juga menyediakan alur kerja otomatis, templat untuk memulai cepat, laporan bermanfaat, formulir khusus, dan integrasi dengan aplikasi lain untuk menyederhanakan proses Anda.
Cara terbaik untuk mulai menggunakan Smartsheet adalah dengan membuat atau mengimpor proyek, sheet, atau daftar tugas yang ingin Anda lacak. Kami kemudian akan memandu Anda memahami fitur setiap alat.
Buat, Impor, atau Gunakan Templat
Pilih ikon Pusat Solusi (tanda tambah) di navigasi sebelah kiri. Anda kemudian akan melihat opsi di kiri atas layar untuk Buat dan Impor.
Pilih Buat, dan Anda memiliki delapan opsi untuk Kisi, Proyek, Kartu, Daftar Tugas, Formulir, Laporan, dan Dasbor/Portal. Pilih jenis item yang ingin Anda buat, beri nama, dan pilih Buat .

Pilih Impor jika Anda memiliki rencana proyek atau lembar tugas di tempat lain yang ingin Anda mulai. Pilih Microsoft Excel, Microsoft Project, Google Sheets, atau Atlassian Trello. Kemudian ikuti petunjuk untuk mengimpor item.

Jika Anda ingin memulai dengan template atau kumpulan template, pilih Jelajahi Semua Solusi , pilih industri, atau gunakan kotak Telusuri untuk menemukan sesuatu yang spesifik.
Pilih templat atau setel untuk melihat informasi tambahan. Lalu ke menggunakan templat, pilih tombol Gunakan .
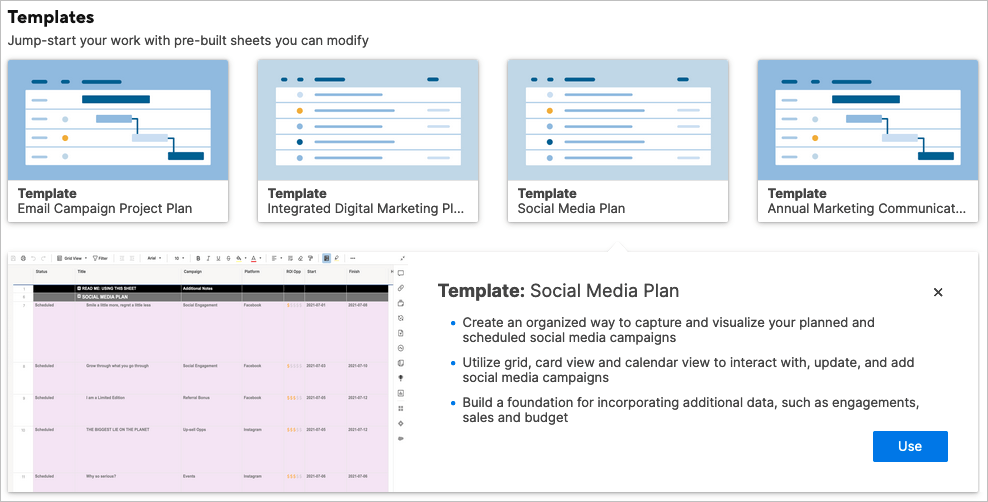
Untuk kumpulan template, pilih Pelajari Lebih Lanjut untuk mendapatkan detail lengkap tentang apa saja yang disertakan dan unduh kumpulan tersebut..
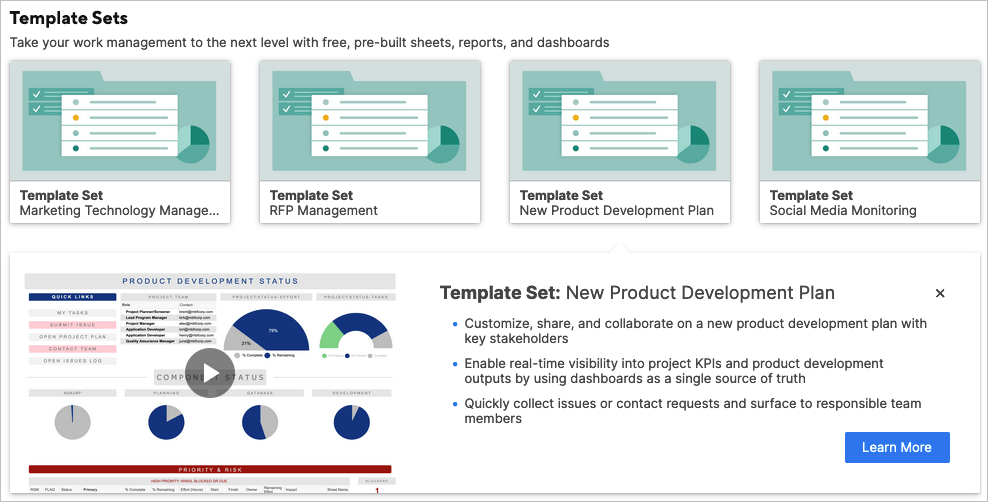
Gunakan Asisten Proyek
Jika Anda ingin memulai proyek baru, Anda juga dapat menggunakan Asisten Proyek. Ini memberi Anda langkah awal dalam menyiapkan proyek.
Di Pusat Solusi , pilih Asisten Proyek . Beri nama proyek Anda, masukkan dua tugas untuk memulai, dan tambahkan dua subtugas untuk Tugas #1.
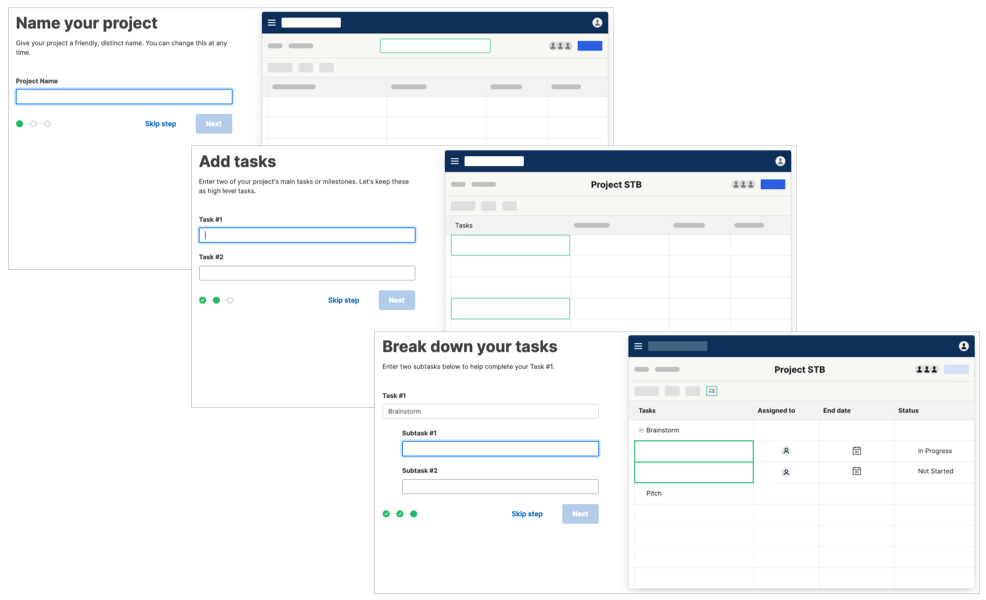
Anda kemudian akan melihat tata letak Tampilan Grid untuk proyek baru Anda dengan tugas dan subtugas yang Anda masukkan.
Fitur Proyek
Melacak proyek Anda di Smartsheet menjadi mudah dengan alat manajemen proyek bawaan seperti Gantt View.
Anda mempunyai tempat untuk tugas, durasi, mulai, selesai, pendahulu, ditugaskan, persen selesai, status, dan komentar di sisi kiri. Di sisi kanan adalah bagan Gantt Anda.
Anda dapat menambahkan garis dasar dan menampilkan atau menyembunyikan jalur kritis menggunakan ikon di kanan atas.
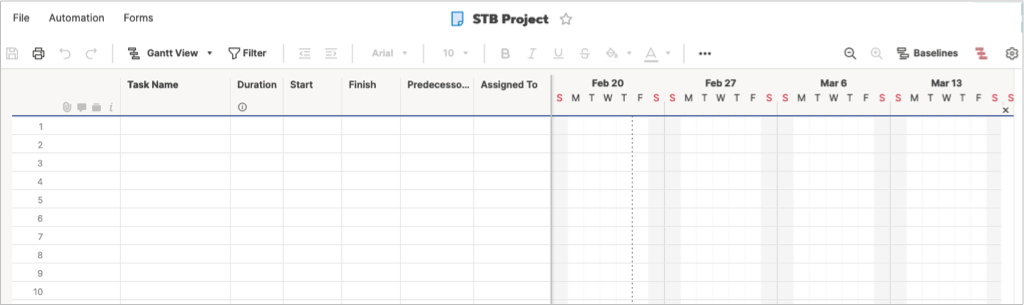
Pilih ikon roda gigi untuk membuka Pengaturan Proyek. Kemudian sesuaikan Pengaturan Ketergantungan, Tampilan Timeline, dan Manajemen Sumber Daya.
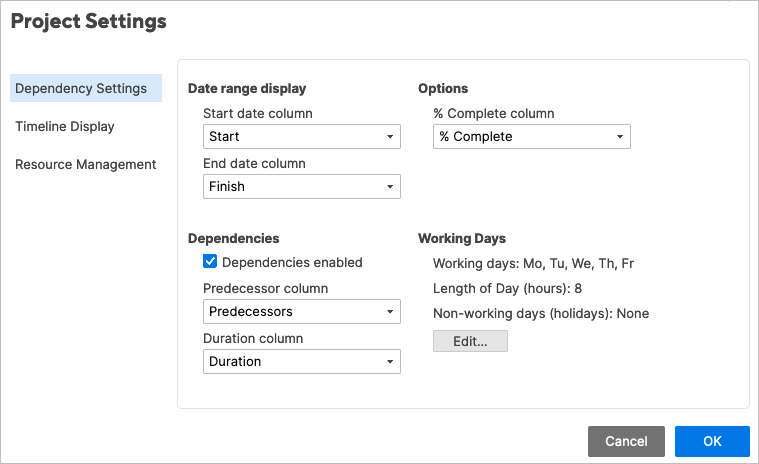
Fitur Daftar Tugas
Daftar tugas memiliki apa yang Anda perlukan lacak tugas Anda dari awal hingga selesai.
Masukkan nama tugas, tanggal jatuh tempo, penerima tugas, dan status. Gunakan kolom Selesai untuk menandai tugas yang telah selesai dan bagian Komentar untuk catatan.
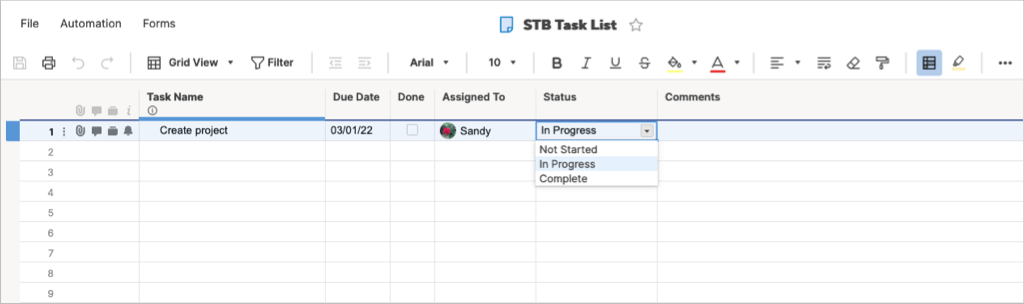
Fitur Kartu
Jika Anda menyukai metode manajemen proyek Kanban, Anda dapat menggunakan tata letak Kartu, baik untuk Anda sendiri atau tim Anda.
Anda akan memulai dengan jalur untuk Tak Berkategori, Backlog, Perencanaan, Sedang Berlangsung, dan Selesai. Namun, Anda dapat mengubah label ini sesuai proyek Anda.

Gunakan tanda plus untuk menambahkan kartu ke jalur. Kartu Anda dapat berisi daftar subtugas, lampiran file, komentar, bukti, dan pengingat. Anda juga dapat mengedit subtugas pada kartu dalam tampilan yang lebih besar dengan memilih ikon Edit (pensil).

Pilih antara tampilan kartu Anda secara ringkas atau penuh dan sesuaikan setelan Tampilan Kartu dengan ikon roda gigi di kanan atas.
Fitur Jaringan
Apakah Anda menggunakan aplikasi seperti Microsoft Excel atau Google Spreadsheet untuk melacak item? Jika ya, maka tata letak Grid cocok untuk Anda. Tampilannya seperti spreadsheet dengan kolom, baris, dan sel..

Fitur Formulir
Membangun formulir khusus adalah fitur yang berguna untuk semua jenis proyek. Dengan Smartsheet, Anda dapat mendesain formulir dan menyesuaikan pengaturannya dengan mudah.
Tambahkan dan hapus Elemen Formulir dengan bagian di sebelah kiri. Kemudian, pilih bidang formulir untuk menyesuaikan pengaturan khususnya di sebelah kanan. Misalnya, Anda dapat membuat kolom wajib diisi, menyertakan label atau teks bantuan, menggunakan validasi, dan menambahkan logika.

Sesuaikan pengaturan formulir untuk Tema dan Merek, Keamanan, Pengiriman Formulir, dan email untuk pengiriman.
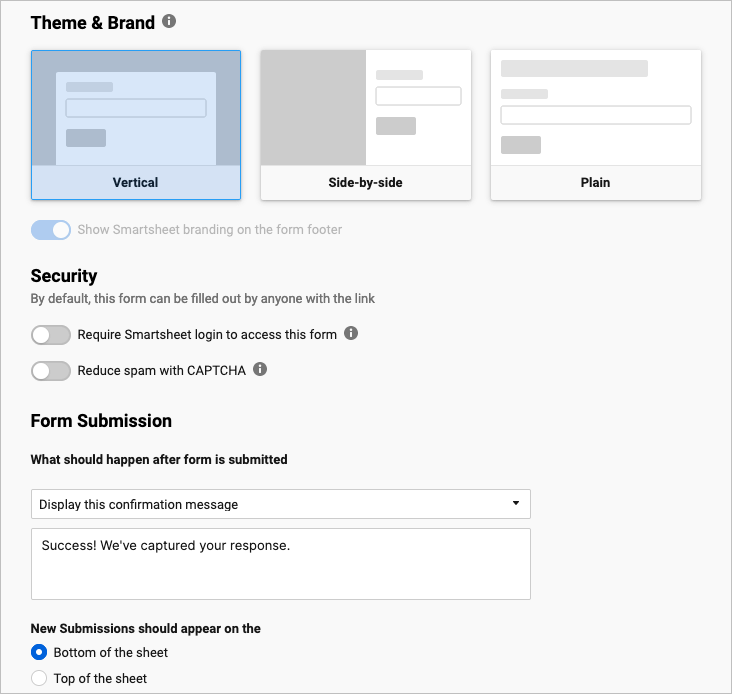
Fitur Laporan
Buat Laporan Baris, Laporan Ringkasan, atau keduanya. Pilih lembar atau proyek dan tambahkan kolom. Anda dapat menambahkan filter, mengurutkan dan mengelompokkan kolom, serta menyertakan ringkasan di bagian atas.
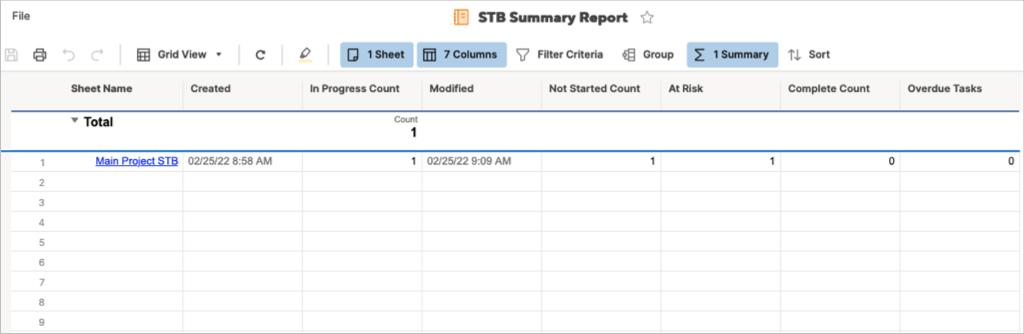
Fitur Dasbor
Dengan membuat dasbor Smartsheet, Anda dapat melihat cuplikan proyek Anda, memeriksa item aktif, melihat bagan praktis, atau melihat metrik.
Beri nama pada dasbor Anda, lalu pilih widget yang ingin Anda gunakan. Anda akan melihat pilihan widget bagus di sebelah kanan dan cukup pilih salah satu untuk menambahkannya.

Setelah widget ada di dasbor, Anda dapat menyesuaikan pengaturannya. Bergantung pada jenis widget, Anda dapat menambahkan dan memberi gaya pada judul serta memilih tindakan ketika seseorang mengklik widget tersebut.
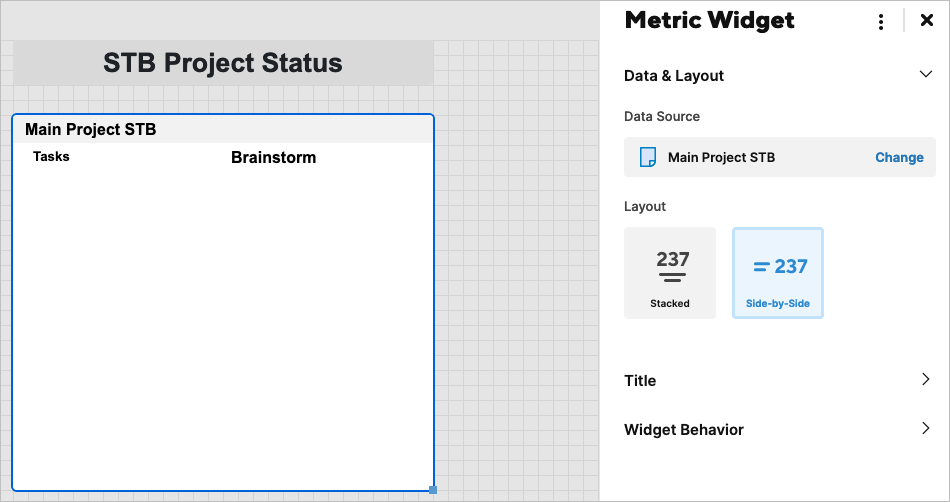
Navigasi, Tata Letak, dan Alat Smartsheet
Smartsheet menawarkan cara mudah untuk menavigasi aplikasi serta menggunakan alat.
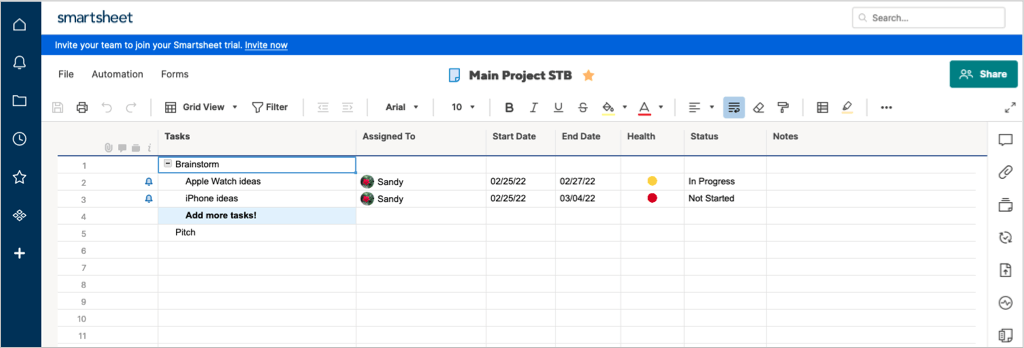
Navigasi Sebelah Kiri
Di sisi kiri Anda memiliki navigasi utama untuk Beranda, Pemberitahuan, Telusuri, Terbaru, Favorit, WorkApps, dan Pusat Solusi. Saat Anda masuk ke Smartsheet, pilih di mana Anda ingin memulai.
Di bagian bawah, pilih ikon Bantuan (tanda tanya) untuk mendapatkan bantuan atau ikon Akun untuk menyesuaikan profil dan setelan Anda.

Alat Sisi Kanan
Di sebelah kanan terdapat alat. Anda akan melihatnya di layar untuk setiap item yang Anda gunakan, seperti Proyek, Daftar Tugas, atau Kartu. Pengecualiannya adalah Dasbor dan Laporan.
Saat Anda memilih alat, bar samping akan menampilkan item terkait. Anda memiliki Percakapan, Lampiran, Bukti, Permintaan Pembaruan, Publikasi, Log Aktivitas, dan Ringkasan..
Tindakan yang tersedia di sidebar bergantung pada alat. Sebagai contoh, Anda dapat melihat semua percakapan, yang belum dibaca, atau komentar per lembar atau baris. Untuk lampiran, Anda dapat melihat pratinjau file, mendownloadnya, mengganti namanya, atau menambahkan deskripsi.

Bilah Alat Teratas
Di bagian atas setiap item, Anda memiliki alat tambahan. Di sisi kiri, Anda dapat menyimpan, mencetak, membatalkan, atau mengulangi suatu tindakan. Tepat di sebelahnya, Anda dapat mengubah tampilan yang cukup berguna. Beralih antara tampilan Grid, Gantt, Card, atau Calendar.
Anda juga akan melihat tombol font dan format serupa dengan yang Anda lihat di Microsoft Word. Hal ini memungkinkan Anda mengubah gaya, ukuran, atau warna font, mengubah perataan, format sebagai mata uang, dan banyak lagi.

Fitur dan Opsi Smartsheet Tambahan
Setelah Anda mempelajari dasar-dasar cara menggunakan Smartsheet, lihat fitur dan opsi tambahan ini.
Berbagi : Seiring dengan percakapan real-time dan alat kolaborasi, Anda dapat menyesuaikan setelan berbagi dan izin untuk tim Anda. Gunakan tombol Bagikan di kanan atas untuk melihat opsi Anda.
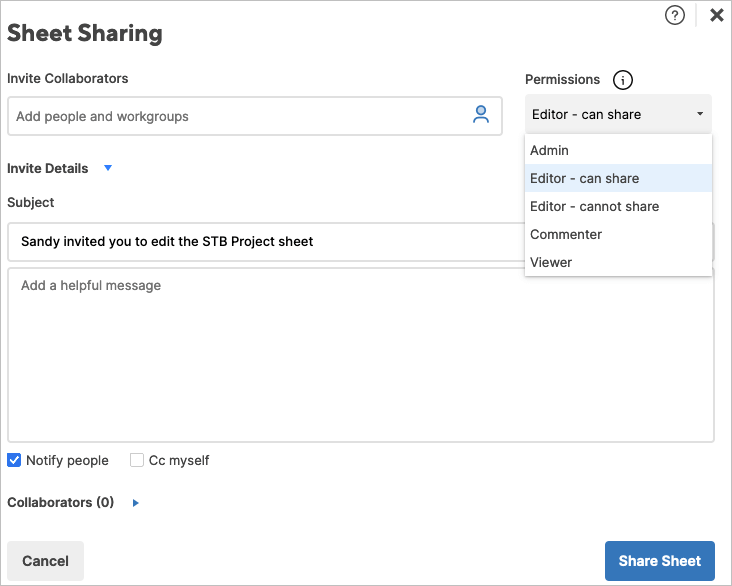
Integrasi : Hubungkan Smartsheet ke aplikasi seperti Slack, Google Drive, Gmail, OneDrive, Jira, dan banyak lagi. Untuk melihat opsi Anda, buka Pusat Solusi , pilih Jelajahi Semua Solusi , dan pilih Lihat Pengaya Lainnya di bagian Pengaya .
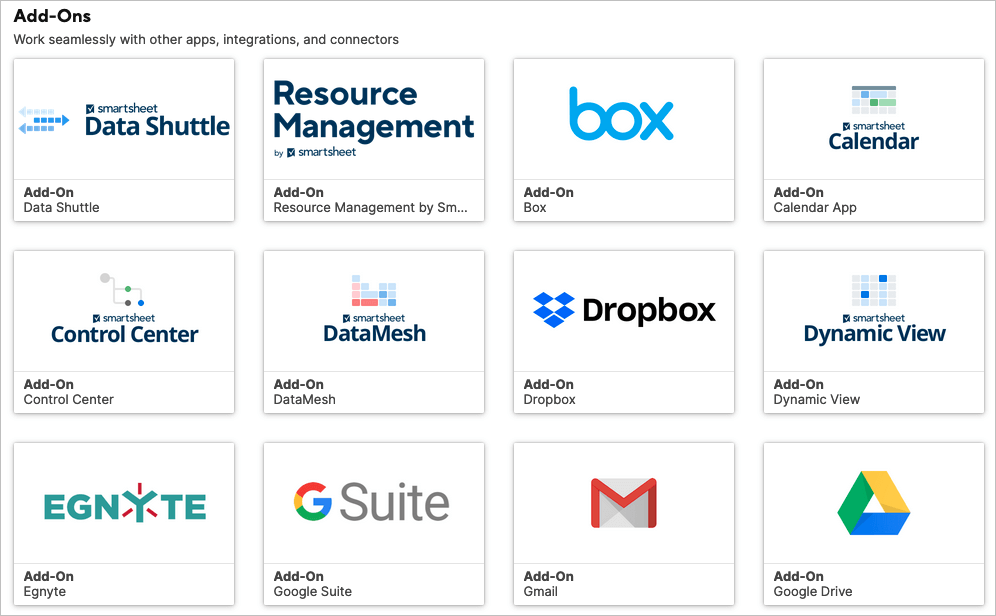
Alur Kerja Otomatis : Otomatiskan tugas untuk proyek atau sheet Anda dengan memilih pemicu dan tindakan. Anda dapat mengotomatiskan hal-hal seperti notifikasi, permintaan persetujuan, mencatat tanggal, atau mengunci baris. Pilih tab Otomasi di atas toolbar bagian atas.

Anda juga dapat membuat ruang kerja, menggunakan pemformatan bersyarat, dan memeriksa fungsionalitas untuk membuat web atau aplikasi seluler untuk perusahaan Anda.
Smartsheet adalah alat berfitur lengkap dan tangguh untuk mengelola proyek dari semua ukuran. Pastikan untuk memeriksa harga paket berlangganan mereka untuk mengetahui yang paling cocok untuk Anda.
Untuk alat serupa, lihat cara gunakan alat Todoist Kanban atau cara menjadi produktif dengan Trello.
.