Anda ingin memastikan data berharga Anda aman dan terlindungi. Hal terakhir yang ingin Anda dengar adalah bahwa data Anda telah jatuh ke tangan yang salah, terutama jika Anda kehilangan perangkat berharga Anda.
BitLocker menyediakan cara mudah bagi pengguna Windows 10 untuk melindungi data mereka menggunakan enkripsi. Program ini menciptakan lingkungan yang aman untuk semua file Anda tanpa usaha ekstra dari Anda.
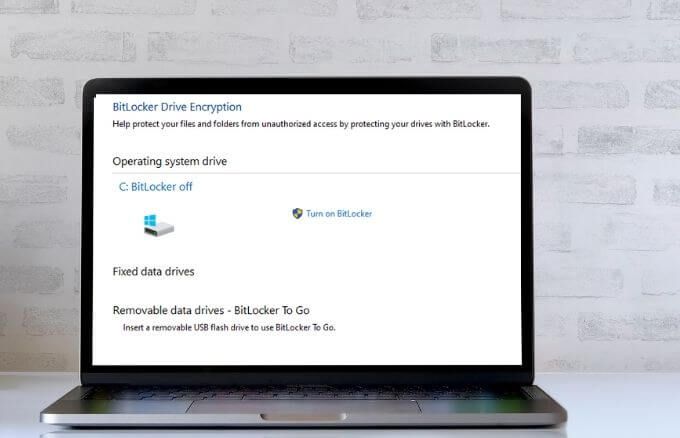
Jika Anda tidak memerlukan BitLocker lagi, Anda dapat mematikannya dalam beberapa langkah cepat. Namun, saat Anda menonaktifkan BitLocker di Windows 10, BitLocker akan dekripsi semua file Anda, dan data Anda tidak akan terlindungi lagi.
Apa itu BitLocker?
BitLocker adalah fitur asli yang terpasang pada PC yang menjalankan Windows 10 Pro atau versi Enterprise. Fitur ini mengenkripsi seluruh hard drive Anda untuk melindungi data Anda dari gangguan dan pengintaian yang tidak sah.
Tidak yakin versi Windows apa yang Anda gunakan? Lihat panduan kami di bagaimana cara mengetahui versi Windows yang telah Anda instal.
Catatan: Meskipun Windows 10 Home tidak memiliki BitLocker, Anda masih dapat menggunakan enkripsi perangkat untuk melindungi file Anda dari akses tidak sah jika perangkat Anda hilang atau dicuri. Anda juga dapat meletakkan file penting di OneDrive Personal Vault.
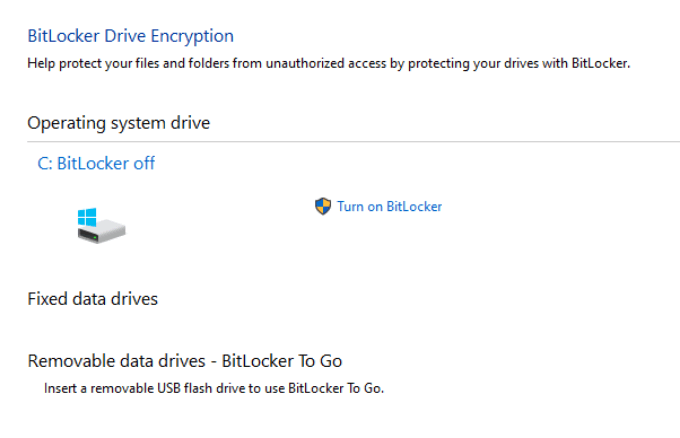
BitLocker menggunakan Anda 2untuk mengamankan data Anda tanpa memerlukan kata sandi tambahan. Fitur ini mengenkripsi data Anda dengan mengacaknya sehingga tidak ada yang dapat mengakses atau membacanya tanpa menggunakan kunci pemulihan.
BitLocker hanya melindungi data Anda jika perangkat Anda dicuri atau hilang. Jika Anda ingin melindungi file Anda dari ransomware atau malware lainnya, lihat pilihan terbaik kami untuk pemindai malware dan virus terbaik yang dijamin akan mematikan virus apa pun.
Cara Menonaktifkan Bitlocker di Windows 10
BitLocker adalah metode terpisah untuk melindungi data Anda dari akses yang tidak sah. Menonaktifkan fitur ini tidak akan menghapus file Anda, tetapi tetap merupakan praktik yang baik untuk menyimpan salinan cadangan file Anda.
Ada berbagai cara Anda dapat menonaktifkan BitLocker di Windows 10, seperti melalui Pengaturan, Panel Kontrol, kotak pencarian Windows, atau melalui PowerShell dan Command Prompt. Di bawah ini adalah langkah-langkah yang harus diambil saat menggunakan masing-masing metode ini untuk menonaktifkan BitLocker.
Ada beberapa situs yang menyarankan Anda untuk menonaktifkan Layanan Windows BitLocker atau menggunakan Kebijakan Grup untuk menonaktifkan BitLocker, tetapi metode tersebut tidak benar-benar berfungsi dan dapat menyebabkan kesalahan konfigurasi dan kesalahan.
Cara Menonaktifkan BitLocker di Windows 10 Melalui Pencarian Windows
Alat pencarian Windows memungkinkan Anda melakukan pencarian sempit untuk menemukan item tertentu dari File Explorer, Mulai menu, atau menu Pengaturan. Anda juga dapat menjalankan pencarian web dari sini tanpa membuka browser dan mengakses file atau aplikasi yang paling sering Anda gunakan.
Jika Anda ingin menonaktifkan BitLocker, Anda dapat melakukannya dengan mudah melalui kotak pencarian Windows.
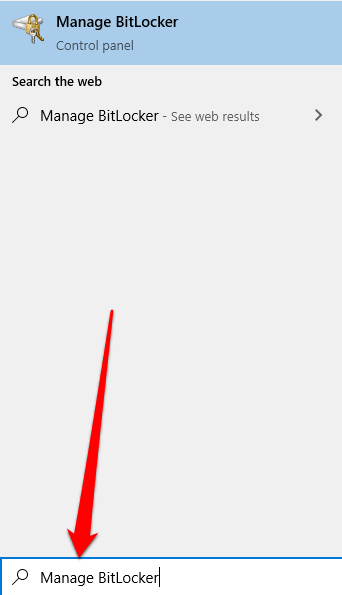
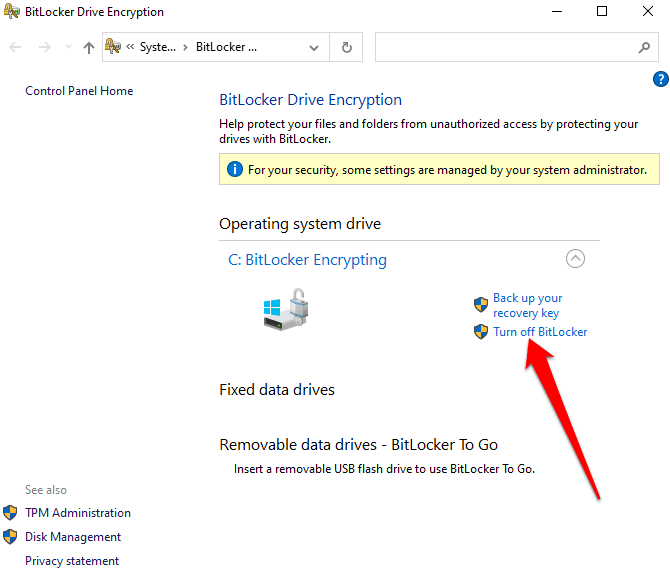
Cara Mematikan BitLocker di Windows 10 Melalui Menu Pengaturan
Rumah menu Pengaturan Windows pengaturan dasar yang dapat Anda gunakan untuk membuat perubahan khusus aplikasi pada PC Anda. Berikut cara mematikan BitLocker melalui menu Setting.
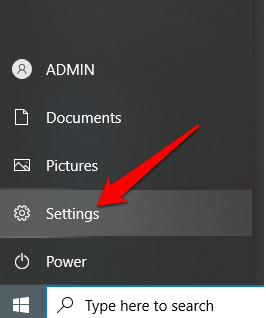
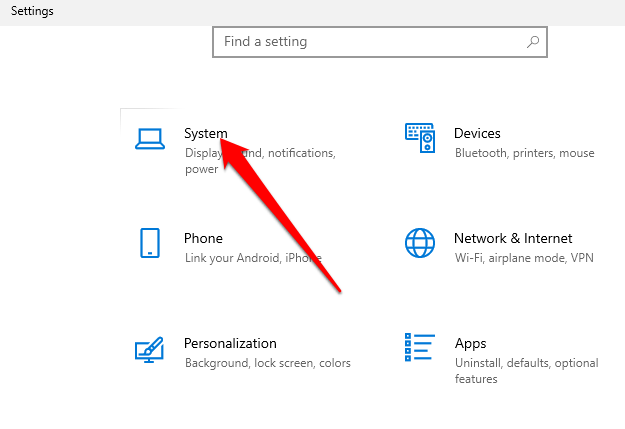
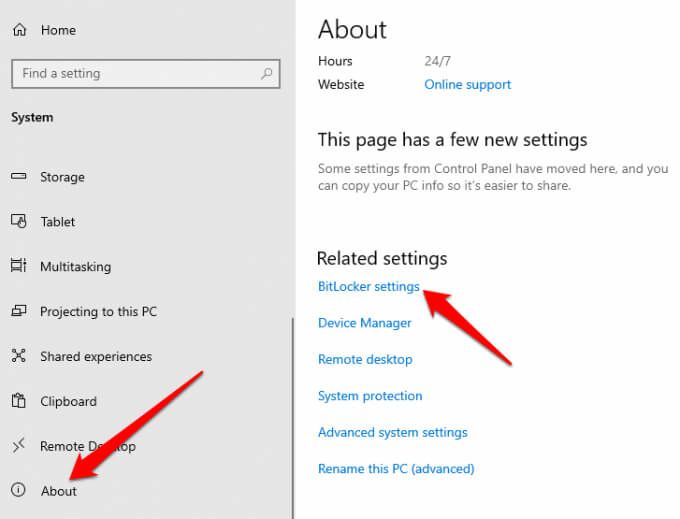
Catatan: Jika Anda masih tidak melihat tab tersebut, berarti PC Anda tidak memiliki BitLocker.
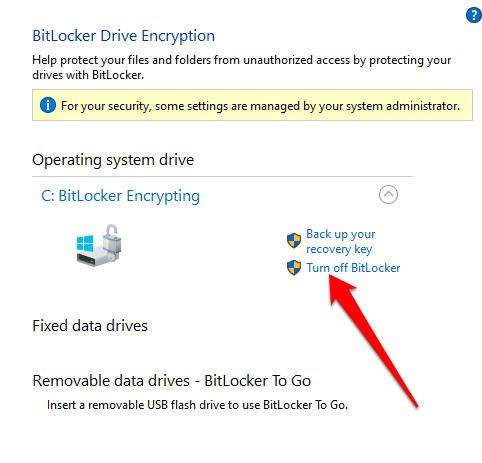
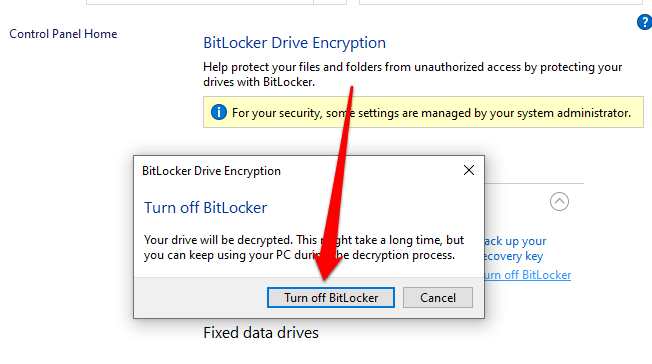
Cara Menghapus BitLocker di Windows 10 Via Control Panel
Panel Kontrol Windows 10 berisi pengaturan yang mengontrol hampir semua hal tentang tampilan dan cara kerja Windows. Berikut cara mematikan BitLocker melalui Control Panel.
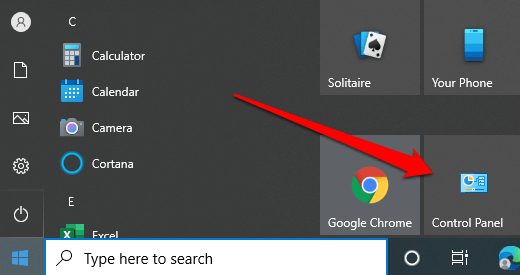
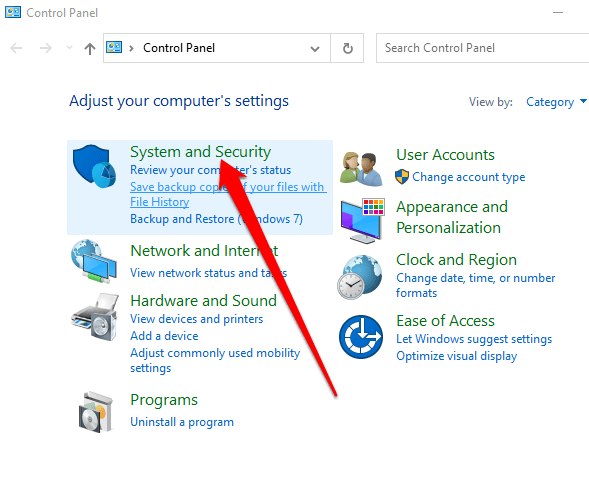
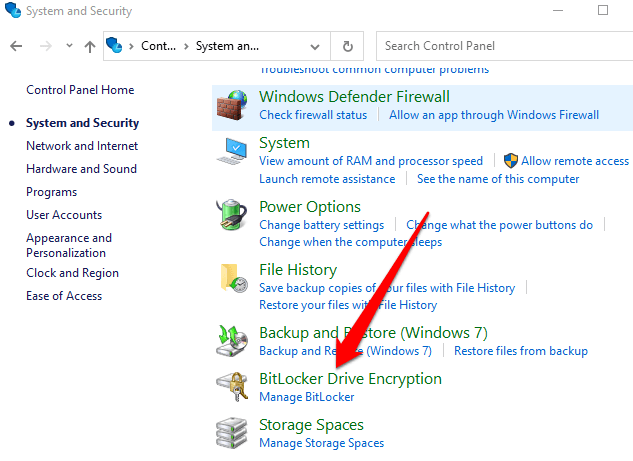
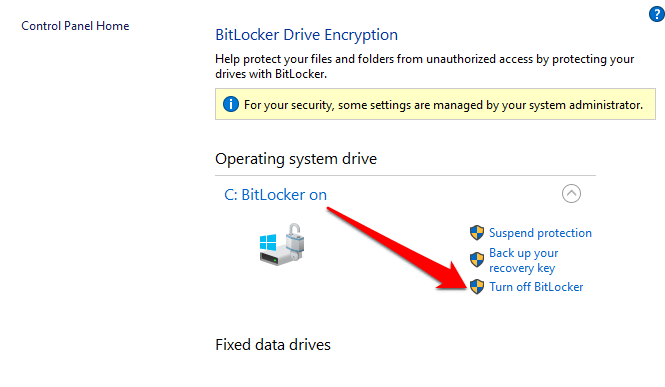
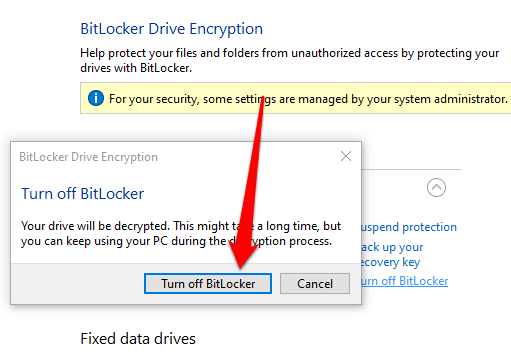
Catatan: Jika BitLocker mengenkripsi satu hard drive , itu akan memulai proses dekripsi untuk drive itu. Jika ada drive yang berbeda, Anda harus memilih drive yang ingin Anda matikan BitLockernya.
Cara Mematikan BitLocker Menggunakan PowerShell dan Command Prompt
Terakhir, jika Anda mengalami masalah dalam menggunakan antarmuka GUI atau Anda hanya dapat mengakses alat baris perintah, Anda dapat mematikan BitLocker menggunakan PowerShell atau Command Prompt. Untuk kedua alat, pastikan untuk menjalankannya sebagai Administrator.
Untuk PowerShell, perintahnya ada di bawah, tetapi Anda akan mengganti X dengan huruf drive dari drive yang dienkripsi.
Disable-Bitlocker –MountPoint “X:”
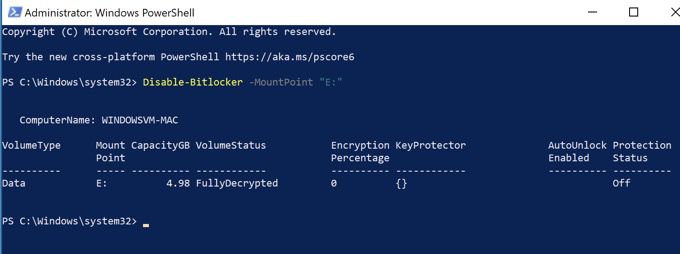
Status volume harus Sepenuhnya Didekripsidan Status Perlindunganharus Nonaktif.
Jika Anda menggunakan prompt perintah, pertama-tama Anda memerlukan kunci pemulihan yang Anda simpan ke akun Microsoft atau ke file saat pertama kali menyiapkan BitLocker. Biasanya satu set delapan angka yang masing-masing enam digit dipisahkan oleh tanda hubung. Setelah Anda memilikinya, Anda harus mengetikkan perintah berikut, mengganti X dengan huruf drive pada PC Anda:
manage-bde -unlock X: -RecoveryPassword Recovery-Key
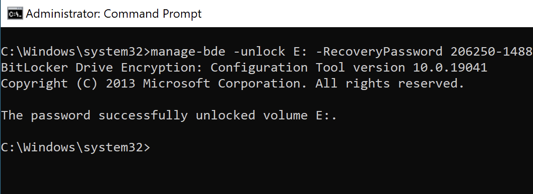
Perhatikan bahwa ini membuka kunci drive, tetapi tidak mematikan BitLocker sepenuhnya. Jika Anda ingin mematikannya sepenuhnya, gunakan perintah ini:
manage-bde -off X:
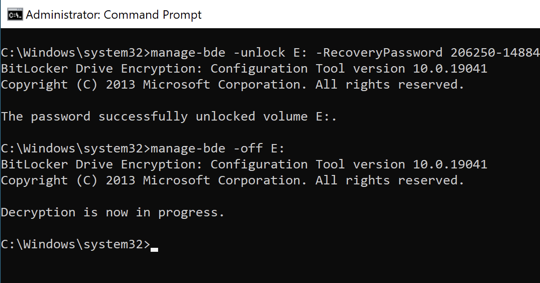
If Anda ingin mengaktifkan BitLocker lagi nanti, buka panduan kami di cara mengatur enkripsi disk penuh pada Windows dengan BitLocker.
Menonaktifkan BitLocker dengan Aman di Windows 10
Menonaktifkan BitLocker akan mendekripsi semua file Anda, artinya data Anda tidak akan dilindungi lagi. Namun, Anda tetap dapat mengenkripsi file teks Anda atau mengenkripsi semua data online dan offline Anda.
Apa pun yang Anda putuskan, pastikan file Anda terlindungi. Jika data Anda jatuh ke tangan yang salah, peretas dapat menggunakan data Anda untuk melawan Anda.