Saat Anda menyambungkan hard drive internal (HDD), solid-state drive (SSD), atau drive eksternal apa pun, Windows akan secara otomatis menyiapkannya untuk Anda. Sayangnya, itu tidak selalu terjadi, dan terkadang bahkan drive Anda yang ada mungkin hilang dari sistem. Dalam kedua kasus tersebut, banyak masalah dapat mencegah hard drive muncul di Windows 10.
Masalah umum adalah data fisik atau koneksi daya. Jika bukan itu masalahnya, mungkin hard drive Anda tidak memiliki huruf drive yang ditetapkan, dan itulah sebabnya huruf tersebut tidak muncul di file explorer (mungkin Anda lupa format hard drive Anda?).
Bila hard drive Anda tidak muncul di Windows, ada beberapa langkah pemecahan masalah yang dapat Anda ikuti. Artikel ini akan menunjukkan cara memperbaikinya dengan alat Manajemen Disk dan Pengelola Perangkat Windows 10 dan beberapa tips lainnya.
Pemecahan Masalah Fisik
Sebelum mengubah berbagai pengaturan sistem, Anda harus memastikan hard drive Anda dalam kondisi kerja dan terhubung dengan benar. Ikuti langkah-langkah pemecahan masalah di bawah ini:
Setelah Anda menentukan bahwa ini bukan masalah terkait perangkat keras, Anda dapat mencoba salah satu perbaikan di bawah ini.
Perbaiki Hard Drive Tidak Muncul Menggunakan Pengelola Perangkat
Saat Anda hard drive tidak muncul di File Explorer atau alat Manajemen Disk, biasanya berarti dinonaktifkan. Untuk mengaktifkan hard drive, kita akan menggunakan Pengelola Perangkat.
Telusuri Pengelola Perangkatmenggunakan Bilah pencarian Windows atau temukan di dalam Panel Kontrol. Buka dan temukan bagian Disk drive.
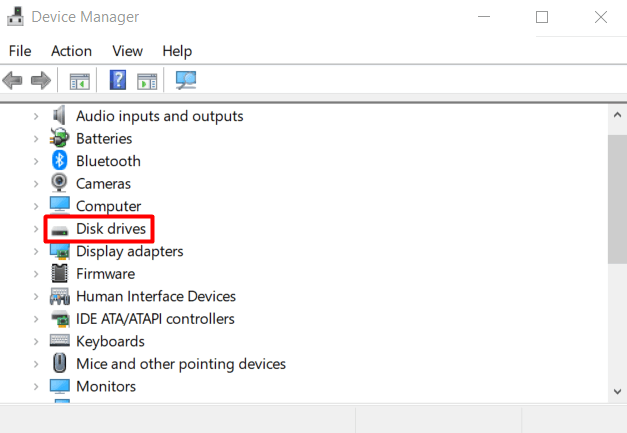
Perluas Drive Disk, cari hard drive Anda, klik kanan dan pilih Propertiesdari menu.
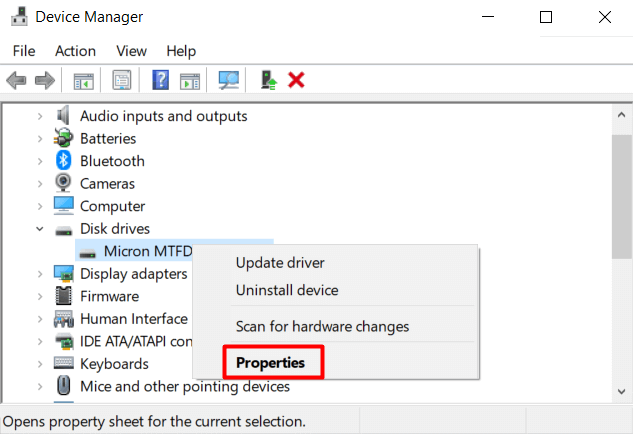
Di dalam panel Properti, pilih tab Driverdan klik Aktifkan Perangkatbutton.
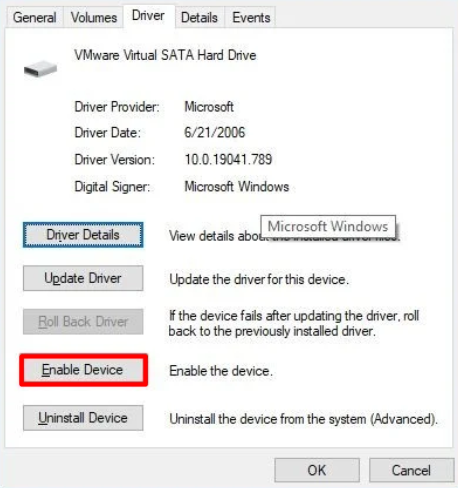
Klik OK,dan hard drive Anda akan terlihat.
Perbaiki Hard Drive Tidak Muncul Menggunakan Manajemen Disk
Jika hard drive internal Anda masih tidak muncul di Windows 10, Anda harus mengikuti langkah-langkah ini menggunakan alat Manajemen Disk:
Buat Hard Drive Online
Cari Manajemen Disk menggunakan bilah pencarian Windows 10. Hasil teratas seharusnya Membuat dan memformat partisi hard disk. Klik untuk membuka alat Manajemen Disk. Atau, Anda dapat menekan tombol Windows+ Xdan memilih Manajemen Disk dari daftar.
Sekarang Anda akan melihat panel dengan semua hard drive Anda. Cari yang berlabel offline, klik kanan dan pilih Onlinedari menu. Ini akan membuat drive online.
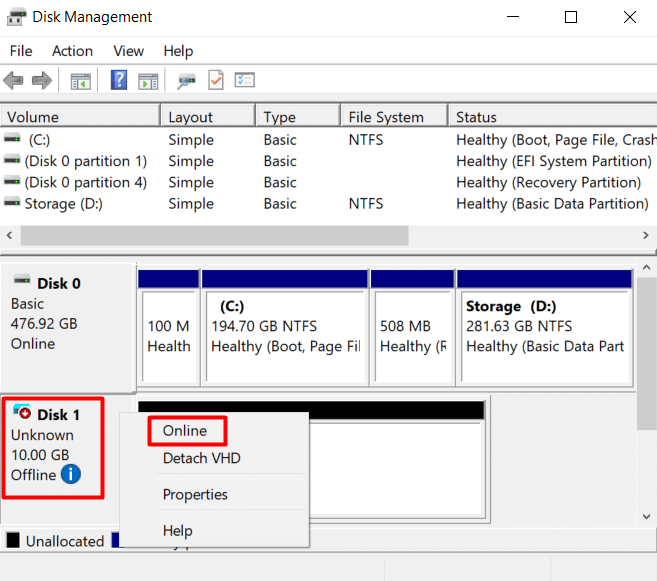
Jika Anda mengonfigurasi hard drive Anda dengan benar di beberapa titik, Anda sekarang akan melihatnya di dalam File Explorer. Jika tidak, lanjutkan dengan langkah berikutnya.
Inisialisasi Hard Drive
Setelah membawa drive online, kembali ke alat Manajemen Disk, klik kanan drive, dan pilih Inisialisasi Diskdari menu.
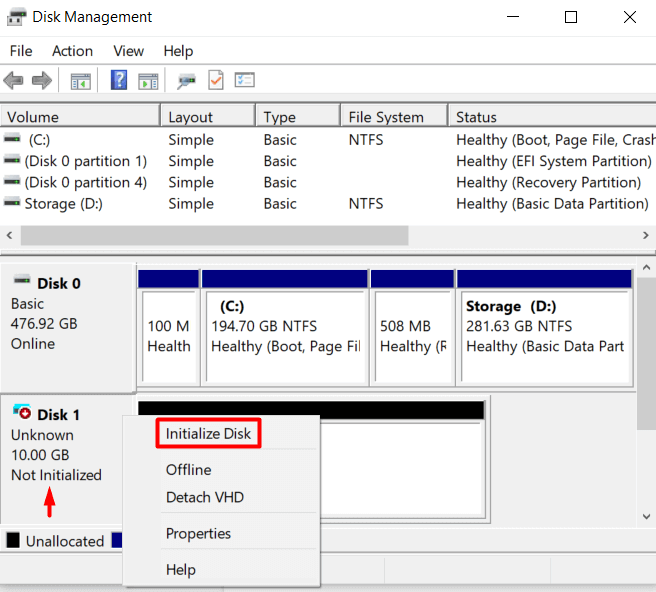
Ini akan membuka menu di mana Anda perlu memastikan bahwa Anda telah memilih disk yang Anda inisialisasi. Juga, periksa gaya partisi GPT.
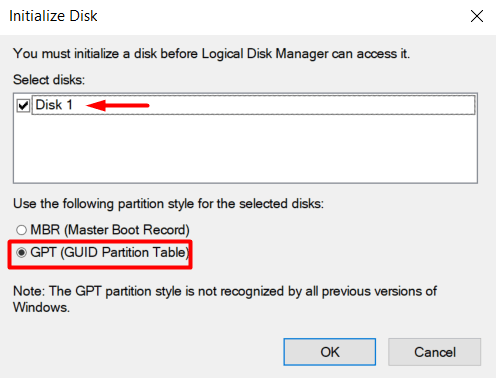
Jika drive Anda diinisialisasi untuk pertama kalinya, drive tersebut tetap tidak akan muncul di File Explorer . Ini karena hard drive Anda harus diformat.
Konfigurasi Partisi Drive
Hardisk yang sudah ada dan yang baru tidak akan muncul jika tidak memiliki huruf drive dan tidak diformat. Hal yang sama dapat terjadi jika Anda mentransfer drive yang sudah dikonfigurasi dari satu komputer ke komputer lain jika Anda memiliki dua drive dengan huruf drive yang sama. Jadi mari kita tetapkan huruf baru dan memulai proses konfigurasi.
Kembali ke alat Manajemen Disk, pilih driver yang dimaksud, klik kanan, dan pilih New Simple Volumejika tidak memiliki huruf drive yang ditetapkan. Jika Anda hanya perlu mengubahnya karena konflik huruf, pilih Ubah Huruf dan Jalur Drivedan periksa apakah drive sekarang terlihat.
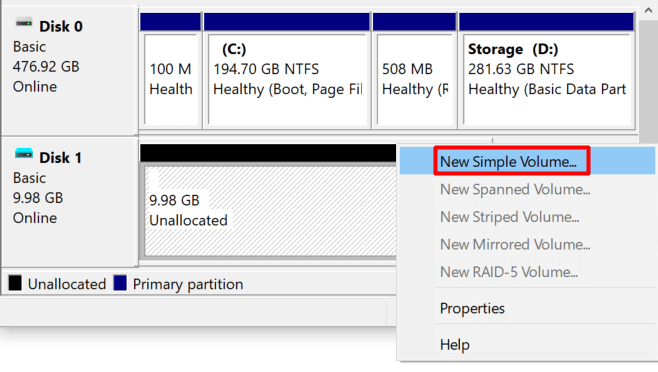
Ikuti proses pemformatan dengan pengaturan default. Selanjutnya, pilih huruf drive dari menu tarik-turun dan klik Berikutnya.
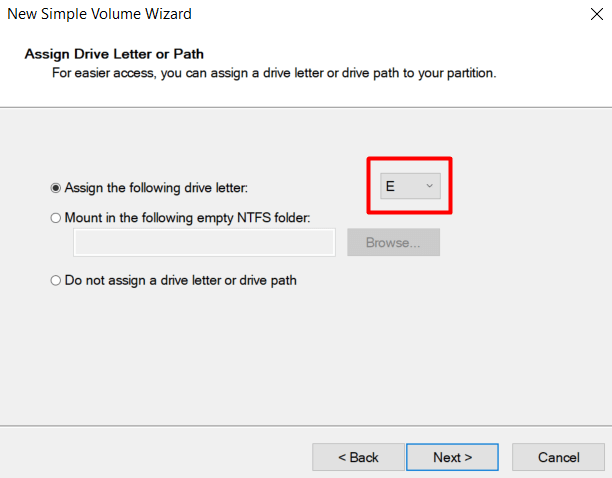
Format drive baru dan beri label.
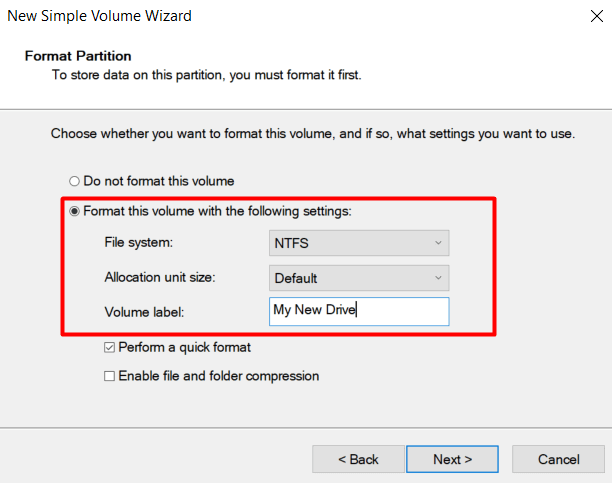
Klik tombol Berikutnyadan Selesai. Windows harus mengkonfigurasi drive dengan benar, dan itu akan muncul di File Explorer. Jika hard drive Anda masih tidak muncul, coba perbarui driver Anda dan pastikan drive Anda bersih.
Perbarui Driver Anda
Anda mungkin bosan mendengar “perbarui driver Anda ” setiap kali Anda memiliki masalah komputer, tetapi kenyataannya ini berfungsi dalam banyak kasus. Jadi, pastikan driver Anda bukan yang mencegah hard drive Anda muncul di Windows 10.
Buka Pengelola Perangkatdan temukan drive Anda di bawah Disk Drive. Klik kanan dan pilih Copot pemasangan perangkatdari menu.
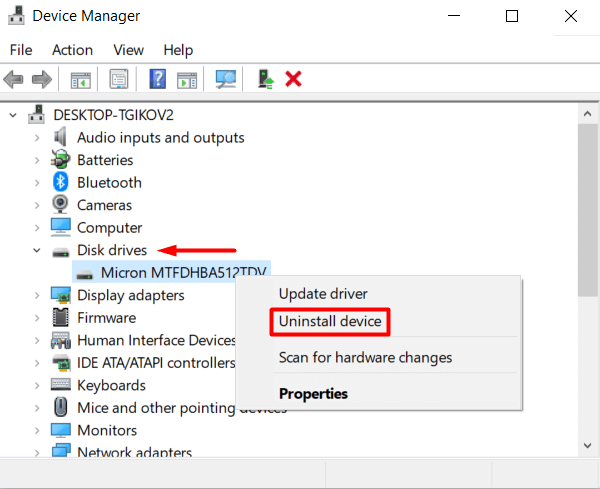
Sekarang restart komputer Anda, dan Windows 10 akan menginstal ulang driver secara otomatis.
Jika ini tidak berhasil, tetapi masalahnya masih terkait dengan driver, buka situs web produsen dan unduh driver terbaru. Biasanya datang dalam folder zip terkompresi, jadi jika ya, pastikan untuk membongkarnya sebelum melakukan hal lain.
Selanjutnya, buka Device Manager lagi, klik kanan hard drive Anda, dan pilih Perbarui Driver.
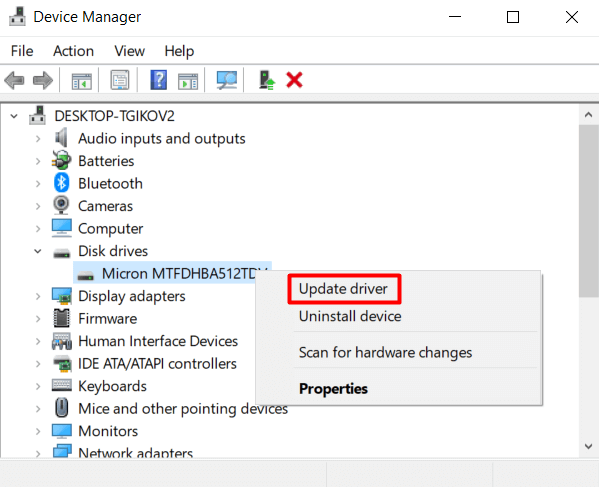
Di jendela yang baru dibuka, pilih opsi Jelajahi komputer saya untuk driver.
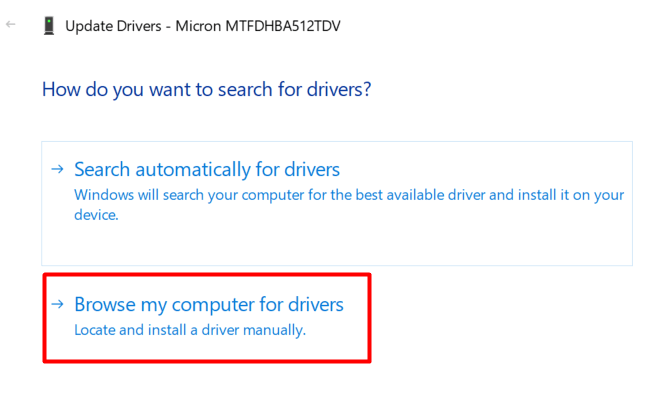
Ini memungkinkan Anda untuk memilih folder driver yang baru saja Anda unduh dari situs web produsen. Di panel berikutnya, klik tombol Jelajahiuntuk menemukan folder driver dan pastikan Anda juga mencentang kotak Sertakan subfolder.
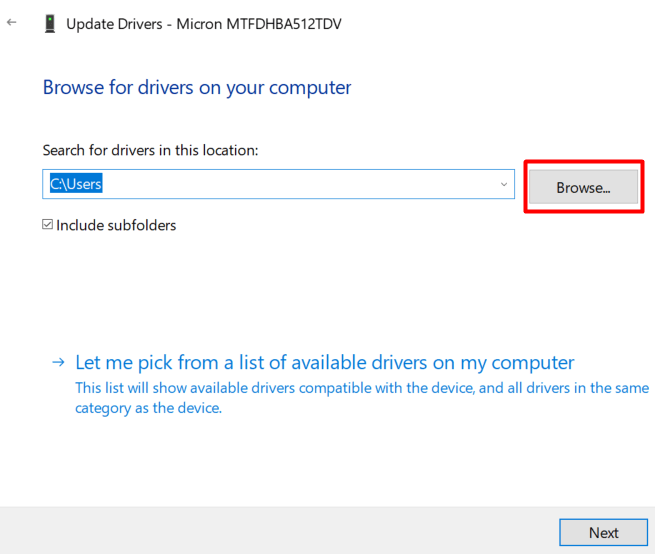
Klik Berikutnyadan driver Anda akan diinstal.
Bersihkan Hard Drive Anda Dengan DiskPart
DiskPart adalah baris perintah Windows alat partisi disk yang memungkinkan Anda mengelola hard drive. Intinya, ini adalah versi baris perintah dari alat Manajemen Disk, namun, ia dapat melakukan lebih banyak fungsi. Kami akan menggunakannya untuk membersihkan hard drive dan mengembalikannya ke status default.
Dalam beberapa kasus, Anda dapat melihat drive di aplikasi Manajemen Disk, tetapi Anda tidak dapat mengonfigurasinya karena berbagai alasan . Di sinilah DiskPart bisa berguna. Perhatikan bahwa ketika Anda menggunakan alat baris perintah ini, Anda tidak akan mendapatkan peringatan apa pun. Anda harus yakin dengan operasi apa pun yang Anda lakukan.
Dengan demikian, mari kita buka Command Prompt. Ketik “command prompt” di kotak pencarian, dan pilih untuk menjalankan aplikasi sebagai administrator.
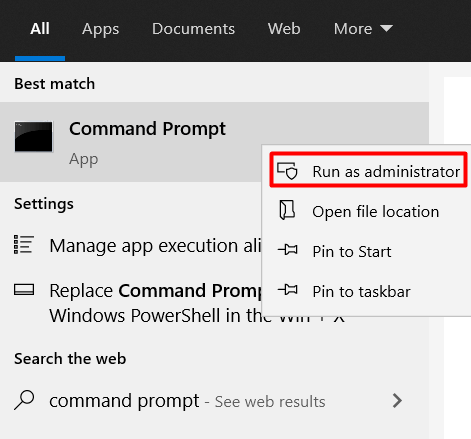
Ketik perintah berikut untuk meluncurkan alat DiskPart:
diskpart
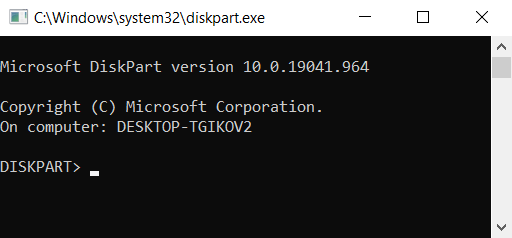
Jendela baru akan terbuka dengan alat DiskPart berjalan.
Selanjutnya, Anda perlu membuat daftar semua hard drive. Ketik perintah berikut:
list disk
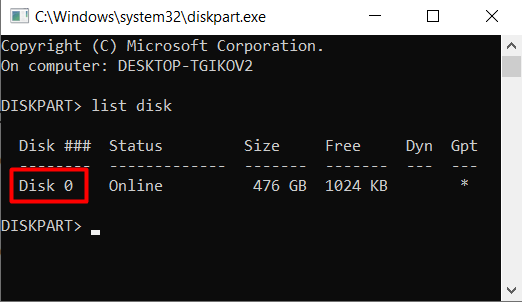
Pilih hard drive yang bermasalah dengan mengetik perintah berikut:
pilih disk 0
Ganti 0 dengan nomor disk Anda.
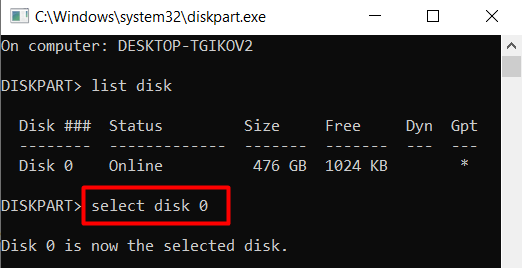
Akhirnya , hapus hard drive dengan menggunakan perintah berikut:
clean
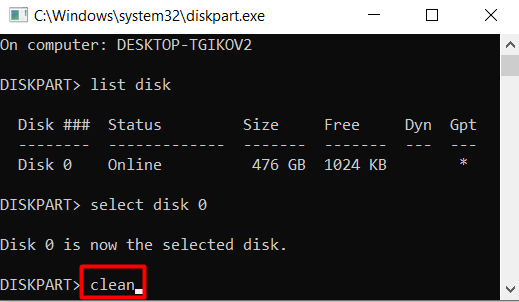
Perlu diingat bahwa perintah ini akan menghapus mengemudi sepenuhnya. Itu tidak akan memiliki label apa pun, dan itu tidak akan diinisialisasi. Anda harus mengikuti langkah-langkah pemformatan yang disebutkan sebelumnya.
Anda dapat gunakan DiskPart untuk membuat dan memformat partisi hard drive atau kembali ke alat Manajemen Disk.
Apakah hard drive Anda muncul sekarang? Solusi mana yang berhasil untuk Anda? Beri tahu kami di komentar di bawah!