Di bagian akhir dari seri tiga bagian ini, kita sekarang akan melihat cara mengenkripsi hard drive Windows Anda menggunakan VeraCrypt. Di bagian satu, kami menunjukkan cara membuat folder terenkripsi biasa dan di bagian dua, cara membuat folder tersembunyi di dalam folder terenkripsi.
Tapi sekarang kita akan naik taruhan dan mengenkripsi drive-keras . Setelah beberapa minuman keras untuk membangun keberanian, saatnya untuk menunjukkan ini di jalan.

Cara Mengenkripsi Hard Drive Windows Anda Agar Tidak Ada Pengintai
Ini sebenarnya tidak terlalu sulit untuk dilakukan. Ikuti saja langkah-langkah ini secara berurutan dan semoga komputer Anda tidak akan meledak di wajah Anda. Saya berasumsi Anda sudah menginstal VeraCrypt tetapi jika tidak, Anda dapat dapatkan disini.
Pertama, buka VeraCrypt dan klik "Buat Volume".
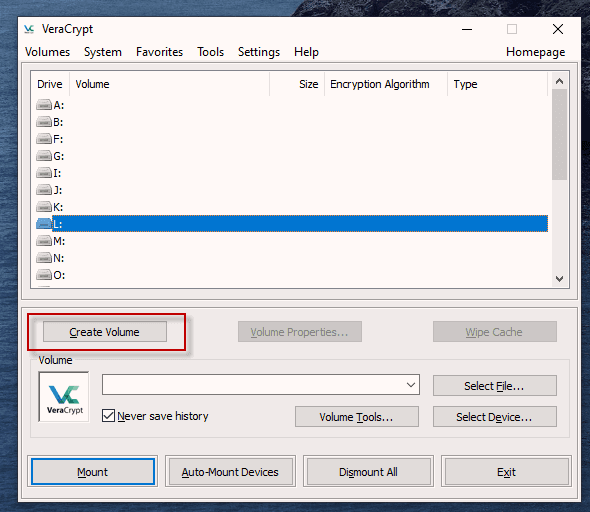
Anda kemudian akan melihat tiga opsi. Kami sudah melakukan dua yang pertama dalam artikel sebelumnya. Hari ini kita akan mencari opsi nomor tiga - “Enkripsi partisi sistem atau seluruh drive sistem.”
Klik “Berikutnya” untuk melanjutkan.
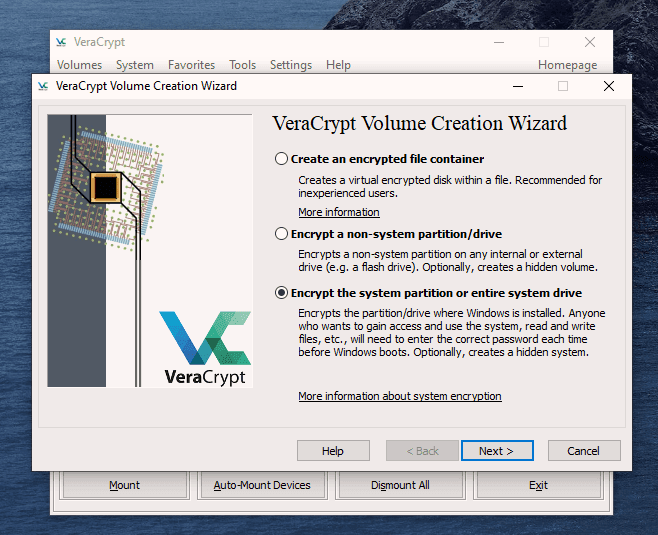
Dalam kasus ini, kita akan untuk enkripsi normal, bukan "sistem operasi tersembunyi". Jadi pilih opsi pertama dan klik “Berikutnya” untuk melanjutkan.
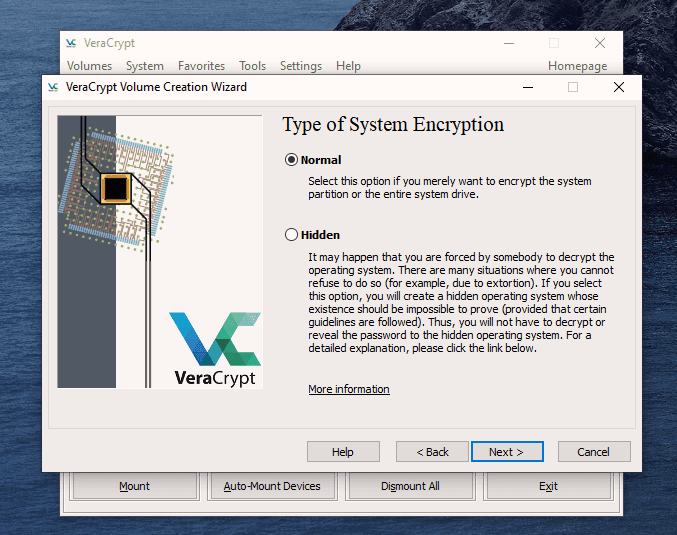
Saya pribadi merasa (walaupun Anda mungkin tidak setuju) bahwa Anda hanya perlu mengenkripsi bagian hard drive dengan sistem operasi Windows di dalamnya.
Menjaga agar tetap sederhana (yang selalu menjadi mantra saya), saya memilih opsi satu - “Enkripsi partisi sistem Windows.” Anda dapat memutuskan untuk memilih opsi kedua tetapi jika Anda melakukannya, Anda akan mendapatkan banyak peringatan tentang konsekuensi jika semuanya salah.
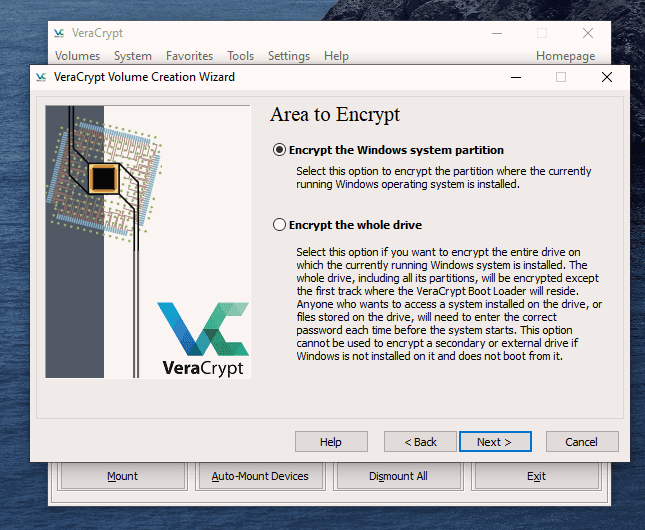
Jika Anda hanya memiliki Windows di komputer Anda, maka Anda memiliki sistem boot tunggal. Jika Anda memiliki beberapa sistem operasi (misalnya Windows dan Linux) di komputer Anda, maka itu adalah sistem multi-boot. Jadi pilih yang mana yang Anda miliki.
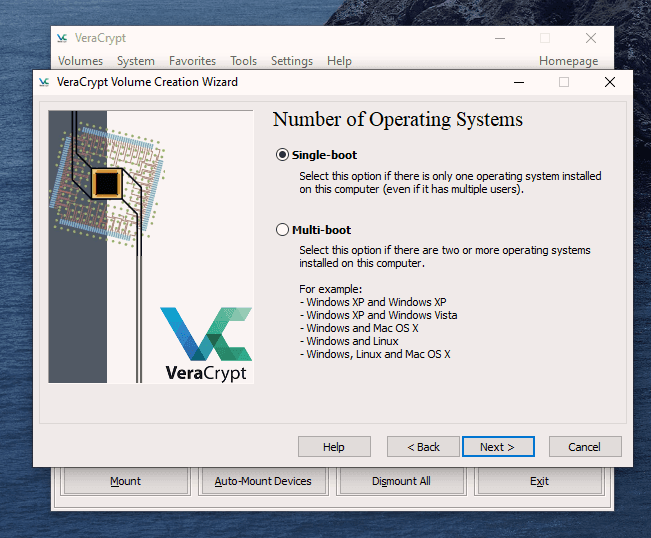
Sekarang ia akan bertanya kepada Anda opsi enkripsi mana yang Anda inginkan. Namun seperti yang telah saya sebutkan di artikel sebelumnya, kecuali Anda memiliki alasan tertentu, Anda harus membiarkan protokol enkripsi pada pengaturan default. Ini adalah standar AES yang digunakan oleh pemerintah untuk mengenkripsi dokumen rahasia. Juga lupakan algoritma hash apa adanya.
Klik "Selanjutnya".
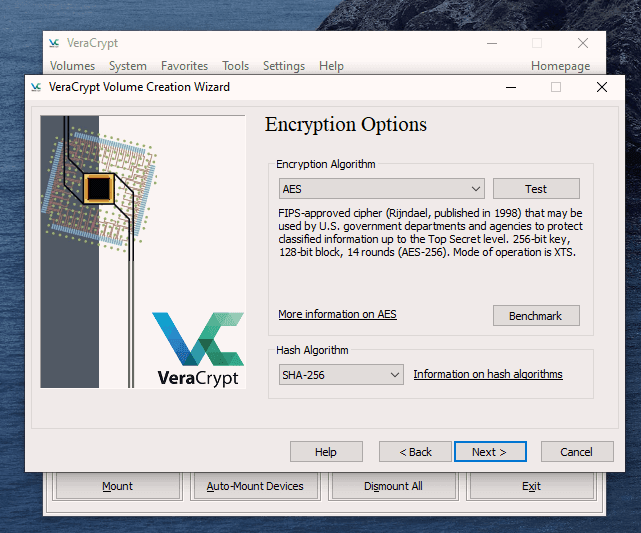
Setelah menentukan kata sandi yang Anda inginkan, sekarang saatnya untuk membuat kunci enkripsi Anda. Untuk membuatnya sekuat mungkin, Anda perlu memindahkan mouse atau trackpad Anda di sekitar jendela VeraCrypt dalam "urutan acak".
Saat Anda melakukannya, bilah di bagian bawah akan berubah dari merah menjadi kuning hingga akhirnya hijau. Ketika bilah hijau sepenuhnya berada di ujung kanan layar, klik "Next".
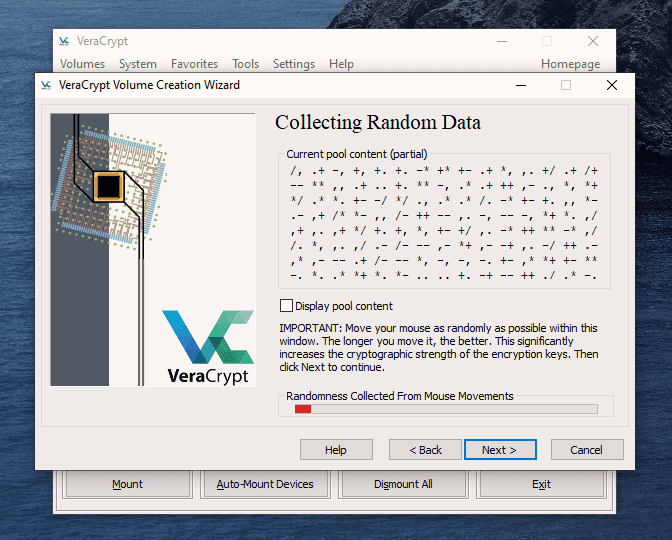
Karena sekarang Anda sedang mengenkripsi hard drive (atau bagian dari satu), Anda perlu mengambil langkah ekstra hati-hati jika Anda mengunci diri dari hard drive Anda. Ini disebut VeraCrypt Rescue Disk (VRD) yang akan memperbaiki kerusakan apa pun pada boot loader VeraCrypt atau Windows, memungkinkan Anda untuk (mudah-mudahan) masuk.
Namun, itu tidakrisiko keamanan memiliki disk penyelamat ini karena Anda masih memerlukan kata sandi enkripsi agar bisa berfungsi.
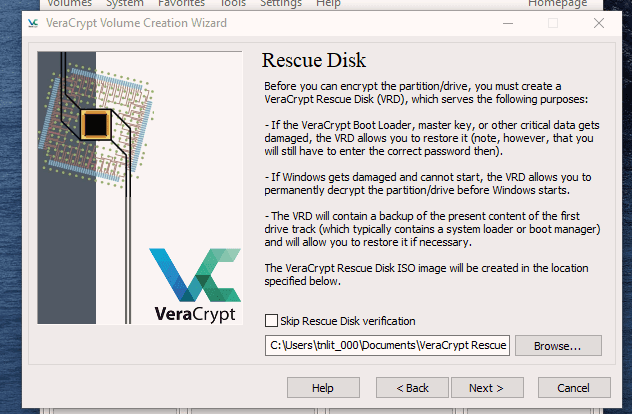
VeraCrypt akan memilih area untuk disk penyelamat Anda untuk ditempatkan setelah dibuat. Tetapi Anda dapat dengan mudah memindahkannya ke lokasi lain jika Anda mau, dengan mengklik tombol “Browse”. JANGAN batalkan pilihan "Lewati Penyelamatan Diskverifikasi" - itu penting.
Klik "Berikutnya".
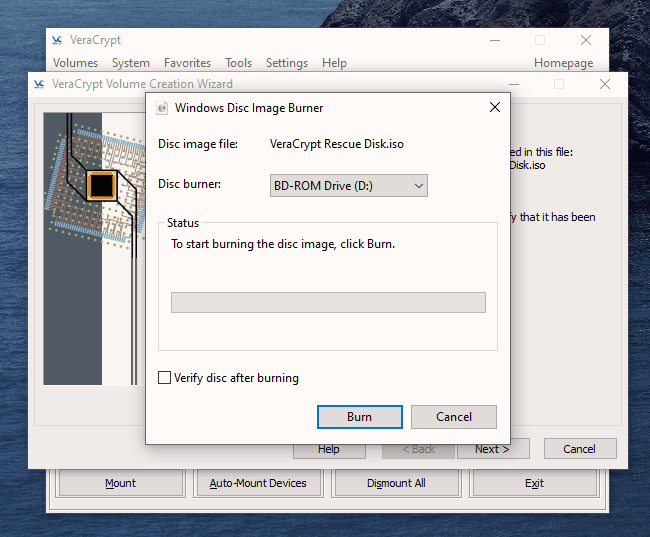
Langkah selanjutnya ini membuka Windows Disc Image Burner. Anda akan melihat bahwa disk penyelamat adalah file ISO dan Anda harus memilih burner disk pada hard drive Anda. Cakram CD 700MB normal sudah cukup. Pilih "Verifikasi disk setelah pembakaran."
Setelah disk berada di drive burner Anda, klik "Bakar" untuk memulai proses.
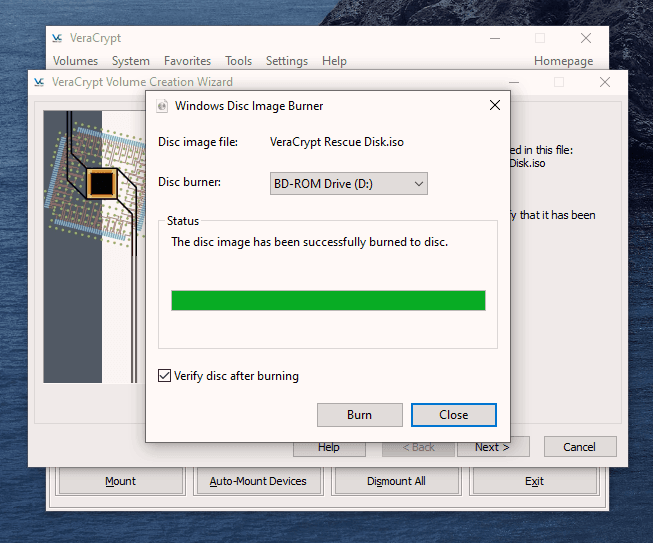
Ketika proses telah selesai, disk burner akan membuka baki di hard-drive. Tutup baki lagi, biarkan disk bekerja, jadi Disc Image Burner dapat memverifikasi disk untuk memastikan semuanya bekerja dengan baik.
Semoga, Anda akhirnya akan melihat ini.
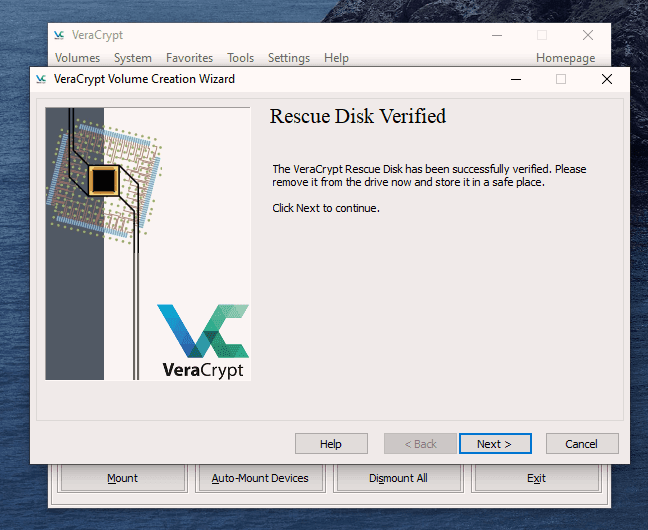
Sekarang saatnya bagi VeraCrypt untuk melakukan beberapa pra-pengujian sebelum mulai mengenkripsi Anda hard-drive atau partisi (tergantung pada apa yang Anda pilih).
Seperti tangkapan layar berikutnya, sistem Windows Anda akan mulai kembali, boot loader akan diinstal dan dengan asumsi semua berjalan dengan baik, sistem akan mulai mengenkripsi. Klik "Uji" untuk memulai proses itu.
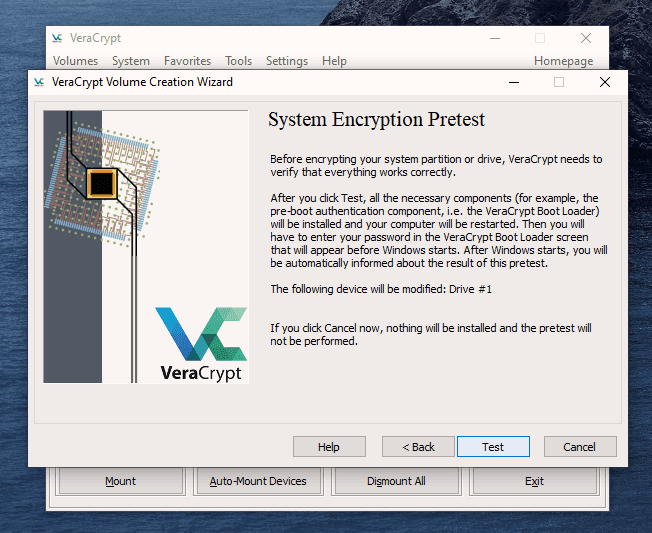
Ketika komputer dinyalakan kembali - sebelum Windows dimuat - Anda sekarang akan melihat layar berikut.
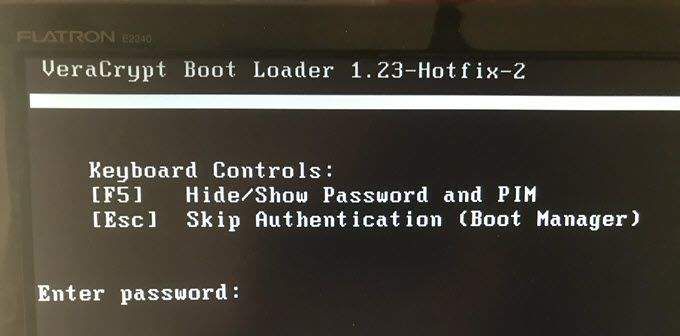
Masukkan kata sandi Anda di tempat yang disediakan. Anda mungkin tidak menentukan PIM di pengaturan kata sandi (saya tidak) jadi di dalam tas itu, biarkan kosong ketika meminta PIM dan tekan enter.
Sekarang tunggu sistem Anda untuk masuk Jika ini adalah pertama kalinya Anda melakukan ini, proses masuk mungkin sedikit tertunda.
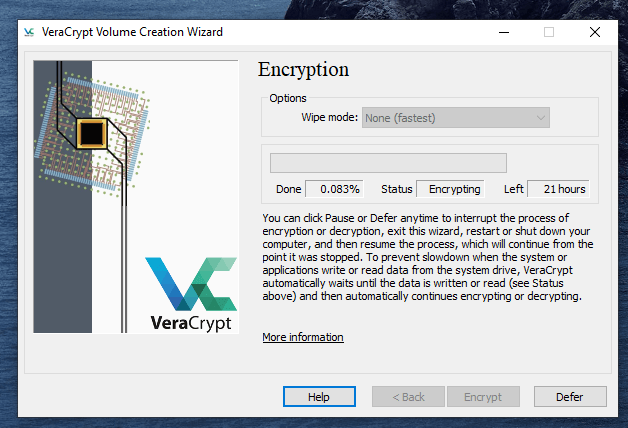
Setelah kata sandi Anda berhasil diverifikasi,sistem Anda akan mulai mengenkripsi. Seperti yang Anda lihat, perlu waktu lama untuk mengenkripsi sistem, tergantung pada seberapa besar sistem itu, jadi ini mungkin salah satu saat ketika Anda harus meninggalkan komputer dalam semalam agar komputer dapat melakukannya.
Setelah selesai, komputer Anda jauh lebih aman. Sekarang berkecimpung dengan kepuasan ketika teman sekamar Anda yang usil dengan sia-sia mencoba membobol komputer Anda untuk membaca surat cinta Anda dengan cinta Anda yang tak terbalas.