Apakah Anda menemukan diri Anda membuka program yang sama setiap kali Anda menyalakan komputer? Apakah Anda selalu membuka command prompt untuk menjalankan perintah yang sama sepanjang waktu? Mempelajari cara membuat file BAT dapat menghemat banyak waktu dengan mengotomatiskan tindakan tersebut.
File BAT adalah format file teks khusus dengan ekstensi .bat yang menjalankan serangkaian perintah Prompt Perintah dalam sebuah urutan yang Anda tentukan. Anda dapat membuat file BAT yang mengotomatiskan apa pun yang mungkin Anda lakukan di dalam prompt perintah.
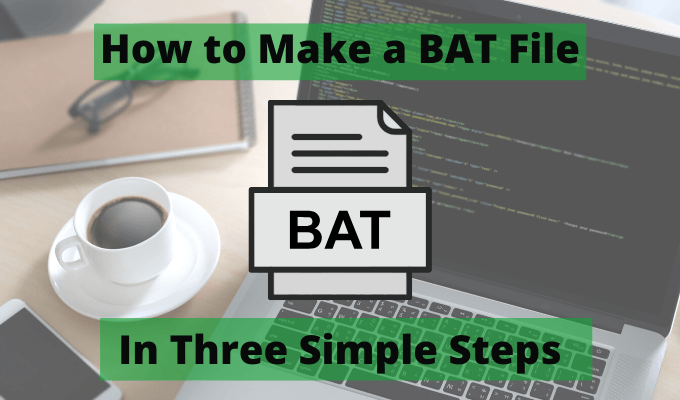
Apa yang dapat Anda lakukan dengan file BAT?
Dalam panduan ini Anda akan belajar cara membuat dan menjalankan file batch pertama Anda di Windows 10. Anda juga akan belajar bagaimana melakukan otomatisasi tingkat lanjut dengan file BAT dan cara menjadwalkan otomatisasi tersebut menggunakan Penjadwal Tugas.
Buat File BAT dalam Tiga Langkah
Membuat file BAT di Windows 10 sangat sederhana. Yang Anda butuhkan adalah Notepad. Anda hanya perlu membuat file berbasis teks dengan Perintah BAT diformat dengan benar. Kemudian simpan file dengan ekstensi .bat dan jalankan.
Namun, ada beberapa pertimbangan penting yang perlu diingat di sepanjang jalan jadi mari kita bekerja melalui langkah-langkahnya.
In_content_1 semua: [300x250] / dfp: [640x360]->Di bagian ini, Anda akan belajar cara membuat file BAT otomatis yang meluncurkan Chrome ke halaman web Berita favorit Anda, membersihkan cache Windows 10 Anda untuk meningkatkan kinerja sistem, dan menarik ramalan cuaca terbaru dari web.
Langkah 1: Buat File Batch Startup Sederhana
Untuk membuat file BAT di Windows 10, cukup pilih Mulaikuat, ketik Notepad, dan pilih aplikasi Notepaduntuk membukanya. Di dalam Notepad, Anda harus mengetikkan skrip berikut. Anda dapat menyalin dan menempel dari sana ke Notepad.
mulai https://news.google.com
DEL / F / S / Q% TEMP%
finger [email protected]
pause[
Simpan file di suatu tempat di PC Anda yang mudah ditemukan . Banyak orang menyimpan file BAT mereka di C: \ tempatau folder sederhana yang terletak di root C: tingkat drive.
Penting untuk mengubah Simpan sebagai jenis tarik-turun ke Semua file. Kemudian, pastikan untuk menambahkan ".bat" di akhir nama file.

Ini akan menyimpan file berformat teks sebagai format file batch.
Sekarang, buka direktur itu di Windows Explorer dan klik dua kali pada file BAT baru yang baru saja Anda buat. Saat melakukan ini, Anda akan melihat tindakan berikut terjadi secara berurutan.

Anda baru saja membuat file BAT kerja pertama Anda yang mengotomatiskan tiga tugas bermanfaat secara berturut-turut!
Namun , kamu belum selesai. Anda perlu menyesuaikan beberapa perintah ini untuk situasi Anda sendiri. Mari kita lihat apa yang masing-masing perintah ini lakukan dan bagaimana Anda dapat mengubah mereka sesuai dengan kebutuhan Anda.
Langkah 2: Sesuaikan File BAT Anda
Sekarang setelah Anda tahu cara membuat file BAT dengan banyak perintah, Anda harus menyesuaikan setiap perintah itu untuk kebutuhan Anda.
Berikut ini adalah penjelasan yang lebih terperinci untuk setiap perintah dan bagaimana Anda dapat menyesuaikannya.
Mulai Perintah
Perintah mulai akan meluncurkan aplikasi apa pun yang Anda tentukan. Jika Anda menggunakan tautan URL seperti perintah ini, itu akan menggunakan browser default Anda untuk meluncurkan halaman web itu. Perintah berikut akan meluncurkan Google News di browser default Anda.
mulai https://news.google.com
Anda dapat mengubah URL untuk memiliki perintah buka semua halaman web yang Anda suka.
Perintah DEL
Perintah DEL adalah perintah yang sangat sederhana yang menghapus satu atau lebih file dalam direktori yang diberikan . Ada berbagai parameter yang dapat Anda gunakan untuk memberi tahu perintah bagaimana berperilaku.
DEL / F / S / Q% TEMP%
Ada berbagai parameter yang dapat Anda gunakan untuk memberi tahu perintah bagaimana berperilaku.
Dalam contoh ini,% TEMP% digunakan untuk tentukan direktori. Ini adalah variabel lingkungan sistem untuk direktori Windows Temporary Files.
Jika mau, Anda dapat menentukan direktori lain. Atau, Anda dapat mendaftar beberapa perintah DEL dan menghapus file dari banyak direktori.
Perintah Jari
Perintah Jari menggunakan koneksi internet komputer Anda untuk menjangkau komputer jarak jauh apa pun yang menjalankan layanan jari.
Ini tidak mudah ditemukan, tetapi ada satu layanan khusus yang berjalan di graph.no yang memungkinkan Anda mencari ramalan cuaca 24 jam menggunakan sederhana “ perintah finger ".
finger [email protected]
Dengan perintah ini, Anda hanya perlu menempatkan nama kota terdekat terdekat sebelum @ graph.nobagian dari alamat web.
Perintah mengembalikan grafik suhu dan simbol level sinar matahari selama 24 jam ke depan.
Jeda Perintah
Perintah Jeda akan menjeda eksekusi file BAT Anda sehingga Anda dapat melihat informasi apa pun yang dikembalikan oleh berbagai perintah. Ini sangat berguna setelah menggunakan perintah Finger, sehingga Anda dapat melihat grafik.
Jika Anda menggunakan perintah lain dan tidak perlu melihat informasi yang dikembalikan, Anda dapat menghapus perintah Jeda dari bagian akhir skrip.
Sebenarnya, jika Anda tidak perlu untuk melihat apa pun dari skrip sama sekali, Anda dapat menambahkan @ECHO OFF sebagai baris pertama file BAT dan Anda tidak akan melihat apa pun yang dikembalikan dari perintah sama sekali.
Langkah 3: Jadwalkan Pekerjaan Batch Anda
Setelah Anda membuat file BAT, itu tidak banyak gunanya kecuali Anda mengklik dua kali secara manual dan menjalankannya kapan pun Anda ingin menjalankan perintah otomatis.
Akan jauh lebih mudah untuk membiarkan pekerjaan batch berjalan secara otomatis setiap hari. Anda dapat melakukan ini dengan meluncurkan file BAT sebagai tugas terjadwal Windows.
Untuk melakukan ini, pilih menu Mulai, ketik Penjadwal, dan pilih Penjadwal Tugas.

Ini akan buka Penjadwal Tugas. Pilih Perpustakaan Penjadwal Tugasdari panel kiri untuk melihat semua tugas terjadwal di sistem Anda.
Anda dapat menambahkan tugas terjadwal baru untuk meluncurkan file BAT baru Anda. Untuk melakukan ini:





File BAT terjadwal baru Anda sekarang akan berjalan setiap hari pada waktu yang bersamaan.
Menyesuaikan File BAT Anda
Sekarang setelah Anda tahu cara membuat dan menjadwalkan file BAT Anda, Anda dapat mulai mengembangkan file itu dengan mempelajari tentang perintah file BAT lainnya yang dapat Anda tambahkan ke mengajukan.
Ada banyak perintah CMD yang dapat Anda tambahkan ke file BAT Anda untuk mengotomatisasi semua hal di komputer Anda. Mulailah bereksperimen dan lihat hal-hal menarik apa yang dapat Anda buat dari file kumpulan Anda sendiri.