Pada masa Windows 7, Anda dapat dengan cepat mengubah jarak ikon default untuk desktop dengan mengunjungi halaman pengaturan Tampilan dan Personalisasi sistem operasi. Namun opsi ini tidak ada di versi Windows yang lebih baru.
Jika Anda menggunakan Windows 11 atau Windows 10, artikel ini akan menunjukkan cara mengubah spasi ikon desktop dengan mengubah registri sistem atau dengan mengandalkan perangkat lunak penyesuaian desktop pihak ketiga.
Penting: Buat Cadangan Registri Sistem
Mengubah spasi ikon desktop di Windows 11 dan Windows 10 melibatkan pengeditan registri sistem. Namun, modifikasi yang salah dapat mengakibatkan masalah serius, jadi sebaiknya Anda mencadangkannya sebelum melanjutkan.
Untuk petunjuk langkah demi langkah yang komprehensif, lihat panduan ini untuk mencadangkan dan memulihkan registri Windows.
Ubah Registri untuk Mengubah Spasi Ikon Desktop
Anda dapat mengubah jarak desktop horizontal dan vertikal di Windows 11 dan 10 dengan mengubah nilai dari dua entri yang relevan dalam registri sistem. Langkah-langkah di bawah ini akan membantu Anda menemukan dan mengeditnya.
1. Tekan Windows + R untuk membuka kotak Jalankan .
2. Ketik regedit dan tekan Enter .
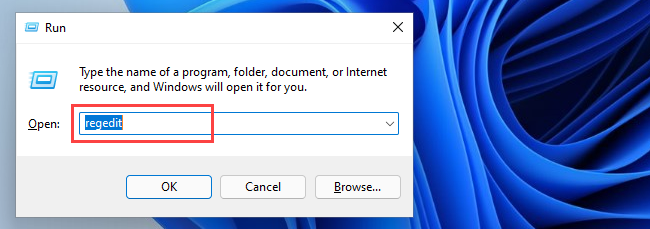
3. Di jendela Registry Editor, salin dan tempel
HKEY_CURRENT_USER\Control Panel\Desktop\WindowMetrics ke dalam bilah alamat Editor Registri dan tekan Enter.
4. Anda akan menemukan dua entri registri yang memengaruhi jarak ikon desktop default di sebelah kanan jendela:
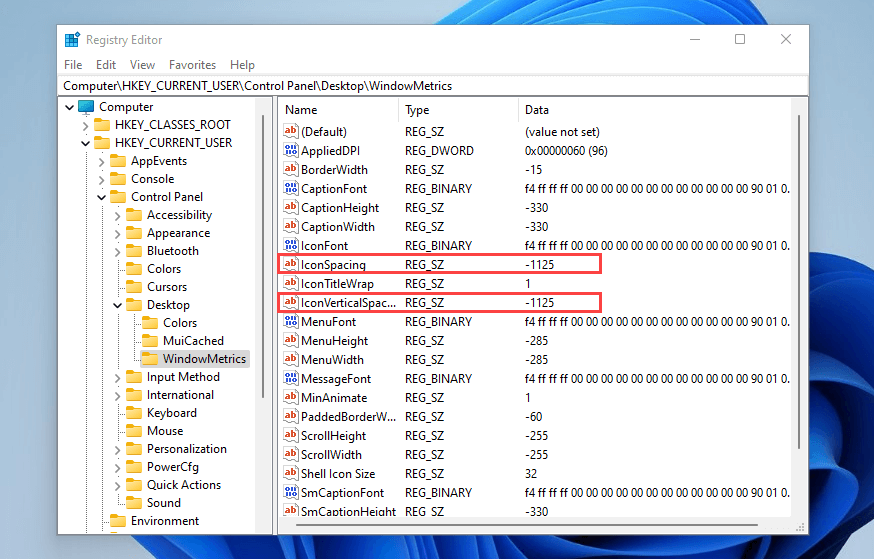
Nilai defaultnya adalah –1125 untuk kedua entri, sedangkan rentangnya bisa antara –480 hingga –2730 .
Catatan: Menaikkan nilai akan mengurangi spasi karena nilainya negatif sedangkan menurunkan nilainya akan menambah spasi.
5. Buat perubahan pada salah satu atau kedua tombol dan pilih OK untuk menyimpan perubahan Anda..
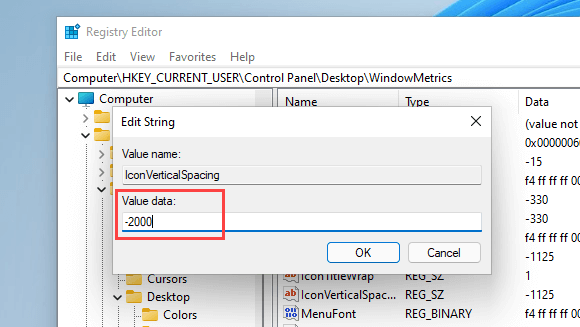
Misalnya, tangkapan layar di bawah menunjukkan spasi ikon desktop horizontal setelah memodifikasi entri registri IconSpacing dengan nilai -2000 .
Catatan: Mengubah spasi horizontal juga berdampak pada area pembatas ikon. Hal ini memengaruhi tampilan teks di bawahnya.
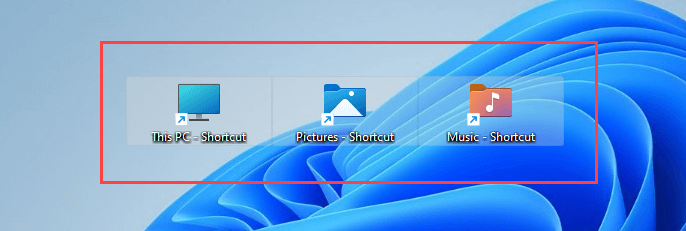
Selain itu, tangkapan layar di bawah menunjukkan spasi ikon desktop vertikal dengan IconVerticalSpacing disetel ke -2000 .
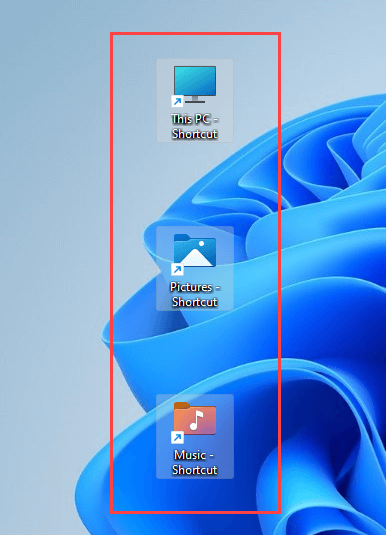
Penting: Untuk memperbarui desktop Windows 11 atau 10 dengan perubahan, Anda harus keluar dan kembali ke akun pengguna atau memulai ulang komputer Anda.
Jika Anda ingin mengembalikan perubahan, cukup buka kembali Editor Registri dan setel kunci IconSpacing dan IconVerticalSpacing ke -1125 .
Gunakan Perangkat Lunak Kustomisasi Desktop Pihak Ketiga
Jika Anda memilih untuk tidak melihat-lihat registri sistem di Windows 11 atau Windows 10, Anda dapat menggunakan aplikasi penyesuaian desktop pihak ketiga untuk mengubah spasi ikon desktop default. Spasi Ikon Desktop dan DesktopOK adalah dua program gratis yang dapat membantu Anda dalam hal tersebut.
Spasi Ikon Desktop
Spasi Ikon Desktop ringan dan mudah digunakan serta memungkinkan perubahan spasi ikon desktop default di Windows.
Setelah mengunduh aplikasi, jalankan saja file yang dapat dieksekusi dan gunakan penggeser di samping Horizontal dan Vertikal untuk mengubah jarak ikon sesuai kebutuhan. Lalu, centang kotak di samping Semua data disimpan dan Semua jendela lainnya ditutup lalu pilih Terapkan . Hal ini akan menyebabkan File Explorer memulai ulang secara otomatis, dan perubahan Anda akan segera terlihat.
Jika Anda ingin mengembalikannya, buka menu Lanjutan dan pilih Setel Default .
DesktopOK
DesktopOK adalah aplikasi lain yang tidak hanya memungkinkan Anda mengubah spasi ikon default di desktop Windows, namun juga menawarkan sejumlah opsi tambahan, termasuk menyesuaikan ukuran ikon, font, menyimpan tata letak ikon berdasarkan resolusi layar, dan seterusnya.
Setelah mengunduh DesktopOK, ekstrak dan jalankan file yang dapat dieksekusi. Pada jendela DesktopOK yang muncul, buka menu Alat dan pilih Windows Metrics ..
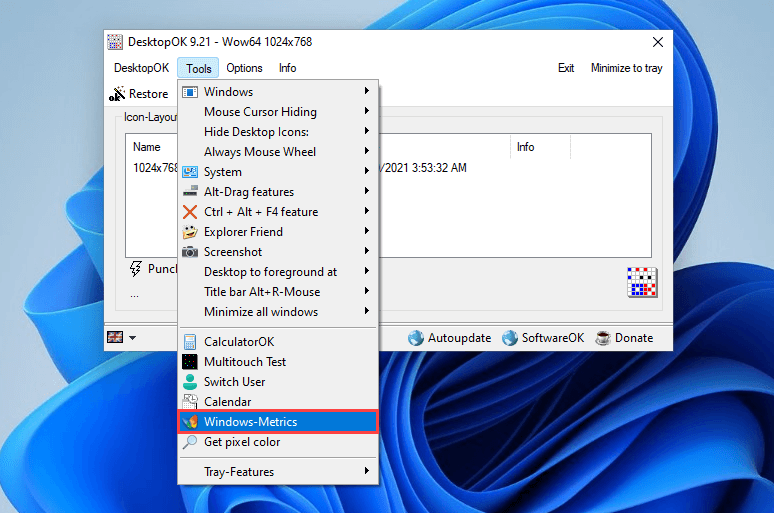
Di jendela Metrik Windows, gunakan penggeser di samping Spasi Horizontal dan Spasi Vertikal untuk membuat perubahan yang diperlukan pada spasi ikon. Perubahan tersebut harus segera diterapkan. Jika tidak, pilih Restart Explorer untuk memulai ulang File Explorer secara paksa.
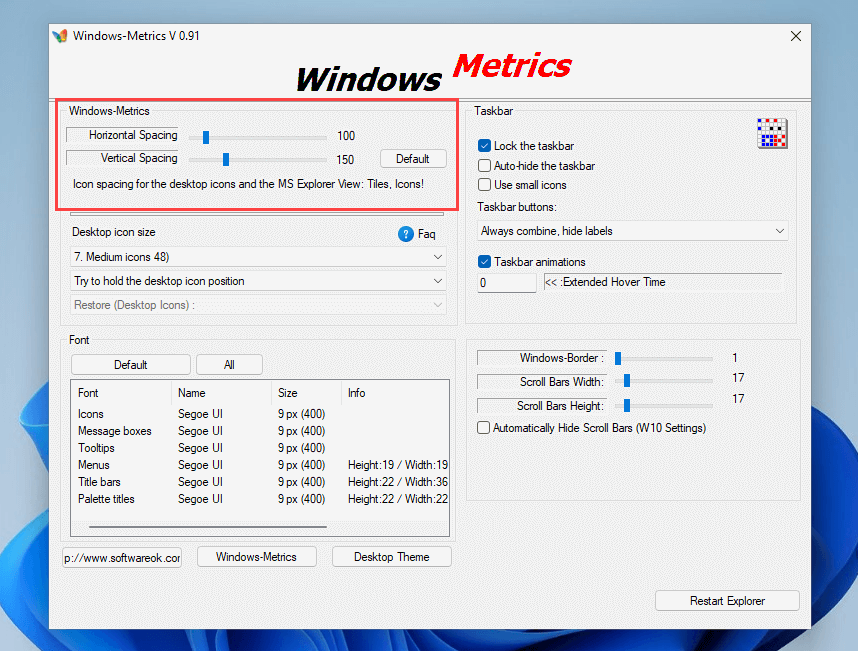
Pilih tombol Default di samping dua bilah geser jika Anda ingin beralih kembali ke spasi default.
Atur Jarak Ikon Desktop Pilihan Anda dengan Mudah
Petunjuk di atas seharusnya membantu Anda mengatur jarak desktop di Windows 11 dan Windows 10 sesuai keinginan Anda. Sebagai pengingat, mengotak-atik registri dapat menyebabkan masalah, jadi ingatlah untuk membuat cadangannya sebelum melakukan perubahan tambahan. Jika Anda ingin bermain aman, gunakan salah satu dari dua aplikasi di atas.
Jadi, berikut yang dapat Anda lakukan untuk meramaikan desktop Anda dengan menyesuaikan ikon sepenuhnya.
.